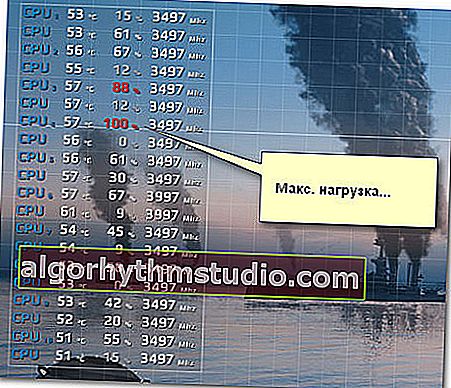Diagnose. Wie kann man herausfinden, warum das Spiel langsamer wird: aufgrund des Prozessors, der Grafikkarte oder des Arbeitsspeichers?

Benutzerfrage
Guten Tag.
Sagen Sie mir nicht, wie ich herausfinden kann, welche PC-Komponente das Spiel verlangsamen kann. Ob es sich um einen Prozessor oder eine Grafikkarte handelt, gibt es eine Möglichkeit für Anfänger (ohne Registrierungen und verschiedene Verwaltungsbefehle)?
Guten Tag!
Im Allgemeinen ja, wenn das Spiel ruckelt und friert - es ist nicht immer möglich, den Grund sofort zu benennen. In diesem Artikel werde ich eine der Optionen zeigen, wie Sie gleichzeitig die Belastung der Grafikkarte, der CPU, des Netzwerks, des Arbeitsspeichers usw. sehen und aus diesen Daten einige Schlussfolgerungen ziehen können.
Ich denke, die Option funktioniert ziemlich gut. Sie hilft dabei, den Engpass auf Ihrem Computer zu ermitteln (sie informiert Sie über das Upgrade). Zumindest keine schlechte Erstdiagnose!
? Übrigens!
Vor nicht allzu langer Zeit wurde ein Cloud-Dienst für Spiele hervorgehoben. Sie können damit viele neue Spiele auf einem alten PC / Laptop spielen.
* *
Bestimmen Sie die Ursache für die Bremsen und Verzögerungen im Spiel
Was du brauchst
Um mit der Arbeit beginnen zu können, benötigen Sie das Dienstprogramm FPS Monitor (ich verzichte auf das Herunterladen und Installieren, da es Standard ist und meiner Meinung nach für eine Vielzahl von Lesern nicht von Interesse ist).
FPS-Monitor
Beamter. Website: //fpsmon.com/ru/

Hauptfenster des FPS-Monitors
Was ist einzigartig und gut an diesem Dienstprogramm? Tatsache ist, dass es gleichzeitig und direkt im Spiel die Last (und Temperatur) des Prozessors (und aller seiner Kerne), des Arbeitsspeichers, der Grafikkarte, des Netzwerks usw. anzeigen kann.
Jene. In Echtzeit, direkt im Spiel, können Sie sehen, dass mit der Grafikkarte alles in Ordnung ist (ihre Auslastung liegt beispielsweise knapp über 65%), aber der Prozessor ist bereits maximal ausgelastet und die Metriken sind alle rot (90%). Es stellt sich heraus, dass Sie nach dem Schuldigen in den Verzögerungen suchen und anfangen müssen, in Richtung der CPU zu "graben" ...
Hinweis: Das Dienstprogramm wird bezahlt (obwohl es nur 350 Rubel kostet). Im Allgemeinen funktioniert jedoch eine kostenlose Demoversion für unsere Aufgabe.
Wir testen und diagnostizieren
Bevor Sie das Spiel starten, empfehlen wir, den Hotkey-Editor des Dienstprogramms FPS Monitor zu öffnen und eine Kombination für die Anzeige von Metriken (Overlays) festzulegen. Tatsache ist, dass in einigen Spielen die Metriken nicht automatisch angezeigt werden und mit einer "heißen" Kombination aktiviert werden müssen (siehe Bildschirm unten).

Hotkey Editor / FPS Monitor
Danach können Sie das Spiel starten und die Metriken überwachen. Es ist ratsam, verschiedene Levels und Karten zu laden und eine Weile (10-15 Minuten) zu spielen, um die tatsächlichen Werte für Temperatur und Eisenlast zu sehen.
Was sehr praktisch ist: Das Dienstprogramm zeigt alles in Prozent an (Sie können sich sofort zurechtfinden) und malt die Zahlen in verschiedenen Farben (achten Sie zunächst auf die gelben und roten Farben).

Screenshot mit Messwerten aus dem Spiel WOW
Ich mache Sie darauf aufmerksam, dass Sie in verschiedenen Spielen möglicherweise unterschiedliche Werte für die Lastverhältnisse haben: Zum Beispiel hat einer eine stark geladene Grafikkarte, der andere eine CPU. Auf einem Laptop, für den ich beim Starten von WOW und Civilization 4 Tests durchgeführt habe, war die Auslastung der Grafikkarte ungefähr gleich (+/- 15%), während sich die CPU-Auslastung um eine Größenordnung unterschied!

Foto aus Civilization IV (das Spiel läuft ohne Bremsen, FPS-Monitorwerte - OK)
Kurze Schlussfolgerungen
- Achten Sie auf die roten Zahlen (sie weisen auf eine hohe Belastung hin. Ein Beispiel für ihr Aussehen finden Sie im folgenden Screenshot).
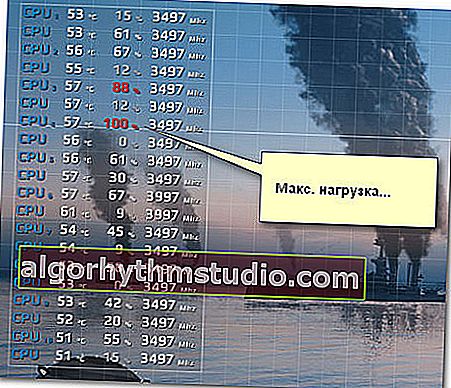
Max. CPU-Kernlast
- Beobachten Sie zusätzlich zum Laden die Temperaturwerte . Wenn die optimalen Werte überschritten werden, kann dies zu Verzögerungen und Einfrierungen führen (Hinweis: Die Temperatur der CPU, Grafikkarte und Festplatte wird als normal angesehen).
- Überprüfen Sie bei hoher CPU-Auslastung, ob Turbo Boost verwendet wird (viele Notebooks verwenden ihn beispielsweise nicht, um Strom zu sparen). Wie man es überprüft;
- Der Temperaturanstieg wird häufig durch Staub verursacht , der die Lüftungsgitter des Kühlsystems verstopft und die normale Luftzirkulation beeinträchtigt. Vergessen Sie nicht, Ihren Computer 1-2 Mal im Jahr von Staub zu reinigen.
- Wenn Ihr Laptop überhitzt , würde ich Ihnen zusätzlich empfehlen, diese Anleitung zu lesen.
* *
Alternative zum FPS Monitor (Update 01.2020)
Übrigens stellen einige Benutzer fest, dass ihr FPS-Monitor nicht funktioniert. Für sie kann ich ein Analog empfehlen - PlayClaw 6.
Dieses Dienstprogramm dient zum Erstellen einer Überlagerung in Spielen (d. H. Die von Ihnen ausgewählten Informationen werden über dem Bild des Spiels angezeigt).
Natürlich können Sie dem Overlay Informationen zu FPS, Belastung der CPU und Grafikkarte, Temperatur, RAM usw. hinzufügen. Die Konfiguration erfolgt im PlayClaw-Hauptfenster (siehe Abbildung unten ?).

PlayClaw 6 - Overlay-Einstellung
Wenn Sie eines der Spiele starten, wird das konfigurierte Overlay automatisch in der ausgewählten Ecke des Bildschirms angezeigt. Ein Beispiel im Screenshot unten ... ?

Spielstatistik
* *
Add-Ons sind willkommen.
Viel Glück!
?
Erstveröffentlichung: 26.07.2018
Korrektur: 15.01.2020