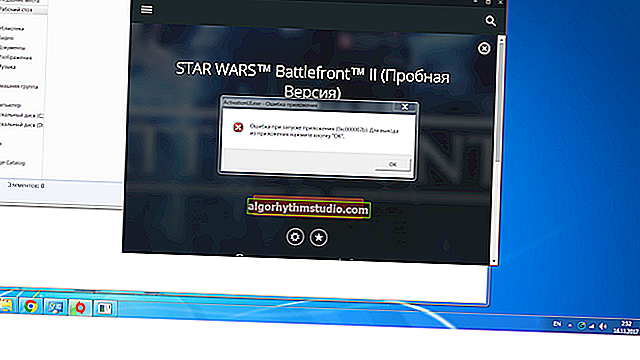So installieren Sie Windows 10 neu (kein Datenverlust)
 Hallo!
Hallo!
Die Neuinstallation von Windows bereitet unerfahrenen Benutzern fast immer Kopfschmerzen, insbesondere wenn sich viele erforderliche Dokumente auf der Festplatte befinden (und es immer viele Fragen zu diesem Thema gibt ...).
Um diese Fragen irgendwie zu strukturieren, habe ich sie in einer dieser Notizen zusammengefasst, in der ich einige der typischsten Möglichkeiten gebe, wie Sie 10 neu installieren können, ohne Dokumente, Bilder, Musik und andere "gute" auf der Festplatte zu verlieren.
Es ist erwähnenswert, dass ich in diesem Artikel davon ausgehen werde, dass Ihre Hardware ordnungsgemäß funktioniert und alle "Probleme" mit dem aktuellen Betriebssystem Software-Natur sind (z. B. haben Sie versehentlich einige Systemdateien gelöscht, einen ungeeigneten Treiber installiert, eine Virusinfektion durchgeführt usw.).
Nun näher zum Thema. ?
* *
Möglichkeiten, das Betriebssystem neu zu installieren und keine Dokumente und Dateien zu verlieren
Wenn das installierte Windows nicht startet
In diesem Fall würde ich vorschlagen, dass Sie zuerst versuchen, den Windows-Bootloader wiederherzustellen (dieser Vorgang hilft häufig dabei, das Betriebssystem wieder zum Leben zu erwecken).
Wenn die Wiederherstellung nicht erfolgreich war, würde ich als Option raten : Erstellen Sie eine weitere Partition "aus" freiem Speicherplatz auf der Festplatte und installieren Sie das neue Windows-Betriebssystem darauf. Natürlich bleiben alle Daten auf der Festplatte erhalten (und Sie können sie ohne großen Aufwand auf ein neues Betriebssystem übertragen).
Mal sehen, wie es geht ... ?
* *
SCHRITT 1
Für den Einstieg benötigen Sie 2 Flash-Laufwerke (ab 8 GB) und einen mit dem Internet verbundenen Arbeitscomputer (Sie können einen Freund / Nachbarn usw. fragen ?).
Aufgaben:
- Erstellen eines ? bootfähigen (Installations-) USB-Flash-Laufwerks mit Windows 10 (theoretisch sollte die Mehrheit bereits über ein solches Flash-Laufwerk "in Reserve" verfügen);
- Erstellen Sie ein C LiveCD-Flash-Laufwerk mit Windows 10-Betriebssystem (so können Sie Windows unabhängig von der Festplatte direkt von einem USB-Flash-Laufwerk starten. Natürlich ist diese Version des Betriebssystems "heruntergefahren". Wie es aussieht - siehe Bildschirm ?).

Typische LiveCD / Welche Programme befinden sich auf dem "Sagittarius ..."
* *
SCHRITT 2
Als nächstes müssen wir vom LiveCD-Flash-Laufwerk auf dem Problemcomputer booten. Zu diesem Zweck reicht es aus, das BIOS ein wenig zu "optimieren" oder das Startmenü zu verwenden (wenn Sie nicht wissen, worum es geht, finden Sie die Anweisungen unter dem folgenden Link).
? Hilfe!
So konfigurieren Sie das BIOS (UEFI) für den Start von einem Flash-Laufwerk oder einer Festplatte (CD / DVD, USB, SD)
* *
SCHRITT 3
In Windows, das wir mit einem LiveCD-Flash-Laufwerk gestartet haben, müssen Sie "Disk Management" ( Win + R -> diskmgmt.msc ) öffnen .
Als nächstes müssen Sie auf einer der HDD / SSD-Partitionen (mit 20 bis 30 GB) mit der rechten Maustaste klicken und die Option "Volume verkleinern" auswählen . Siehe Beispiel unten. ?
Hinweis: Durch diesen Vorgang werden keine Daten auf der Festplatte gelöscht oder beschädigt (es sei denn, Sie haben natürlich Probleme mit dem Dateisystem ...).

Datenträgerverwaltung - Volumen verkleinern
Dann müssen Sie auf "Weiter / Weiter ..." klicken und den Speicherplatz für die neue Partition angeben (Minimum: normalerweise ca. 25-35 GB erforderlich).

Platz für einen neuen Abschnitt
Buchstäblich in 10-15 Sekunden. Sie werden sehen, dass eine andere nicht zugewiesene Partition auf der Festplatte angezeigt wurde (schwarz markiert). Erstellen Sie ein einfaches Volume darauf. ?

Erstellen Sie ein einfaches Volume
Und formatieren Sie es in das NTFS-Dateisystem (Sie können jeden nicht verwendeten Laufwerksbuchstaben zuweisen ...).

Standardmäßig formatieren
Infolgedessen hat die Festplatte jetzt zwei Partitionen:
- eins: "C: \" mit Windows (das war ursprünglich);
- Sekunde: "H: \" (neues Volume). Natürlich gibt es noch keine Daten zu diesem Abschnitt ...

neues Volumen
* *
SCHRITT 4
Jetzt muss dieser "problematische" PC ausgeschaltet und an ein anderes USB-Flash-Laufwerk angeschlossen werden - ein Installationslaufwerk (mit Windows 10).
Schalten Sie es dann ein, gehen Sie zum ? Boot-Menü und booten Sie von dort ...
? Hilfe!
So booten Sie von einem USB-Stick oder einer externen Festplatte - Anfängerhandbuch

Startmenü - Starten Sie die Betriebssysteminstallation
Starten Sie dann die Installation von Windows.

Installieren Sie das Betriebssystem
Wichtiger Punkt: Stellen Sie sicher, dass Sie einen benutzerdefinierten Installationsmodus wünschen (für fortgeschrittene Benutzer)!

Benutzerdefinierte Installation
Danach muss die Partition für die Installation eines neuen Betriebssystems angegeben werden. Natürlich müssen Sie die Partition auswählen, die wir zuvor erstellt haben (sie ist als "neues Volume" gekennzeichnet ?).

Auswahl unseres Abschnitts
Darüber hinaus sind die Schritte Standard und nicht sehr interessant: die Wahl der Region, der Sprache usw. (Sie wirken sich in keiner Weise auf die Schlüsselaufgabe aus.)

Typische Betriebssysteminstallation
Nach Abschluss der Installation haben Sie zwei Abschnitte:
- ein funktionierendes Windows 10;
- auf dem zweiten - dem "alten" Betriebssystem und all Ihren Daten (standardmäßig befinden sie sich im Ordner "C: \ Users \ alex \" (alex ist Ihr Kontoname)).
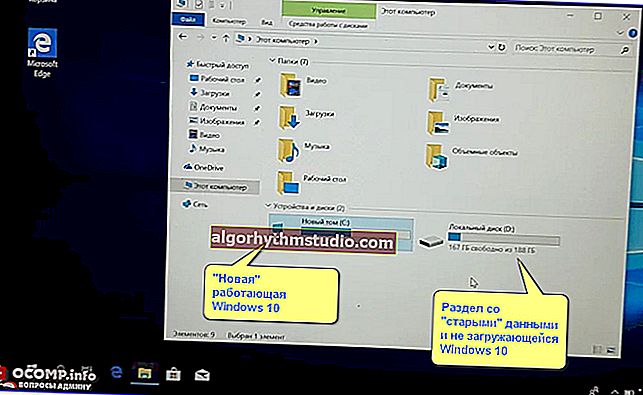
Das neue Betriebssystem funktioniert - wir übertragen alles, was wir brauchen
Problem gelöst ?! ?
* *
Wenn das installierte Windows noch "irgendwie" funktioniert
Verwenden eines Backups (externes Laufwerk + Cloud)
Ich werde kein Original sein, aber der zuverlässigste und einfachste Weg, Ihre Dateien und Dokumente zu 100% zu speichern (bei Problemen mit Ihrem PC), besteht darin, sie auf einer externen Festplatte zu sichern (jetzt gibt es relativ kostengünstige Modelle für 250-500 GB im Angebot - das ist für solche Fälle ...).
? Hilfe!
So bestellen Sie ein Produkt bei AliExpress mit Rabatt (Kauf in einem Online-Shop mit Ersparnissen)

Externe Festplatte an USB angeschlossen
Standardmäßig befinden sich alle benutzerdefinierten Ordner im folgenden Pfad:
- C: \ Benutzer \ alex \ Desktop - Desktop;
- C: \ Benutzer \ alex \ Dokumente - Dokumente;
- C: \ Benutzer \ alex \ Bilder - Bilder;
- C: \ Benutzer \ alex \ Videos - Video;
- C: \ Users \ alex \ Music - Musik.
Anstelle von "alex" wird Ihr Kontoname angezeigt.
Wenn Sie kein externes Laufwerk haben, können Sie Ihre Dateien übrigens auf Yandex Disk (in der Cloud) sichern. Diese Anwendung ist nach der Installation sehr einfach. In der Taskleiste (neben der Uhr) befindet sich ein Diskettensymbol, auf das geklickt wird. Daraufhin wird ein Fenster geöffnet (siehe Bildschirm unten), in das Sie alle Ihre Dateien kopieren können.
? Hilfe!
Yandex Disk: Verwendung, Hoch- und Herunterladen von Dateien und Fotos. So richten Sie die automatische Erstellung einer Kopie meiner Dokumente ein

Das Yandex Disk-Programm unter Windows ist installiert
Eigentlich , wenn die Sicherung von allem , was Sie getan brauchen, können Sie auf die übliche Installation von Windows (ohne Angst für die Daten auf der Platte) um fortzufahren. ✔
* *
Durch Erstellen einer weiteren Partition auf der Festplatte
In der Regel verfügen alle neuen PCs / Laptops über 1 logische Partition für 1 physische Festplatte / SSD, auf der Windows installiert ist.
Öffnen Sie die Datenträgerverwaltung (dies ist ein Standard-Windows-Dienstprogramm), um zu verdeutlichen, wovon wir sprechen . Drücken Sie dazu Win + R und verwenden Sie den Befehl diskmgmt.msc .
Beachten Sie den folgenden Screenshot ?: Festplatte 0 ist eine echte Festplatte, die entweder 1 Partition (in meinem Beispiel die (D :)) Partition oder 2 oder mehr Partitionen haben kann ...
Die Essenz dessen, was wir tun werden: Teilen Sie eine der Partitionen auf der Festplatte in zwei (die Daten auf der Festplatte sind nicht betroffen!). Und installieren Sie Windows auf der neuen Partition.

Festplattenverwaltung / als Referenz
So erstellen Sie eine weitere Partition auf der Festplatte:
1) Ich werde am Beispiel der Windows-Partition "C: \" zeigen.
Zunächst muss freier Speicherplatz vorhanden sein (z. B. werde ich 30 GB von der Partition "C: \" "abklemmen", was bedeutet, dass der freie Speicherplatz auf "C: \" mehr als 30 GB betragen muss).
Klicken Sie in der Datenträgerverwaltung mit der rechten Maustaste auf den Abschnitt "C: \" und wählen Sie die Option "Komprimieren" .

Volumen verkleinern
2) Geben Sie als Nächstes die Größe des benötigten Volumes an (Hinweis: 30 GB sind ungefähr 30.000 MB).

Schrumpfen
3) Nach der Komprimierung sollte ein nicht zugewiesener Bereich auf Ihrer Festplatte angezeigt werden (schwarz markiert). Klicken Sie mit der rechten Maustaste darauf und erstellen Sie ein einfaches Volume.

Erstellen Sie ein einfaches Volume
4) Geben Sie das NTFS-Dateisystem an und formatieren Sie diese Partition. Ein Beispiel ist unten gezeigt.

Formatieren eines neuen Volumes
5) Als Ergebnis haben Sie eine neue Partition für die weitere Installation des Betriebssystems. In meinem Beispiel ist dies der Abschnitt "E: \".

Ein neuer Abschnitt wurde erstellt
Dann , wenn Sie die Windows - Installation zu starten, wählen Sie die „Für fortgeschrittenen Anwender“ Option (siehe Screenshot unten).

Benutzerdefinierte Installation!
Und geben Sie genau die Partition an, die wir zuvor erstellt haben (in meinem Fall sind es 29,3 GB (das gleiche 30.000 MB)).

Auswählen einer Festplatte zum Installieren eines zweiten Betriebssystems
Wenn das neue Windows installiert ist und Sie den PC / Laptop einschalten, werden zusätzliche angezeigt. Ein Fenster, in dem Sie angeben können, welches Betriebssystem geladen werden soll. ?

Wählen Sie OS (wie das Menü beim Einschalten des PCs aussehen wird)
Dann können Sie sich Zeit nehmen, um Dateien und Dokumente auf das neue Betriebssystem zu übertragen, und dann alles Unnötige auf der Partition mit dem "alten" Windows löschen ... ?
Meiner bescheidenen Meinung nach ist diese Methode sowohl zum Ersetzen der alten "fehlerhaften" Version des Betriebssystems als auch zum Testen einiger interessanter Baugruppen sehr praktisch.
* *
Über Update (eingebaute Funktion)
Windows 10 hat eine spezielle. die Option, die Factory-Parameter wiederherzustellen, während alle Dateien und Programme erhalten bleiben (dh Sie haben ein "frisches" sauberes Betriebssystem, das nach einer Neuinstallation mit Formatierung auftritt).
Die Idee der Entwickler scheint nicht schlecht zu sein, aber ich möchte sofort feststellen , dass ich wiederholt auf die Tatsache gestoßen bin, dass nach einem solchen "Update" einige der Dateien nicht mehr gelesen wurden (sich als defekt herausstellten). Daher würde ich vor diesem Verfahren immer noch empfehlen, ein Backup zu erstellen ...
Nun, wie man es startet.
Variante 1
1) Gehen Sie zu Windows-Einstellungen.

Start - Parameter
2) Klicken Sie im Abschnitt "Update und Sicherheit / Wiederherstellung" auf die Schaltfläche "Start" (die Registerkarte "Computer auf seinen ursprünglichen Zustand zurücksetzen").

Wiederherstellung - starten
3) Wählen Sie die Option "Meine Dateien speichern" . Als nächstes wird der Neuinstallationsprozess gestartet, der 10 bis 20 Minuten dauert. Zeit *.

Speichern Sie meine Dateien
Option 2
Wenn Ihr Windows nicht mehr geladen werden kann, können Sie optional ein bootfähiges USB-Flash-Laufwerk verwenden. Geben Sie nach dem Start der Installation und der Auswahl der Sprache (siehe Screenshots unten) an, was Sie benötigen: "Update: Windows installieren, während Dateien, Einstellungen und Anwendungen gespeichert werden" .

Starten Sie die Windows 10-Installation
Es ist zu beachten, dass diese Art der Installation in einigen Fällen möglicherweise nicht verfügbar ist (siehe die im Artikel vorgeschlagenen vorherigen Optionen).

Aktualisieren
? Ergänzung!

Die besten kostenlosen Programme in Russisch für Windows: mein Basisset für einen neuen PC.
* *
Kommentare und Ergänzungen zum Thema sind willkommen!
Alles Gute!
?
Erstveröffentlichung: 14.09.2019
Anmerkung Revision: 30.05.2020