Laptop friert ein: Was tun? Diagnose und Beseitigung der Gefrierursachen
 Guten Tag.
Guten Tag.
Dieser Hinweis richtet sich an Personen, die die Ursache für das Einfrieren des Laptops unabhängig ermitteln und beseitigen möchten. Ich stelle sofort fest, dass dies nicht immer einfach und schnell ist: Im Allgemeinen gibt es viele Gründe, und nicht alle sind offensichtlich ...
Ein weiterer Punkt, auf den ich Sie aufmerksam machen möchte: Einfrieren kann sowohl durch Softwarefehler (die normalerweise kostenlos behoben werden können) als auch durch fehlerhafte Hardware verursacht werden, für die möglicherweise zusätzliche erforderlich sind. Ausgaben (zum Beispiel, wenn eine Festplatte zu "bröckeln" beginnt - nur das Ersetzen durch eine neue hilft ...).
Und jetzt direkt zum Thema ...
? Hilfe!

Die besten Dienstprogramme für eine umfassende Systemreinigung und Fehlerbehebung - //ocomp.info/programmyi-dlya-ochistki-musora.html#i
* *
Was tun, wenn Ihr Laptop einfriert?
Während Windows läuft
Dieser Artikel (meiner bescheidenen Meinung nach) ist logisch in zwei Teile unterteilt (nach Wartezeit):
- Der erste Typ: Wenn nach dem Laden von Windows während der Ausführung Einfrierungen auftreten (z. B. beim Spielen, Kopieren von Dateien usw.).
- der zweite Typ: beim Laden von Windows, d.h. Sie können nicht einmal zum Desktop gelangen, um etwas von der Software auszuführen (dies ist im zweiten Teil des Artikels ?) ...
SCHRITT 1: Was der Task-Manager anzeigt
Wenn der Hang nicht "tot" ist (wenn nichts anderes als die Schaltfläche "Zurücksetzen" funktioniert), starten Sie den Task-Manager (Verknüpfung: Strg + Alt + Entf) und prüfen Sie, ob darin nicht reagierende Anwendungen vorhanden sind.
Wenn es Anwendungen wie in meinem Screenshot unten gibt (der Editor reagiert nicht), klicken Sie einfach mit der rechten Maustaste darauf und wählen Sie im angezeigten Menü "Aufgabe beenden".

Strg + Alt + Entf - Ruft den Task-Manager auf
Übrigens wird auch empfohlen, Anwendungen zu schließen, bei denen die CPU und die Festplatte unangemessen stark belastet sind (unter 90% +).
Ich stelle fest, dass Torrents, Video-Editoren, Spiele und Browser sehr oft eine hohe Last verursachen (wenn Sie ein Dutzend oder zwei Registerkarten öffnen). Nach dem Neustart von Anwendungen sinkt die Last häufig und der Computer friert nicht mehr ein und wird langsamer.
? Hilfe!
1) Der Prozessor ist ohne ersichtlichen Grund zu 100% ausgelastet. Er verlangsamt sich - was zu tun ist - //ocomp.info/protsessor-zagruzhen-na-100-i-tormozit.html
2) Die Festplatte ist zu 100% in Windows 10 geladen. Was kann getan werden - //ocomp.info/zhestkiy-disk-zagruzhen-na-100-protsentov.html
SCHRITT 2: Diagnose des Festplattenzustands
Außerdem empfehle ich die Verwendung von Specials. Dienstprogramme zum Überprüfen des Status der Festplatte (HDD / SSD) und Anzeigen der SMART * -Werte (sehr oft treten "tote" Einfrierungen auf, wenn die Festplatte zu bröckeln beginnt). Dies kann mithilfe von Dienstprogrammen erfolgen: Hard Disk Sentinel, HDDlife, CrystalDiskInfo usw.
SMART - speziell Selbstdiagnosetechnologie der Festplatte (entwickelt, um einen plötzlichen Ausfall der Festplatte zu verhindern und den Benutzer umgehend über das Vorhandensein von Problemen zu informieren).
In dieser Hinsicht gefällt mir das Dienstprogramm HDDLife im Allgemeinen am besten (es analysiert automatisch alle SMART-Messwerte und zieht daraus eine Schlussfolgerung zum Zustand des "Zustands" der Festplatte und gibt eine ungefähre Prognose darüber, wie lange es dauern wird). Siehe Screenshot unten.

Links - alles ist in Ordnung mit der Festplatte, rechts - Zuverlässigkeit und Leistung in Frage
Wenn die Dienstprogramme zum Testen der Festplatte Probleme mit der Festplatte anzeigen, wird zur Diagnose empfohlen, sie durch ein anderes Laufwerk zu ersetzen und den Betrieb des Laptops damit zu überprüfen. Wenn das Einfrieren aufhört, müssen Sie eine neue CD kaufen ... ☝
? Hilfe!

So ermitteln Sie den Status und den Zustand einer Festplatte, zeigen SMART-Messwerte (HDD, SSD) an und schätzen die Lebensdauer der Festplatte - //ocomp.info/kak-uznat-sostoyanie-hdd-ssd.html
SCHRITT 3: Diagnose von RAM-Streifen
Wenn es ein Problem mit den RAM-Slats gibt, kommt es in der Regel zu einem plötzlichen Einfrieren in jeder Phase des Windows-Betriebssystems. Darüber hinaus gibt es in einigen Fällen kritische Fehler, das Erscheinen eines blauen Bildschirms usw.
In jedem Fall ist die Überprüfung des RAM-Chips einer der ersten Schritte, wenn die Ursache des Problems nicht offensichtlich ist. Ein wichtiger Punkt: Wenn Sie mehrere davon haben, sollten Sie den Laptop zerlegen und nur eine davon belassen (d. H. Eine bestimmte Platte testen - wenn alles in Ordnung ist, installieren Sie eine andere Platte und starten Sie den Test erneut).
So testen Sie die RAM-Leiste
Windows hat bereits ein Tool zum Überprüfen des Speichers (und im Allgemeinen ist es nicht schlecht genug). So führen Sie es aus: Drücken Sie die Kombination Win + R und geben Sie im Fenster "Ausführen" den Befehl mdsched ein . Drücken Sie die Eingabetaste.

mdsched - Befehl zum Überprüfen des RAM (Win + R)
Wählen Sie dann die Kontrolloption (z. B. um sie beim nächsten Einschalten des PCs auszuführen) und starten Sie das Gerät neu.

Windows Memory Checker
Die Überprüfung erfolgt schnell genug. Wenn mit der Leiste alles in Ordnung ist, wird die Meldung angezeigt, dass keine Probleme gefunden wurden (nicht gefunden).

Windows-Speicherdiagnosetool
Wenn Fehler gefunden werden:
- Versuchen Sie, die Stange aus dem Schlitz herauszuholen und ihre Kontakte mit einem Gummiband und einer Bürste zu reinigen (siehe Foto unten).

Reinigen der Speicherkontakte mit einem Radiergummi und einer Bürste
- Wenn Sie mehrere Steckplätze im Laptop haben, installieren Sie die Platte in einem anderen Steckplatz.
- Versuchen Sie dann erneut, den Speicher zu testen: Wenn der Fehler bestätigt wird - diese Platte sollte nicht weiter verwendet werden, da (wahrscheinlich) ein Einfrieren auftritt ...
? Hilfe!

RAM-Test: RAM auf Fehler prüfen - //ocomp.info/testirovanie-operativnoy-pamyati-test-ozu-ram.html
SCHRITT 4: Überprüfen Sie die Temperatur (auch unter Last)
Sehr oft ist der Grund für das Einfrieren und Verzögerungen bei Laptops die hohe Temperatur der CPU (Prozessor). Warum?
? Tatsache ist, dass das Special so funktioniert. "Schutz" (zweistufig) - Wenn eine bestimmte Temperaturschwelle erreicht ist (jede CPU hat ihre eigenen Daten), beginnt die CPU, ihre Betriebsfrequenz zurückzusetzen, und ihre Leistung sinkt (um die Temperatur zu senken).
Wenn die Temperatur weiter ansteigt und einen kritischen Wert erreicht, startet der Laptop einfach neu oder fährt herunter ... Deshalb brennen moderne Prozessoren selten aus.
Mit dem Special können Sie die Temperatur der CPU und anderer Komponenten des Laptops ermitteln. Dienstprogramme. AIDA 64 beeindruckt mich mehr (siehe Abbildung unten).

Aida 64 - Sensoren
Wie für den Temperaturbereich und was als Überhitzung gilt
Viel hängt hier natürlich vom CPU-Modell ab. Zum Beispiel der derzeit beliebteste Prozessor i3, i5, i7 (8., 9. Generation) - der normale Betriebsbereich für sie beträgt 30 ° C ° C ° 65 . Wenn die Temperatur über 70 ° C steigt , sollten Sie sich das Kühlsystem (seine Staubigkeit), die Wärmeleitpaste usw. genauer ansehen.
? Hilfe!
Intel Prozessortemperatur: wie man es findet; was als normal angesehen wird und was überhitzt - //ocomp.info/temperatura-protsessora-intel.html
Im Allgemeinen würde ich zur Senkung der Temperatur Folgendes empfehlen:
- Reinigen Sie den Laptop von Staub.
- Unterschalten und Ausschalten des Turbo Boost (dies kann die Temperatur sehr gut auf 20 ° C senken, da dieser Rat die Leistung geringfügig verringern kann - er sollte verwendet werden, wenn alles andere fehlschlägt);
- ein Kühlkissen kaufen;
- Verwenden Sie das Gerät nur auf einer sauberen, ebenen und trockenen Oberfläche (Hinweis: Wenn Sie den Laptop auf Ihrem Schoß verwenden, sind die Lüftungsöffnungen häufig blockiert).
? Hilfe!

Laptop wärmt sich auf: Was tun? Die Temperatur ist ständig hoch: 85 ° C + - //ocomp.info/greetsya-noutbuk.html
SCHRITT 5: Überprüfen und Aktualisieren der Treiber
Wenn der Laptop unmittelbar nach dem Start von Spielen einfriert, ist es sehr wahrscheinlich, dass Sie den Treiber für die Grafikkarte (z. B.) nicht aktualisiert haben. Im Allgemeinen führt das Fehlen von Treibern (oder die Verwendung von Treibern, die Windows "aufgegriffen" haben) häufig zu einem instabilen Systembetrieb.
Übrigens können Sie den Geräte-Manager verwenden, um festzustellen, ob Sie Geräte haben, für die kein Treiber installiert ist.
Hinweis: Für Geräte mit gelben Ausrufezeichen (siehe Abbildung unten) sind keine Treiber installiert!

Geräte-Manager - Überprüfen Sie, ob der Treiber installiert ist
So aktualisieren Sie die Treiber: Ich empfehle, dass Sie das Modell Ihres Laptops genau bestimmen und dann die nativen Treiber auf der Website des Herstellers herunterladen (speziell für Ihr Windows-Betriebssystem).

Treiber - Screenshot von der HP Website
Es gibt jedoch eine einfachere Option - die Verwendung des speziellen Dienstprogramms Driver Booster. Übrigens werden nicht nur Treiber im Auto-Modus gefunden und aktualisiert, sondern auch die fehlenden Komponenten überprüft: Visual C ++, NET FrameWork, DirectX usw.
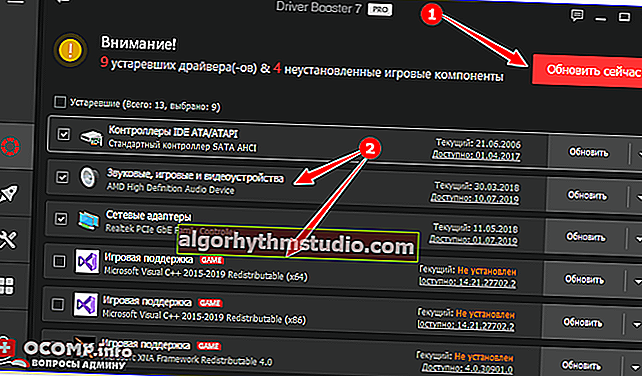
Driver Booster - 9 veraltete Treiber gefunden und 4 Spielkomponenten
SCHRITT 6: Windows-Start, -Optimierung und -Systembereinigung
Die neueste Version von Windows 10 lädt die Festplatte sehr stark (insbesondere beim Booten), und viele Benutzer können sofort nach dem Erscheinen des Desktops (nach dem Start des Betriebssystems) bremsen und sogar einfrieren. Dies kann ca. 2-3 Minuten dauern, danach beginnt das System in der Regel relativ stabil zu arbeiten.
Im Allgemeinen können ähnliche Symptome bei einer großen Anzahl von Programmen beim Windows-Start beobachtet werden, das System ist mit temporären Dateien usw. "übersät".
Und so empfehle ich Ihnen zunächst einmal, nachzuschauen: Was ist im Startup mit Ihren eigenen Augen? Verwenden Sie dazu den Task-Manager (Strg + Alt + Entf) oder das Dienstprogramm AIDA 64.

Task-Manager - Start
Empfehlung : Es wird empfohlen, alle unbekannten Programme zu deaktivieren! (Übrigens können Sie zu Diagnosezwecken alles deaktivieren, was gerade gestartet wird - Windows wird weiterhin geladen).

AIDA 64 - Programme, Start
Ich empfehle die Verwendung des System Care-Dienstprogramms, um Windows von Müll zu befreien und Fehler zu beheben. Was es bemerkenswert macht: Alles, was von Ihnen verlangt wird, ist ein "START" -Knopf zu drücken ... ?

Systempflege löschen und optimieren
Außerdem findet das Dienstprogramm im automatischen Modus Fehler in der Registrierung, in Junk- und temporären Dateien, in leeren Verzeichnissen und in fehlerhaften Verknüpfungen (usw.) - Sie müssen nur die Korrektur bestätigen ...

Probleme nach dem Scannen in System Care
? Ergänzung!
So reinigen Sie Ihren Computer vom Müll, um die Arbeit zu beschleunigen - //ocomp.info/kak-pochistit-kompyuter-ot-musora.html
In der Windows-Startphase
SCHRITT 1: Versuchen Sie, das System im abgesicherten Modus zu starten
Wenn Windows nicht im normalen Modus startet, versuchen Sie es mit dem abgesicherten Modus (Sie können ihn auch dann starten, wenn das Betriebssystem nicht startet).
Normalerweise wird nach 1-2 erfolglosen Versuchen, das System zu starten, automatisch ein Fenster mit einem Vorschlag zum Starten im abgesicherten Modus angezeigt (Beispiel im folgenden Screenshot).
? Hilfe! So rufen Sie den abgesicherten Modus auf (auch wenn Windows nicht startet) - //ocomp.info/kak-zayti-v-bez-rezh-windows.html

Sicherheitsmodus
Wenn es möglich war, in den abgesicherten Modus zu booten und der Laptop nicht mehr einfriert: Löschen Sie alle am Vortag installierten Anwendungen und deaktivieren Sie alle unnötigen Anwendungen beim Start. Es könnte sinnvoll sein, das System neu zu installieren ...
? Übrigens!
Es ist auch nicht überflüssig, zur Diagnose von der LiveCD-Festplatte zu booten und die Hardware zu überprüfen ...
Wenn das System von der LiveCD startet und alles ordnungsgemäß funktioniert, ist es sehr wahrscheinlich, dass das Einfrierproblem mit der Festplatte zusammenhängt (entweder begann es zu "bröckeln" oder das darauf installierte System weist kritische Fehler auf).
SCHRITT 2: Überprüfen Sie die Festplatte und den Arbeitsspeicher
Wenn die vorherigen Empfehlungen nicht geholfen haben, trennen sie normalerweise alles Unnötige vom Laptop (Mäuse, Joysticks, Kopfhörer, Laufwerke (einschließlich einer Festplatte mit Windows), lassen Sie 1 RAM-Leiste) und beginnen mit dem Testen ...
Für den Anfang:
- Sie müssen die RAM-Streifen überprüfen. Dies kann entweder mit einem anderen Laptop oder mit einem speziellen Laptop erfolgen. Dienstprogramme (es funktioniert ohne Laden des Betriebssystems);
- Überprüfen Sie den Status der Festplatte (vorzugsweise auf einem anderen PC).
- Setzen Sie die BIOS-Einstellungen zurück (nachdem Sie alles deaktiviert haben, was Sie können) und versuchen Sie, die optimalen zu laden.
Als nächstes gehen sie normalerweise zum Testkameraden über. Karten, Überprüfung der Eingangs- / Ausgangsströme, des Zustands der Grafikkarte, der CPU usw. Diese Fragen sind jedoch bereits recht komplex, und es macht keinen Sinn, sie im Rahmen dieses Artikels zu zerlegen ...
* *
Ergänzungen zum Thema - willkommen ...
Alles Gute!
?







