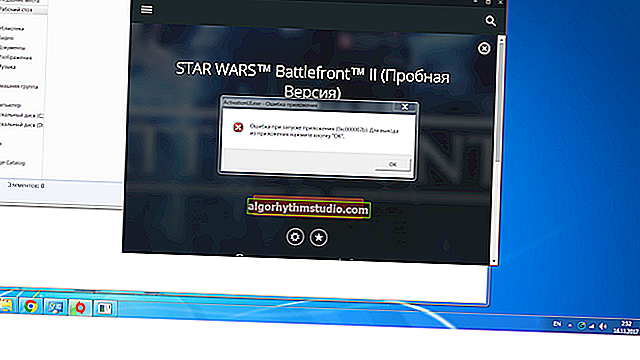So formatieren Sie eine Festplatte (Anleitung)

Benutzerfrage
Guten Tag.
Ich möchte den gesamten Inhalt der Festplatte vollständig löschen und dann das System neu installieren. Ich habe zwei Laufwerke ("C:" und "D:") - Ich konnte eines formatieren, aber das Problem mit dem Laufwerk "C:". Können Sie mir sagen, wie Sie die Systemfestplatte formatieren können (auf der Windows 8 installiert ist)?
Schönen Tag!
Im Allgemeinen ist das Starten der Festplattenformatierung auf dem heutigen modernen System kein schwieriger Vorgang, ich würde sogar einfach sagen (nicht das, was es vor 20 Jahren war).
Möglicherweise treten Fragen nur auf, wenn Windows die Festplatte nicht sieht, Fehler beim Formatieren auftreten oder wenn Sie versuchen, die Systemfestplatte zu formatieren (wie in Ihrem Fall).
Im folgenden Artikel werde ich verschiedene Formatierungsmethoden analysieren. Wählen Sie je nach Ihren Aufgaben und Ihrem spezifischen Problem die gewünschte aus.
Damit...
? Wichtig!
Nach dem Formatieren des Laufwerks werden alle Informationen gelöscht! Erstellen Sie vorab eine Kopie der erforderlichen Dateien von der Festplatte auf Medien von Drittanbietern.
* *
Möglichkeiten zum Formatieren der Festplatte
Unter Windows
Über meinen Computer
Der wahrscheinlich klassische und einfachste Weg, eine Festplatte zu formatieren, besteht darin, unter "Arbeitsplatz" (oder "Dieser Computer", je nach Version Ihres Betriebssystems) die gewünschte Festplattenpartition zu finden. Wählen Sie dann diesen Abschnitt aus, klicken Sie mit der rechten Maustaste darauf und wählen Sie den gewünschten im Kontextmenü aus (d. H. Formatierung, siehe Abbildung unten).
Hinweis: Wenn sich das Symbol "Arbeitsplatz" nicht auf dem Desktop befindet und Sie nicht wissen, wie es geöffnet werden soll, drücken Sie die Tastenkombination WIN + E - ein Explorer wird geöffnet: Wählen Sie links im Menü den Link zu "Arbeitsplatz / Dieser Computer".

Datenträger formatieren // Dieser Computer // Windows 10
Als nächstes sollte ein Fenster geöffnet werden, in dem die Grundeinstellungen festgelegt werden:
- Dateisystem: FAT 32, NTFS, exFAT usw. In den meisten Fällen ist die Verwendung von NTFS die beste Option für eine Festplatte.
- Größe der Zuordnungseinheit: 4096 Byte (die beste Option);
- Datenträgerbezeichnung: Datenträgername, Sie können einen beliebigen Namen eingeben (ich empfehle die Verwendung des lateinischen Alphabets, da einige Programme die russische Schrift nicht richtig lesen).

Einstellungen beim Formatieren des Laufwerks
Im Allgemeinen sind die Standardeinstellungen für die meisten Benutzer geeignet. Sie können sofort auf die Schaltfläche "Start" klicken . In wenigen Minuten erhalten Sie eine "leere" Festplatte ...
* *
Durch Festplattenverwaltung
In diesen Fällen, in denen Sie zu "Arbeitsplatz" gegangen sind und Ihre angeschlossene Festplatte einfach nicht angezeigt wird (dies geschieht häufig bei neuen Festplatten, die nicht formatiert wurden), müssen Sie entweder spezielle Dienstprogramme verwenden oder das Festplattenverwaltungstool verwenden in Windows eingebaut.
Um die Datenträgerverwaltung zu öffnen, benötigen Sie:
- Drücken Sie die Tastenkombination WIN + R , um das Fenster "Ausführen" zu öffnen .
- Geben Sie den Befehl diskmgmt.msc ein und drücken Sie die Eingabetaste. Die Datenträgerverwaltungsanwendung sollte geöffnet werden .
Als Nächstes sehen Sie nicht nur alle angeschlossenen Festplatten, Flash-Laufwerke, Speicherkarten usw., sondern auch, welche Partitionen darauf erstellt wurden - d. H. die ganze Struktur. Wählen Sie den gewünschten Abschnitt aus und klicken Sie mit der rechten Maustaste darauf. Klicken Sie im Kontextmenü auf das Element "Formatieren ..." (siehe die roten Pfeile im folgenden Screenshot).

Datenträgerverwaltung - Wählen Sie eine zu formatierende Partition aus
Als Nächstes müssen Sie die Datenträgerbezeichnung (dh den Namen der Festplatte), das Dateisystem und die Clustergröße angeben. Dann stimmen Sie der Operation zu. Alle!

Dateisystemauswahl, Datenträgername
* *
Über die Kommandozeile
In den Fällen, in denen der Explorer (zum Beispiel) einfriert, auch bei verschiedenen Arten von Fehlern, können Sie versuchen, die Festplatte über die Befehlszeile ? zu formatieren.
Zuerst müssen Sie es als Administrator öffnen. Dafür:
- Öffnen Sie den Task-Manager (die Kombination der Tasten Strg + Umschalt + Esc ).
- Klicken Sie dann auf Datei / Neue Aufgabe .
- Geben Sie CMD in die Zeile "Öffnen" ein , aktivieren Sie das Kontrollkästchen, damit die Aufgabe über Administratorrechte verfügt, und drücken Sie die Eingabetaste. Eine Eingabeaufforderung sollte geöffnet werden.

Befehlszeile als Administrator
Als nächstes müssen Sie den folgenden Befehl eingeben:
Format G: / FS: NTFS / q
WO:
G: - der Buchstabe der formatierten Platte (sorgfältig angeben!);
/ FS: NTFS - Wählen Sie ein Dateisystem aus.
/ q - schnelle Formatierung.

Formatieren des G-Laufwerks in der Befehlszeile
Grundsätzlich muss die Festplatte formatiert werden.
In Windows 10 kann übrigens ein kleiner "Fehler" auftreten. Das System fordert Sie auf, die Datenträgerbezeichnung für die Festplatte anzugeben und dann zu schreiben, dass "eine ungültige Festplattenbezeichnung angegeben ist " (obwohl Sie anscheinend alles korrekt angegeben haben, siehe Beispiel unten).

Bitte geben Sie die Datenträgerbezeichnung ein - Es wurde eine ungültige Festplattenbezeichnung angegeben
Führen Sie in diesem Fall die folgenden Schritte aus ...
Öffnen Sie zunächst das Laufwerk, das Sie formatieren möchten, an einer Eingabeaufforderung, z. B. Laufwerk G: (siehe Abbildung unten).

Auswählen eines Laufwerks in der Befehlszeile
Schreiben Sie als nächstes den Befehl vol und drücken Sie die Eingabetaste. Dadurch erhalten Sie das Festplattenetikett und die Seriennummer des Volumes. (In meinem Fall lautet die Datenträgerbezeichnung "Windows 8" ohne Anführungszeichen).

VOL- Befehl - Sehen Sie sich die Datenträgerbezeichnung an
Geben Sie als Nächstes den Formatierungsbefehl erneut ein und geben Sie im Feld Datenträgerbezeichnung die Bezeichnung ein, die wir im vorherigen Schritt erkannt haben (in meinem Fall Windows 8). Als nächstes werden Sie gewarnt, dass alle Daten während der Formatierung zerstört werden (stimmen Sie zu, indem Sie y eingeben und die Eingabetaste drücken ).
Im nächsten Schritt werden Sie aufgefordert, eine Datenträgerbezeichnung einzugeben. Jetzt können Sie einen beliebigen Namen (32 Zeichen) angeben. Sie können das Feld einfach leer lassen, indem Sie die Eingabetaste drücken. Eigentlich ist es soweit - die Festplatte wird formatiert (Bildschirm unten).

Formatierung beendet
* *
Mit Hilfe von Specials. Dienstprogramme
? Hilfe! Die besten Programme und Dienstprogramme für die Arbeit mit Ihrer Festplatte.
Jetzt gibt es Hunderte verschiedener Programme und Dienstprogramme für die Arbeit mit Festplatten. Vorgänge wie Formatieren, Aufteilen, Defragmentieren usw. können in bequemeren Programmen ausgeführt werden als in Windows integrierte. Der Link zu dem Artikel mit den besten ist oben angegeben.
Meiner Meinung nach ist AOMEI Partition Assistant einer derjenigen, die Aufmerksamkeit verdienen.
AOMEI Partitionsassistent
Offizielle Website: //www.disk-partition.com/free-partition-manager.html
Damit können Sie schnell, sicher und einfach die wichtigsten Vorgänge mit Festplatten ausführen:
- Ändern Sie die Größe ihrer Partitionen (einschließlich Formatierung).
- Partitionen verschieben;
- Abschnitte zusammenführen;
- Laufwerke formatieren;
- Etiketten wechseln und mehr!

AOMEI Partition Assistant - Was kann mit einer Festplattenpartition gemacht werden?
Was noch faszinierender ist, das Programm verfügt über viele verschiedene Schritt-für-Schritt-Assistenten - sie helfen bei der Lösung des Problems, selbst für Benutzer, die erst kürzlich einen PC kennengelernt haben. Sie können beispielsweise das FAT 32-Dateisystem in NTFS konvertieren, ohne Daten zu verlieren, Windows von Ihrer Festplatte auf eine neue SSD übertragen usw.
Im Allgemeinen empfehle ich es!
* *
Über das BIOS
(zum Formatieren von Systempartitionen, auf denen beispielsweise Windows installiert ist)
Wenn Sie die Partition formatieren möchten, auf der Windows installiert ist, können Sie dies einfach nicht tun. Unter dem Strich müssen Sie von einem anderen Medium booten - beispielsweise von einer anderen Festplatte (auf der Windows installiert ist) oder von einem bootfähigen USB-Flash-Laufwerk - und dann Ihre Festplatte formatieren.
Natürlich müssen Sie ein solches Medium im Voraus vorbereiten (z. B. ein USB-Flash-Installationslaufwerk mit Windows), da Windows nach dem Formatieren der Systempartition des Laufwerks nicht mehr davon startet (bis Sie es erneut installieren. ...
Verwenden eines Windows-Installationssticks
Der einfachste Weg, eine Systemdatenträgerpartition zu formatieren, ist die Verwendung eines Windows-Installations-Flash-Laufwerks. In meinen vorherigen Artikeln (ich gebe unten Links) erfahren Sie, wie Sie es erstellen und vorbereiten (falls Sie es nicht haben).
? Hilfe!

1) Dienstprogramme zum Erstellen bootfähiger USB-Laufwerke mit Windows.
2) Erstellen Sie einen bootfähigen Windows 10 USB-Stick.
3) Erstellen eines bootfähigen USB-Flash-Laufwerks zur Installation von Windows XP, 7, 8, 10 (UEFI und Legacy).
Der einfachste Weg, um von einem USB-Flash-Laufwerk zu booten, ist die Verwendung eines speziellen Boot-Menüs - BOOT MENU , das sofort nach dem Einschalten des Computers / Laptops (oder durch Ändern der Boot-Priorität im BIOS) aufgerufen werden kann. Um mich hier nicht zu wiederholen, werde ich ein paar Links zu detaillierten Artikeln dazu geben.
? Hilfe!
1) Hotkeys zum Aufrufen des BIOS-Menüs, des Startmenüs und der Wiederherstellung von einer versteckten Partition.
2) So konfigurieren Sie das BIOS für den Start von einem USB-Flash-Laufwerk oder einer USB-Festplatte (CD / DVD / USB).
Weitere , von dem Installations - Flash - Laufwerk gebootet hat, müssen Sie für die Installation von Windows auf die Auswahl der Partition gehen. In diesem Schritt können Sie sowohl die gesamte Festplatte als Ganzes (alle Partitionen löschen und auch neu erstellen) als auch einzelne Partitionen formatieren.

Wählen Sie die Partition aus, um Windows zu installieren
? Hilfe!
Wenn es Schwierigkeiten gibt und Sie bei der Installation von Windows nicht wissen, wie Sie zu diesem Schritt gelangen, empfehlen wir Ihnen, diesen Artikel zu lesen.
* *
Mit Hilfe von Specials. Programme
Nehmen Sie den gleichen AOMEI-Partitionsassistenten, den ich empfohlen habe, wenn Sie unter Windows arbeiten (siehe oben). Sie hat ein hervorragendes Tool in ihrem Arsenal, um ein spezielles Notfall-Flash-Laufwerk zu erstellen, von dem aus Sie booten können, wenn Ihr System geflogen ist (oder es überhaupt nicht auf der Festplatte installiert ist).
? Hilfe!
Ich habe einen Artikel über Programme zum Arbeiten mit Festplatten in meinem Blog (einschließlich AOMEI Partition Assistant).
Um ein solches USB-Flash-Laufwerk zu erstellen, müssen Sie "Master / Make Bootable CD-Master" im Programm auf Ihrem Arbeits-PC ausführen.

Bootable Media Builder
Folgen Sie dann einfach den Anweisungen des Assistenten. Normalerweise müssen Sie lediglich ein USB-Flash-Laufwerk in den USB-Anschluss einstecken und den Buchstaben korrekt angeben. Dann wird der Meister alles selbst machen.

Auswahl eines Flash-Laufwerks
Um von einem solchen Flash-Laufwerk zu booten, verwenden Sie auch das Boot-Menü . Links zu Anweisungen wurden oben im Artikel im vorherigen Schritt angegeben.
Wenn Sie vom Notfall-Flash-Laufwerk booten, ähneln das Menü und das Programm dem unter Windows. Klicken Sie auch auf die gewünschte Festplatte und führen Sie den erforderlichen Vorgang aus (Abbildung unten).

AOMEI Partition Assistant - Partitionsformatierung
* *
Das ist alles für die Hinzufügung eines separaten Merci.
Viel Glück!
?
Erstveröffentlichung: 03.12.2017
Korrektur: 10.02.2020