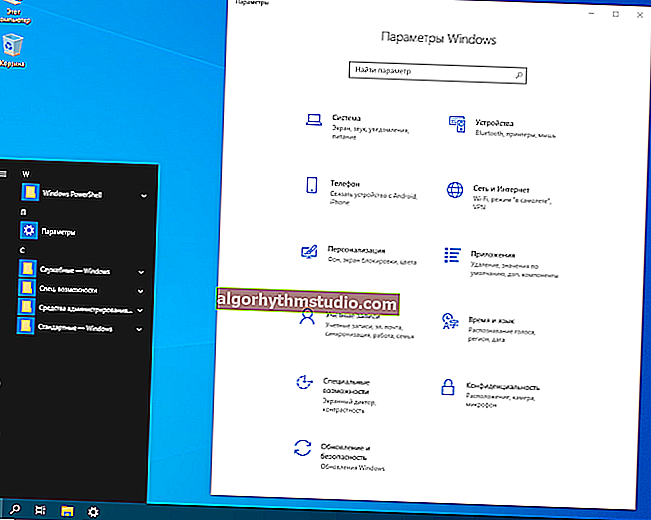So drehen Sie Videos um 90/180 Grad (Video-Rotationssoftware)
 Guten Tag!
Guten Tag!
Eine der beliebtesten Aufgaben bei der Videoverarbeitung besteht darin, ein Bild um 90 Grad im Uhrzeigersinn (oder gegen den Uhrzeigersinn) zu drehen. In selteneren Fällen müssen Sie das Video um 180 Grad drehen ("verkehrt herum").
Sehr oft ist dies erforderlich, wenn das Video mit einer Kamera aufgenommen wird, die während der Aufnahme umgedreht wurde (z. B. vertikal gehalten). Tatsächlich benötigen Sie keine großen Specials, um ein Video zu drehen. Wissen.
In diesem Artikel werde ich eine der einfachsten Möglichkeiten geben, um dieses Problem zu lösen ...
* *
So drehen Sie ein Video um 90 Grad - Schritt für Schritt
Um mit Videos arbeiten zu können, benötigen wir einen der einfachen Editoren. Ich schlage vor, auf einige der unten vorgestellten Produkte einzugehen.
* *
Option 1: Video-MONTAGE
Website: //video-editor.su/
Eine Sammlung von Artikeln zum Erstellen eines eigenen Videos - siehe die Zusammenstellung für Anfänger

Ein guter Video-Editor, mit dem Sie schnell und einfach ALLE gängigen Aufgaben mit Videodateien lösen können. Warum fiel die Wahl auf dieses spezielle Programm, um ein ähnliches Problem zu lösen:
- komplett auf russisch;
- öffnet und unterstützt alle gängigen Videoformate: WMV, AVI, MKV, MPG, FLV usw. (mehr als 50 Formate);
- in Form eines schrittweisen Videoverarbeitungsassistenten erstellt;
- Es gibt Tools zum Drehen von Videos (übrigens praktisch!).
- kompatibel mit Windows 7, 8, 10.
* *
Lassen Sie uns das Bild in einem Video umdrehen ...
1) Neues Projekt
Nachdem Sie das Programm starten, müssen Sie ein neues Projekt erstellen: dies zu tun, klicken Sie auf „Datei / Neues Projekt“ oder die Taste der Strg + N .

Neues Projekt (Videobearbeitung 9.25)
2) Wahl des Seitenverhältnisses (wenn das Programm dies verlangt) *
In Bezug auf die Wahl des Seitenverhältnisses empfehle ich die Wahl von 16: 9 oder die automatische Option. Der Rest der Optionen ist nicht sehr relevant ...
Ich wähle ein Breitbildvideo in meinem passenden Video (Screenshot unten).
3) Hinzufügen von Videodateien
Dann wird der Abschnitt "Hinzufügen" des Programms automatisch geöffnet . Öffnen Sie auf der linken Seite den Ordner, in dem Sie das "invertierte" Video haben, und fügen Sie es dem Projekt hinzu (die Schaltfläche "Hinzufügen" - siehe Pfeile 1, 2 im Screenshot unten ?).
Hinweis. Grundsätzlich unterscheidet sich die Verwendung des Programms in diesem Abschnitt nicht vom üblichen Windows Explorer.

Video und Foto hinzufügen (Videobearbeitung 9.25)
4) Videobearbeitung
Als nächstes empfehle ich Ihnen, auf den unteren Teil des Editors zu achten - wo wir unsere Datei verschoben haben (siehe Abbildung unten). Hier können Sie nur den Abschnitt des Videos belassen, den Sie benötigen.
Dafür:
- finde den Anfang des richtigen Augenblicks;
- Klicken Sie dann auf die Schaltfläche "Teilen" - der Titel eines Clips wird zu 2! ?
- Suchen Sie dann das Ende des gewünschten Teils des Videos und klicken Sie erneut auf "Teilen" .
- Dann kann jeder Teil des Videos gelöscht werden: Wählen Sie ihn einfach mit der Maus aus und drücken Sie die Entf-Taste.

Teilen - Entfernen Sie unnötige Teile des Videos (Videobearbeitung 9.25).
5) Video-Flipping-Effekte
Nun kommen wir zu dem Wichtigsten, für das dieser Artikel gestartet wurde - zur Umkehrung des Videobildes. Dafür benötigen Sie:
- Klicken Sie zuerst mit der rechten Maustaste auf den gewünschten Teil des Videos auf der Videospur (unten im Fenster).
- Wählen Sie dann im angezeigten Menü "90 Grad drehen" .
- Bei Bedarf können Sie das Video in mehrere weitere Teile schneiden und jeweils um die erforderliche Gradzahl drehen.

90 Grad drehen (Videobearbeitung)
6) Speichern Sie das geänderte Video
Nachdem die Effekte angewendet wurden, müssen Sie mit dem Speichern des Ergebnisses fortfahren. Klicken Sie dazu auf die Schaltfläche "Video speichern / AVI-Videodatei erstellen" .
Grundsätzlich können Sie andere Optionen zum Speichern von Videos auswählen, aber meiner Meinung nach ist die Option mit AVI die am meisten bevorzugte und universelle ...

Video speichern (Videobearbeitung 9.25)
6) Speichern des Projekts
Vor dem Erstellen der AVI-Datei werden Sie vom Programm aufgefordert, das Projekt ebenfalls zu speichern. Im Allgemeinen ist dies schnell erledigt (ich konzentriere mich nicht darauf), also stimme einfach zu ...

Projekt speichern
7) Auswählen eines Codecs für die Videokomprimierung
Die im Programm vorgestellten Codecs für die Komprimierung (Xvid, Divx, H.264) gehören zu den beliebtesten zum Komprimieren von AVI-Dateien. Welche Sie wählen sollten, ist Geschmackssache (jeder Codec hat seine Vor- und Nachteile, aber im Allgemeinen sind diese Optionen ungefähr "gleich").
Hinweis: Übrigens ist ein weiteres Plus des VideoMONTAZH-Programms, dass es nicht die Bitrate für die Komprimierung (wie die meisten Programme), sondern die endgültige Dateigröße angibt (es berechnet die Bitrate selbst!).
Dies ist sehr praktisch, wenn die Datei auf ein Medium passen muss.

Codec-Auswahl, Einstellung der Ausgabegröße und Speichern (Videobearbeitung 9.25)
8) Videokodierung
In der letzten Phase wird der Videokodierungsprozess (Konvertierungsprozess) gestartet. Dieser Prozess ist ziemlich langwierig (und hier ist nicht die Art eines bestimmten Programms ...).
Hinweis: Es scheint oft, dass das Programm während des Betriebs einfriert, dies ist jedoch nicht der Fall.
Und noch etwas: Die verbleibende Zeit am unteren Rand des Fensters ist normalerweise nicht korrekt! Zuerst gab es an, dass das Codieren eine Stunde dauern würde, dann 20 Minuten, dann 7 Minuten. - aber am Ende hat es ein paar Minuten gedauert ...

Der Konservierungsprozess - traue der Zeit nicht!
* *
Option 2: Movavi Video Suite
Website: //www.movavi.ru/

Dieses Programm ist ein multifunktionaler Videoprozessor. Perfekt für Anfänger und diejenigen, die bereits Erfahrung haben.
Was unsere Aufgabe betrifft, so geschieht dies hier sehr einfach. Ich werde Ihnen kurz ein Beispiel zeigen. ?
* *
1) Zuerst müssen Sie ein neues Projekt erstellen (dies ist Standard und nicht schwierig).

Neues Projekt - Movavi Video Suite
2) Importieren (fügen) Sie anschließend die gewünschte Videodatei hinzu.

Dateien importieren - Dateien hinzufügen (Movavi Video Suite Software)
3) Nachdem Sie das Video auf die Spur am unteren Rand des Fensters übertragen haben, klicken Sie mit der linken Maustaste darauf (dh wählen Sie es aus) und klicken Sie auf das Symbol "Drehen" . ?

Drehen Sie einen Clip um 90 Grad - Movavi Video Suite
4) Wenn Sie das Video "punktweise" erweitern müssen, können Sie mit der rechten Maustaste auf die Videospur klicken und das Werkzeug "Drehen und Zuschneiden" verwenden .

Drehen und zuschneiden - Movavi Video Suite
5) In diesem Fall kann der Drehwinkel unabhängig eingestellt werden. ?

Auf den gewünschten Winkel drehen - Movavi Video Suite
6) Wie Sie sehen, ist eigentlich alles einfach. Der letzte Schliff ist das Speichern des Videos (dazu befindet sich rechts eine Schaltfläche "Speichern" ?).
* *
Option 3: VideoPad
Website: //www.nchsoftware.com/

Es ist ein vollständiger Video-Editor zum Erstellen professioneller * Videos. Es enthält viele Funktionen, Effekte, Übergänge und andere interessante "Teile", mit denen Sie jedes Video im Handumdrehen transformieren können!
Was die Lösung für die aktuelle Aufgabe betrifft: Alles ist einfach und den oben genannten Produkten ähnlich. Zuerst müssen Sie dem Projekt eine Videodatei hinzufügen (?).

Dateien hinzufügen - VideoPad
Wählen Sie als Nächstes den Clip aus, klicken Sie mit der rechten Maustaste in das Vorschaufenster (oder den Titel) und wählen Sie im angezeigten Menü entweder "Drehen" oder "Wenden" (je nach Aufgabe).

Drehen - Wenden (VidePad)
Hinweis: Wenn Sie nicht das gesamte Video (sondern nur einen Teil davon "" drehen "müssen, schneiden Sie es zuerst in mehrere Teile ...
* *
Das ist alles für jetzt ...
Gut macht alle an!
?
Erstveröffentlichung: 12.02.2017
Korrektur: 15.11.2020