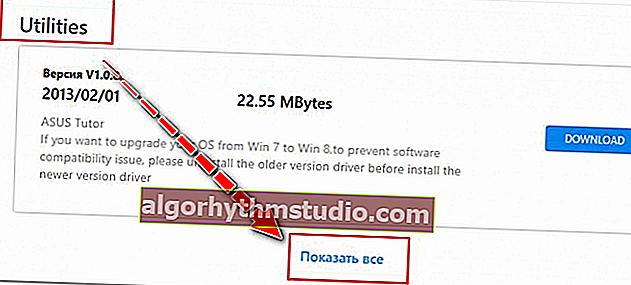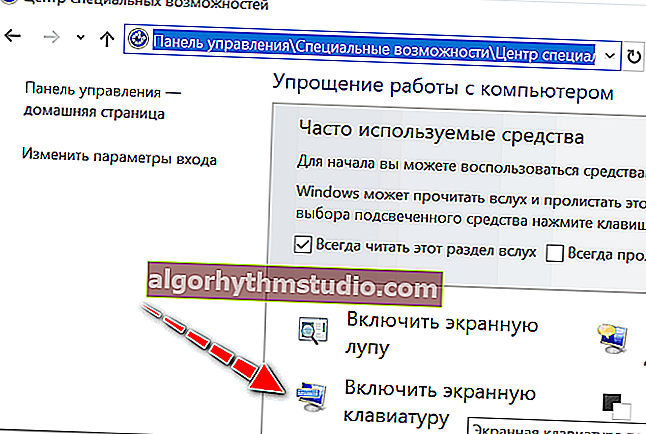Fn und Funktionstasten F1 ÷ F12 funktionieren auf Laptops nicht
 Schönen Tag!
Schönen Tag!
Oh, diese modernen Tastaturen, mit denen die Hersteller jetzt alles machen. Und das Problem mit der Leistung der Schlüssel auch auf einem neuen Gerät ist nicht ungewöhnlich ... ?
Der heutige Artikel befasst sich mit der Bedienung und Konfiguration der Funktionstasten F1 ÷ F12 und Fn auf Laptops. Tatsache ist, dass sie oft entweder gar nicht oder nicht so funktionieren, wie sie sollten.
Darüber hinaus "umzäunen" viele Hersteller die Form der Tasten, ihre Funktionen, das Ein- und Ausschalten und die Einstellung nach Belieben (keine Standardisierung).
In der Zwischenzeit sind die Tasten Fn, F1, F2, F3 usw. sehr wichtig. Sie ermöglichen es Ihnen, Helligkeit und Klang schnell zu erhöhen / zu verringern, das Wi-Fi-Netzwerk, das Touchpad und vieles mehr ein- und auszuschalten.
Wenn Sie sie aufgeben, müssen Sie sich im Allgemeinen der erforderlichen Funktionalität berauben, was nicht gut ist.
Damit...
* *
Gründe für die Inoperabilität von Fn und F1 ÷ F12
Ich möchte Sie daran erinnern, dass die Funktionstasten in den meisten Fällen gleichzeitig mit der Taste Fn gedrückt werden müssen, damit sie eine alternative Funktion ausführen können (gleiche Helligkeit verringern) .
Zum Ein- und Ausschalten von Wi-Fi müssen Sie beispielsweise die Kombination Fn + F2 drücken (dies ist ein Beispiel! Jeder Laptop hat seine eigenen Kombinationen, siehe die Bilder auf den Tasten).

Gleichzeitiges Drücken von Fn + F2 - schaltet Wi-Fi ein oder aus / als Beispiel!
* *
1) Ist Fn aktiviert? Gibt es eine alternative Taste auf der Tastatur?
Einige Tastaturtypen verfügen über zusätzliche F-Lock- oder F-Mode- Tasten . Mit ihnen können Sie Funktionstasten blockieren (deaktivieren). Schau genau hin - hast du sie?
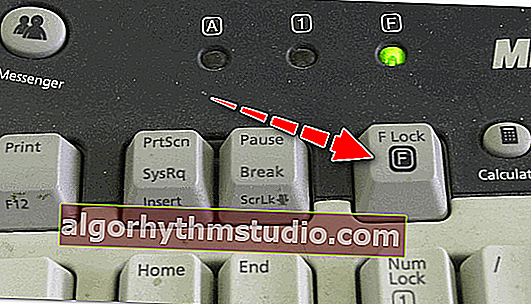
F Sperrtaste (am häufigsten bei klassischen Tastaturen, nicht bei Laptops)
Beachten Sie auch, dass Sie zum Aktivieren der Fn-Taste auf einigen Laptops die Tastenkombination Fn + Esc drücken müssen (siehe Bildschirm unten - die Taste sollte mit einem kleinen Schloss versehen sein). Übrigens kann anstelle von Fn + Esc die Kombination Fn + NumLock verwendet werden .
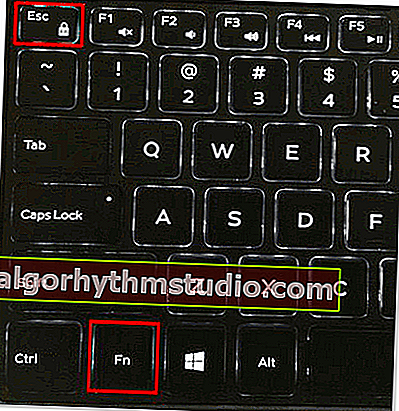
Fn + Esc - Ändern Sie den Fn-Modus
* *
2) BIOS-Einstellungen (Hotkey-Modus und Analoga)
? Bemerkung!

Wenn Sie nicht wissen, was BIOS ist und wie Sie es eingeben sollen, empfehlen wir Ihnen, diesen Hinweis zu lesen.
Bei einigen Laptops (z. B. Dell Inspiron, Lenovo ThinkPad usw.) im BIOS können Sie den Betriebsmodus der Funktionstasten festlegen (d. H. Sie können eine klassische Rolle spielen oder ihre zweite Funktion sofort ausführen, ohne Fn zu drücken: Den Ton leiser stellen) , Touchpad aktivieren / deaktivieren usw.).
Um das BIOS aufzurufen, müssen Sie den Laptop meistens neu starten. Wenn Sie ihn einschalten (bevor Sie Windows laden), drücken Sie sofort die Tasten F2 oder Löschen (die Tasten können je nach Gerätemodell unterschiedlich sein).
Diese Modi werden als Hotkey-Modus, Aktionstasten-Modus (und andere Ableitungen) bezeichnet. Um den Betriebsmodus zu ändern, müssen Sie im Abschnitt BIOS-Konfiguration den Modus von Aktiviert auf Deaktiviert ändern (oder umgekehrt).
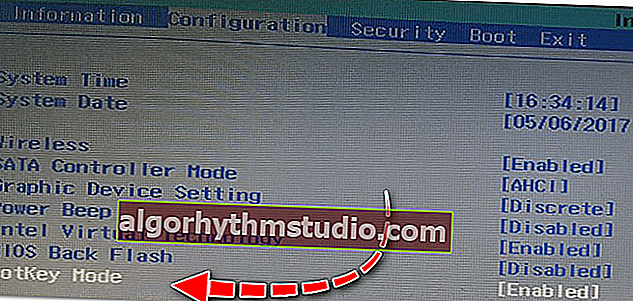
Hotkey-Modus - geänderter Modus der F1-F12-Tasten
* *
3) Fehlende Treiber und spezielle Software des Herstellers
Wenn Treiber automatisch unter Windows installiert werden oder verschiedene Kits / Packs verwendet werden (z. B. Driver Pack Solution), verfügt das System häufig nicht über eine spezielle Software des Laptop-Herstellers. Infolgedessen funktionieren einige Schlüssel möglicherweise nicht (einschließlich funktionaler).
Ich werde im Folgenden ein Beispiel für die Aktualisierung solcher Treiber am Beispiel von ASUS betrachten (wenn Ihre Laptop-Marke ausgezeichnet ist, z. B. HP, Acer, Dell, Lenovo - alle Aktionen sind gleich, nur die offizielle Website-Adresse ist unterschiedlich).
ASUS
- Besuchen Sie die offizielle Website: //www.asus.com/ru/support/
- Geben Sie Ihr Laptop-Modell ein und klicken Sie auf die Suchschaltfläche (als Hilfe: So finden Sie Ihr Laptop-Modell) ;

Suche nach Produktbasis
- Geben Sie als Nächstes Ihre Windows-Version an (Hilfe: So finden Sie heraus, welches Windows-Betriebssystem ich habe) und laden Sie die Treiber für Chipsatz ATKPackage herunter. Gehen Sie auch zum Abschnitt Dienstprogramme und klicken Sie auf den Link Alle anzeigen .
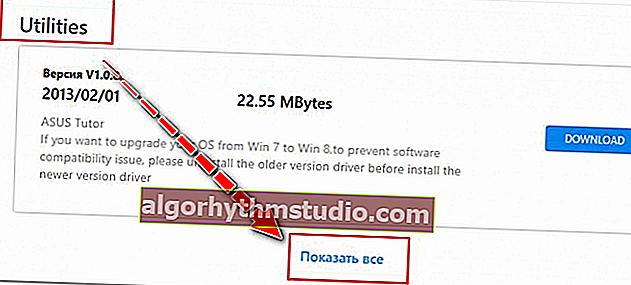
Laden Sie die erforderlichen Treiber herunter
- Installieren Sie dann die Asus Smart Gesture im Abschnitt Pointed Device. Nach dem Neustart des Laptops sollten die Tasten funktionieren.

Spitzgerät
Zusammenfassend lässt sich sagen, dass Sie die Treiber nur aktualisieren müssen, indem Sie sie von der Website Ihres Laptop-Herstellers herunterladen. Darüber hinaus müssen Sie dies für die spezifische Windows-Version tun, die Sie gerade verwenden.
Wenn auf der Website des Laptop-Herstellers keine Treiber für Ihre Windows-Version vorhanden sind, ist dies ein schwerwiegender Grund, über einen Wechsel zu einer anderen Betriebssystemversion nachzudenken (es ist durchaus möglich, dass einige der Funktionen, einschließlich der Funktionstasten, aus diesem Grund nicht funktionieren).
? Ergänzung!

Vielleicht findet jemand einen nützlichen Artikel über die Installation von Treibern auf einem Laptop oder PC (verschiedene Optionen werden in Betracht gezogen).
* *
4) Das Problem mit der Tastatur selbst
Wenn Sie Ihren Laptop fallen gelassen oder mit Flüssigkeit überflutet haben, funktioniert die Taste möglicherweise aufgrund einer physischen Fehlfunktion der Tastatur nicht.
Achten Sie darauf, ob die Taste zumindest manchmal reagiert (versuchen Sie möglicherweise, sie etwas stärker zu drücken). Wenn es ein Problem mit den Spuren unter dem Schlüssel gibt, wird häufig ein stärkerer Druck ausgelöst (z. B. können die Spuren nach dem Fluten oxidieren oder sich aufgrund von Verschleiß so verhalten).
Was kann getan werden:
- Ersetzen Sie die Tastatur des Laptops durch eine neue (ich empfehle, sie zur Diagnose zum Kundendienst zu bringen, da es nicht überflüssig ist, zu überprüfen, ob Probleme mit etwas anderem vorliegen).
- Schließen Sie eine externe Tastatur an den USB-Anschluss an und verwenden Sie sie (ist dies keine vorübergehende Option?).
- einen Schlüssel einem anderen neu zuweisen;
- Verwenden Sie die Bildschirmtastatur. Um es aufzurufen, gehen Sie zu: Systemsteuerung \ Barrierefreiheit \ Einfaches Access Center
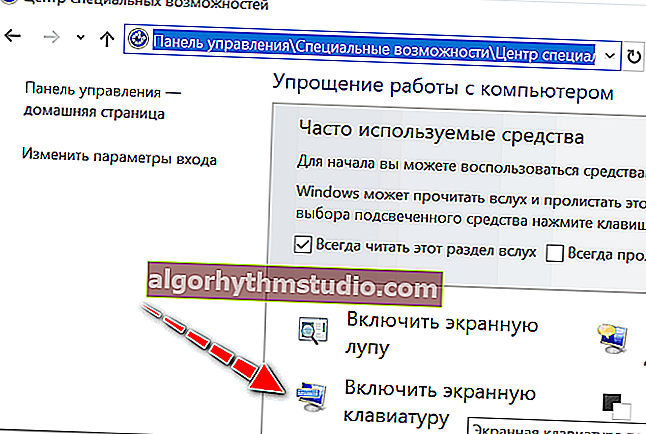
Bildschirmtastatur aktivieren
* *
Ergänzungen zum Thema sind willkommen.
Allen viel Glück!
?
Erstveröffentlichung: 27.02.2018
Korrektur: 01.05.2020