Wi-Fi funktioniert auf einem Laptop nicht: Warum wird keine Verbindung zu einem Wi-Fi-Netzwerk hergestellt? Was kann getan werden?
 Schönen Tag!
Schönen Tag!
Vielleicht beziehen sich die meisten Fragen, die ich auf Laptops bekomme, auf das Einrichten eines Wi-Fi-Netzwerks (genauer gesagt, warum Wi-Fi nicht funktioniert ☝).
Dies kann aus verschiedenen Gründen geschehen, meistens im Zusammenhang mit der Installation neuer Geräte, der Neuinstallation von Windows, dem Ändern einiger Einstellungen usw.
In diesem Artikel möchte ich auf die grundlegendsten Gründe eingehen, warum ein Laptop möglicherweise keine Verbindung herstellt und kein Wi-Fi-Netzwerk sieht.
Bevor Sie einen Assistenten einladen, um das Problem zu beheben (und Geld auszugeben), sollten Sie zumindest versuchen, es selbst herauszufinden - gehen Sie die folgenden Probleme durch, diagnostizieren Sie die Ursache und beseitigen Sie sie ... ?
* *
Gründe, warum der Laptop keine Verbindung zu Wi-Fi herstellen kann
Erste Hilfe: Wo soll ich anfangen?
Probleme unter Windows diagnostizieren
Zunächst möchte ich Ihnen bei Netzwerkproblemen empfehlen , die in Windows integrierte Diagnose durchzuführen (dies gilt für diejenigen, die unter dem modernen Betriebssystem Windows 8, 8.1, 10 arbeiten).
Der Diagnoseassistent ist intelligent genug und entfernt automatisch viele Programmfehler und -fehler. Ich werde im Folgenden ein paar Möglichkeiten geben , wie Sie laufen diese Diagnose ... ?
Variante 1
Klicken Sie einfach mit der rechten Maustaste auf das Netzwerksymbol  und wählen Sie dann "Fehlerbehebung" aus dem Kontextmenü . Folgen Sie dann den Anweisungen des Assistenten.
und wählen Sie dann "Fehlerbehebung" aus dem Kontextmenü . Folgen Sie dann den Anweisungen des Assistenten.

Fehlerbehebung
Option 2
Klicken Sie auch mit der rechten Maustaste auf das Symbol - öffnen Sie einfach das "Netzwerk- und Freigabecenter " oder rufen Sie das Menü "Öffnen" auf - die Tasten WIN + R , und geben Sie den Befehl ncpa.cpl ein .
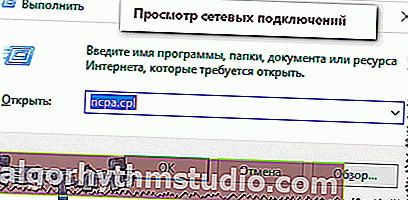
Netzwerkverbindungen anzeigen
Hinweis: Wenn Sie das "Netzwerk- und Freigabecenter" geöffnet haben, klicken Sie links auf den Link "Adaptereinstellungen ändern" (Pfeil-1 im Screenshot unten ?).
Als nächstes müssen Sie ein drahtloses Netzwerk auswählen (möglicherweise wird es auf Englisch aufgerufen - suchen Sie dann nach dem Wort "Wireless"), mit der rechten Maustaste darauf klicken und die Diagnose ausführen (siehe Abbildung unten).
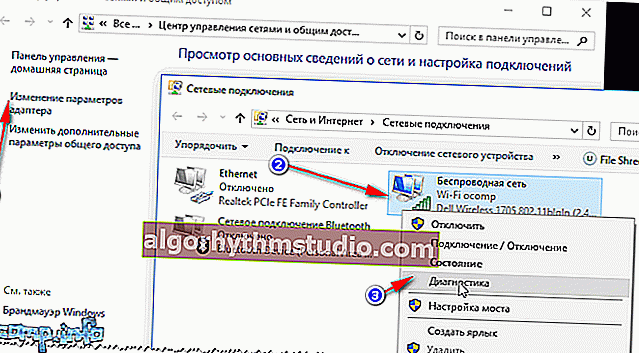
Drahtlose Diagnose
Danach wird der Diagnoseassistent gestartet , der die Einstellungen und Parameter unabhängig überprüft, Fehler korrigiert und den WLAN-Adapter neu startet.
In vielen Fällen kann dieses einfache Verfahren den Netzwerkbetrieb schnell wiederherstellen und Ihnen jede Menge Zeit sparen!
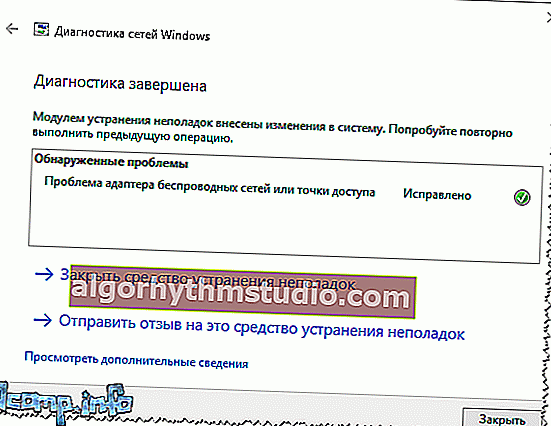
Diagnose erfolgreich abgeschlossen: Problem mit WLAN-Adapter oder Access Point - BEHOBEN!
Starten Sie Ihren Computer und Router neu
Als zweites empfehle ich, den Router und den Laptop (Computer) neu zu starten.
Tatsache ist, dass in vielen Fällen alle Arten von Fehlern auftreten und die Wi-Fi-Verbindung unterbrochen wird und der Router sie nicht wiederherstellt (obwohl dies theoretisch der Fall sein sollte ...).
Dies kann zum Beispiel sein: Wenn die Anzeige blinkt, das Internet des Anbieters verschwindet und der Router aufgrund der hohen Last neu gestartet wird (Hinweis: Viele preiswerte chinesische Modelle unterbrechen die Verbindung bei hohen Download-Geschwindigkeiten - wenn Sie sie einschränken, funktioniert sie wie erwartet, die Verbindung ist stabil und konstant). ...
Im Allgemeinen hilft ein einfaches Verfahren wie ein Neustart, dies zu beheben.
* *
Funktioniert der WLAN-Adapter auf dem Laptop?
Tatsache ist, dass der Wi-Fi-Adapter (Empfänger auf einem Laptop) möglicherweise funktioniert, aber ausgeschaltet ist .
Viele Laptop-Modelle haben sogar eine spezielle LED, die den Betrieb des WLAN-Adapters signalisiert - wenn alles in Ordnung ist, sollte die LED leuchten!

LED an der Laptoptasche
Verschiedene Laptop-Modelle schalten den Wi-Fi-Adapter unterschiedlich ein:
- Am häufigsten werden Funktionstasten wie Fn + F2 verwendet ( siehe Foto unten). Die Tastenkombination hängt vom Gerätemodell ab. Suchen Sie nach dem Modell, das das drahtlose Netzwerk anzeigt (Sie können auch die Dokumentation zum Gerät anzeigen ☝).
- Einige Laptops verfügen über eine spezielle Wi-Fi-Aktivierungstaste (bei einigen Lenovo Geräten befindet sie sich beispielsweise an der Seite oder über der Tastatur neben dem Ein- / Ausschalter des Laptops).
- Manchmal befinden sich weder auf der Tastatur noch auf dem Gerät Tasten. Anschließend müssen Sie den Adapter über die Windows-Funktionen aktivieren (mehr dazu weiter unten ?).
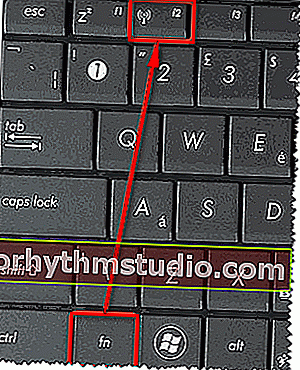
Fn + F2 - Tasten zum Einschalten von Wi-Fi
Netzwerkkonnektivität: Testen des drahtlosen Netzwerkadapters
Der WLAN-Adapter kann über den Abschnitt Netzwerkverbindungen in Windows deaktiviert / aktiviert werden. Um diese Registerkarte zu öffnen, benötigen Sie:
- Drücken Sie Win + R ;
- Geben Sie den Befehl ncpa.cpl in die Zeile ein und drücken Sie die Eingabetaste.

ncpa.cpl - Alle Netzwerkverbindungen anzeigen / Actual für Windows 7, 8, 10
Beachten Sie als nächstes das Symbol "Wireless Network" (oder Wireless Network Adapter, wenn es auf Englisch aufgerufen wird).
Wenn das Symbol farblos (schwarz-weiß) ist, ist Ihr Netzwerk ausgeschaltet .
Um es zu aktivieren, klicken Sie einfach mit der rechten Maustaste auf das Symbol und wählen Sie im angezeigten Kontextmenü das Element "Aktivieren" (wie im folgenden Screenshot gezeigt ?).
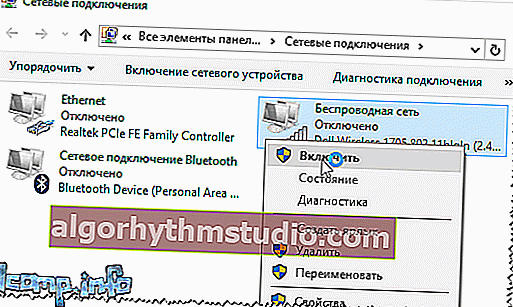
Aktivieren des drahtlosen Netzwerks
Manchmal hilft diese Methode nicht, den Adapter zu aktivieren, dann noch ein Tipp unten ...
Überprüfen Sie: Ist das Gerät am Geräte-Manager beteiligt?
Sie können den WLAN-Adapter auch im Geräte-Manager aktivieren (manchmal ist es ohne ihn überhaupt nicht möglich, ihn zu verwenden).
Um den Geräte-Manager zu öffnen, benötigen Sie:
- Drücken Sie Win + R ;
- Geben Sie in der geöffneten Zeile devmgmt.msc ein und drücken Sie die Eingabetaste.

So öffnen Sie den Geräte-Manager / relevant für Windows 7, 8, 10
Öffnen Sie im Geräte-Manager die Registerkarte Netzwerkadapter und suchen Sie Ihr Gerät (in meinem Fall Dell Wireless ...). Aktivieren Sie es dann durch Klicken mit der rechten Maustaste auf das Gerät (d. H. Schalten Sie es ein).
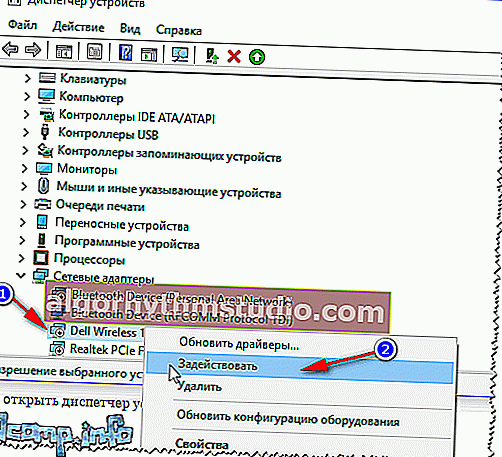
Aktivieren Sie den WLAN-Adapter
Hinweis: Wenn Sie auf der Registerkarte "Netzwerkadapter" keinen WLAN-Adapter haben, liegt höchstwahrscheinlich ein Problem mit dem Treiber vor (siehe Registerkarte "Andere Geräte") - möglicherweise befinden sich unbekannte Geräte darin, gegenüber denen ein Ausrufezeichen leuchtet diese Geräte - ? kein Treiber).
* *
Gibt es Fahrer? Überprüfen und aktualisieren
Bei der Installation von Windows werden nicht immer Wi-Fi-Treiber installiert (natürlich unterstützt Windows 10 viel Hardware, aber nicht alle, insbesondere seit Windows 7 ...).
Um zu überprüfen, ob Sie einen Treiber für einen Wi-Fi-Adapter haben, rufen Sie den Geräte-Manager auf und öffnen Sie die Registerkarten "Netzwerkadapter" und "Andere Geräte" .
Der folgende Screenshot zeigt, dass die Netzwerkadapter keinen "Wireless Network Adapter" oder "Wireless Adapter ..." enthalten und dass auf der Registerkarte "Andere Geräte" ein Gerät mit einem Ausrufezeichen vorhanden ist. Das Problem ist das Fehlen eines WLAN-Adaptertreibers.
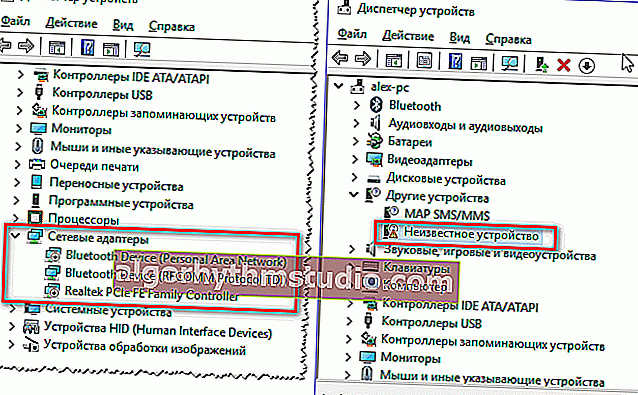
Kein Treiber für WLAN-Adapter
? Hilfe!
1) Automatische Treiberaktualisierung für Anfänger
2) Anweisungen zum "manuellen" Aktualisieren des Treibers für den Wi-Fi-Adapter
* *
Überprüfen Sie die Netzwerkeinstellungen und setzen Sie sie auf die automatische Verbindung zurück
Probleme mit der drahtlosen Verbindung werden häufig aufgrund der Tatsache beobachtet, dass die Verbindungseinstellungen in den Eigenschaften des Netzwerkadapters geändert wurden.
Um dies zu überprüfen und zu beheben, öffnen Sie zunächst die Registerkarte Netzwerkverbindungen :
- Drücken Sie die Win + R- Tasten .
- eingeben ncpa.cpl und drücken Sie die Eingabetaste (wie in der Abbildung unten);
- Sie können diese Registerkarte auch über die Windows-Systemsteuerung öffnen.

ncpa.cpl - Alle Netzwerkverbindungen anzeigen
Öffnen Sie bei Netzwerkverbindungen die Eigenschaften Ihres WLAN-Adapters (siehe Abbildung unten).
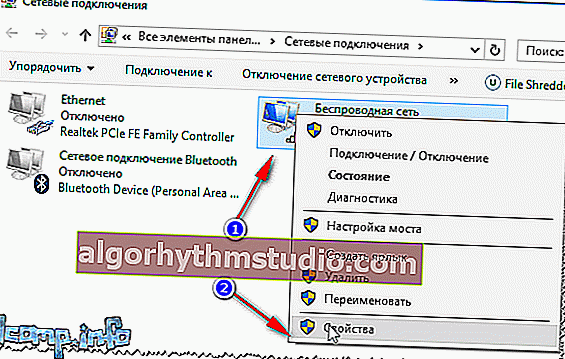
Eigenschaften des drahtlosen Adapters
Suchen Sie als Nächstes die Zeile "IP Version 4 (TCP / IPv4)" , wählen Sie sie aus und gehen Sie zu ihren Eigenschaften (Pfeile 1 und 2 links im Screenshot unten).
Aktivieren Sie die Kontrollkästchen für:
- IP Adresse automatisch beziehen;
- DNS-Server automatisch abrufen.
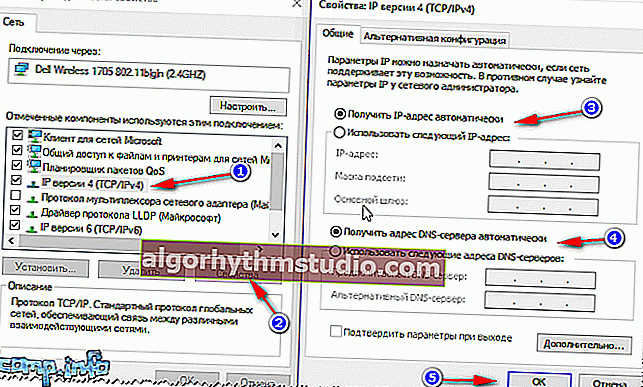
IP Adresse automatisch beziehen
Speichern Sie dann die Einstellungen und versuchen Sie erneut, eine Verbindung zu Wi-Fi herzustellen.
* *
Deaktivierter WLAN-Autokonfigurationsdienst
In einigen Fällen wird der WLAN-Autokonfigurationsdienst deaktiviert , wenn der Laptop den Fehler "Keine verfügbaren Verbindungen" dauerhaft schreibt .
Im Allgemeinen ist es in Windows standardmäßig aktiviert. In einigen Fällen, wenn Sie beispielsweise eine nicht lizenzierte Kopie des Betriebssystems installiert haben (eine Sammlung von Handwerkern) oder versucht haben, Windows zu optimieren, ist es durchaus möglich, dass der Dienst deaktiviert wurde. ?
So überprüfen Sie, ob die automatische WLAN-Konfiguration aktiviert ist:
Zuerst müssen Sie das Fenster "Dienste" öffnen. Dafür:
- Halten Sie die Win + R- Tasten gedrückt , um das Fenster "Ausführen" zu öffnen .
- Geben Sie dann in der Zeile "Öffnen" den Befehl services.msc ein und drücken Sie die Eingabetaste.

Eröffnungsdienste - services.msc (universelle Methode)
Suchen Sie in der Liste der Dienste nach "WLAN Autoconfiguration Service" , klicken Sie mit der rechten Maustaste darauf und wählen Sie die Option "Start" .
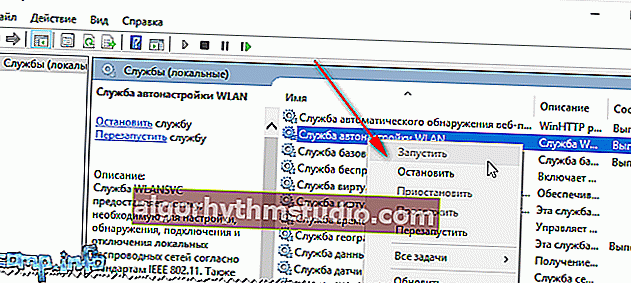
WLAN-Autokonfigurationsdienst
Versuchen Sie dann erneut, eine Verbindung zum Wi-Fi-Netzwerk herzustellen.
* *
Noch ein paar "banale" Gründe ☝
Übrigens wäre es schön, einen einfachen Test durchzuführen: Funktioniert der WLAN-Router überhaupt und gibt es etwas, mit dem eine Verbindung hergestellt werden kann?
Nehmen Sie Ihr Telefon, Tablet oder einen anderen Laptop und versuchen Sie, eine Verbindung zu einem Wi-Fi-Netzwerk herzustellen. Wenn andere Geräte ebenfalls nicht funktionieren, liegt ein Problem mit dem Router und seinen Einstellungen vor?
? Hilfe!
So stellen Sie selbst einen neuen WLAN-Router her und konfigurieren ihn - Anweisungen mit Bildern
Wenn all dies nicht hilft, achten Sie auf den Abstand zwischen Ihrem Laptop und dem WLAN-Adapter sowie auf das Vorhandensein von Hindernissen zwischen diesen: Wänden, Trennwänden, Schränken usw.
? Hilfe!
Möglichkeiten zur Verstärkung des Wi-Fi-Signals - siehe Anweisungen
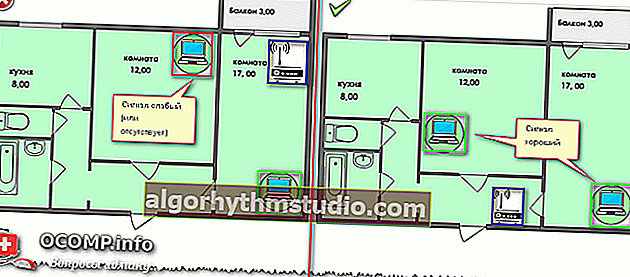
Die Position des Routers in der Wohnung: rechts - die Option ist viel erfolgreicher
Im Allgemeinen sollten Sie im Idealfall natürlich überall in der Wohnung über das Internet verfügen, aber tatsächlich - das passiert nicht immer.
Wenn sich der Router in einem Raum befindet, Sie sich in einem anderen befinden und sich zwischen ihnen zwei Betonwände befinden, ist das Signal extrem schwach oder es fehlt möglicherweise vollständig.
Versuchen Sie, den Laptop näher an den Router heranzuführen - vielleicht liegt der Grund darin, dass ...
* *
Das ist alles für jetzt.
Add-Ons zum Thema sind willkommen!
?
Erstveröffentlichung: 25.01.2017
Korrektur: 01.05.2020






