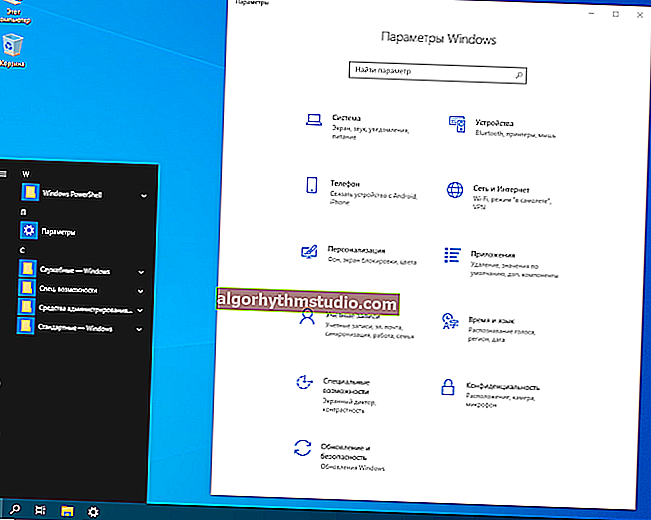So verbinden und konfigurieren Sie einen neuen WLAN-Router selbst - Anweisungen mit Bildern
 Guten Tag!
Guten Tag!
Viele Benutzer haben Angst vor der Selbstkonfiguration eines WLAN-Routers und bestellen beim Kauf auch einen Dienst zum Verbinden und Konfigurieren.
Rein meiner Meinung nach ist der Preis für diesen Service in vielen Geschäften zu hoch (manchmal erreicht er die Hälfte der Kosten eines Routers) - zumal viele diesen Vorgang alleine bewältigen können (man muss es nur ein wenig herausfinden ?).
Ich möchte auch gleich hinzufügen, dass Sie, wenn Sie in Zukunft das Passwort, die Parameter für den Zugriff auf das Internet (oder etwas anderes) ändern müssen, immer noch in die Einstellungen des Routers gehen und es selbst herausfinden müssen ...
Deshalb habe ich diesen kleinen Anleitungsartikel mit Bildern und Erklärungen zu jedem Schritt "skizziert". Ich hoffe, die schrittweise Präsentation des Materials hilft Ihnen dabei, herauszufinden, wie und was zu tun ist.
Kommen wir also zum Punkt ... ?
? Ergänzung!
Sie können auch einen anderen Artikel von mir lesen, wie Sie einen Tenda FH456 (N301, F3) Router von Grund auf neu verbinden und konfigurieren
* *
Schritt-für-Schritt-Anleitung: Anschließen und Konfigurieren eines WLAN-Routers
Wählen Sie einen Ort und platzieren Sie den Router
Viele Benutzer machen einen Fehler: Sie achten nicht auf den Ort, an dem sie den Router installieren. Nein, für die Überprüfung und Ersteinrichtung ist dies nicht so wichtig, aber für den konstanten Betrieb des Geräts ist dies nicht in allen Fällen gut ...
Tatsache ist, dass je nachdem, wo Sie einen WLAN-Router haben, der Grad des Netzwerkempfangs in verschiedenen Teilen Ihres Hauses stark davon abhängt . Reduzieren Sie das WLAN-Signal erheblich: tragende dicke Wände, Spiegel, Metalltüren usw.
Daher müssen Sie den Router so positionieren , dass er ungefähr gleich weit von allen Geräten entfernt ist, die eine Verbindung zu seinem Netzwerk herstellen (und dass das Netzwerksignal nur minimal behindert wird).
Ein Beispiel für eine erfolglose und erfolgreiche Platzierung eines Routers in einer 2-Zimmer-Wohnung ist im folgenden Layout dargestellt.
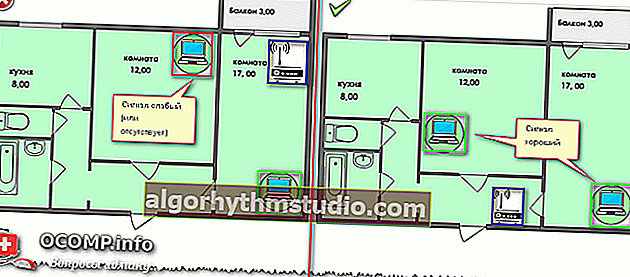
Über die Wahl und Lage des Routers in der Wohnung
? Hilfe!
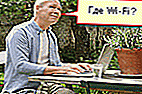
Ein Artikel darüber, wie Sie Ihr Wi-Fi-Signal verstärken können
Im Allgemeinen denke ich, dass die Nachricht klar ist: Abhängig vom Standort des Routers hängt die Qualität des Netzwerksignals, die Geschwindigkeit, Fehler usw. ab.
* *
Anschließen des Routers an den Computer
Eine typische Router-Lieferung besteht aus (Beispiel im Bild unten):
- der Router selbst;
- Netzteil;
- Netzwerkkabel (normalerweise 1-2 m lang). Wird verwendet, um den Router an einen PC (Laptop) anzuschließen und zu konfigurieren.
- Bedienungsanleitung;
- Antennen (möglicherweise ist keine Antenne vorhanden - bei einigen Routern ist diese in das Gerät integriert).
Jene. Es gibt alles, was Sie brauchen, um das Gerät anzuschließen und zu konfigurieren.

Typische Router-Lieferung
Die direkte Verbindung läuft auf Folgendes hinaus:
- Verbinden Sie den Router mit einem Netzwerkkabel (das mit dem Router geliefert wird) mit einem Computer oder Laptop. Bitte beachten Sie übrigens , dass der Router in der Regel über 4 LAN-Ports verfügt (diese sind normalerweise gelb markiert). Bei einigen Routern kann die Markierung anstelle von LAN Ethernet sein.
- Trennen Sie das Internetkabel (vom Anbieter) von der Computersystemeinheit und verbinden Sie es mit dem Router: mit dem WAN oder dem Internetanschluss (normalerweise blau markiert);
- Schließen Sie den Router an die Stromversorgung an und schalten Sie das Gerät ein.
- Wenn alles richtig gemacht wurde, blinken verschiedene LEDs am Gerät ...

Typische Rückansicht des Routers
Wenn Sie es schematisch anzeigen, wird ein WLAN-Router sozusagen zu einem Vermittler zwischen Ihrem Computer und dem Internetkabel des Anbieters (siehe Abbildung unten).
Wichtig! Sie müssen den Router für die Ersteinrichtung des Geräts mit einem Netzwerkkabel an einen PC (Laptop) anschließen. Anschließend kann das Kabel abgezogen und der Router an einem bequemeren Ort platziert werden.
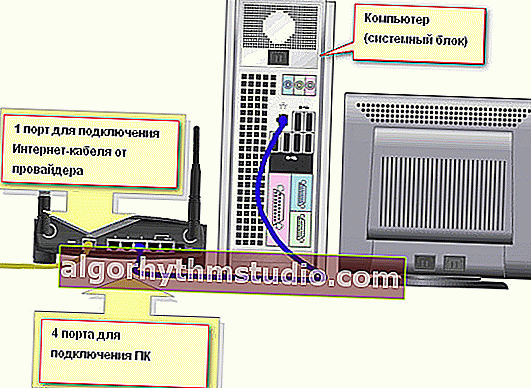
Schaltplan

Anschlussplan 2 - mit Laptop
* *
Netzwerkkartenparameter konfigurieren
Bevor Sie die WLAN-Router-Einstellungen eingeben, müssen Sie die Netzwerkkarte korrekt konfigurieren (insbesondere, wenn Sie zuvor andere als die Standardeinstellungen vorgenommen haben).
Zuerst müssen Sie eine Registerkarte in der Systemsteuerung öffnen:
Systemsteuerung \ Netzwerk und Internet \ Netzwerkverbindungen
Der einfachste Weg, dies zu tun, besteht darin, die Tastenkombination Win + R zu drücken , den Befehl ncpa.cpl einzugeben und auf OK zu klicken.

ncpa.cpl - Alle Netzwerkverbindungen anzeigen
Als Nächstes müssen Sie die Eigenschaften der Verbindung öffnen, über die die Verbindung zum Router hergestellt wird (meistens handelt es sich um eine lokale Netzwerkverbindung, möglicherweise haben Sie so etwas wie eine Ethernet-Verbindung).

Eigenschaften der LAN-Verbindung
Anschließend müssen Sie "Internet Protocol Version 4 (TCP / IPv4)" auswählen und dessen Eigenschaften öffnen.
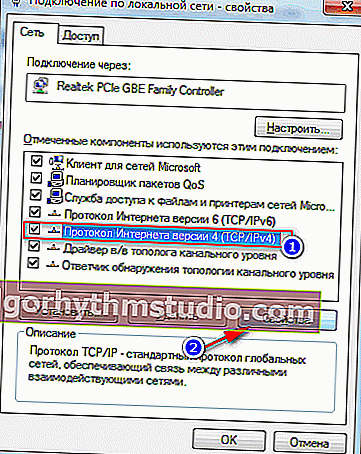
Eigenschaften - Internet Protocol Version 4
Stellen Sie auf der Registerkarte "Allgemein" den Empfang der IP-Adresse und des DNS-Servers automatisch ein. Einstellungen speichern.

IP-Adresse und DNS-Server automatisch beziehen
Solche Einstellungen sind in 99,9% der Fälle geeignet, weil Ein aktiver DHCP-Server überprüft Ihren WLAN-Router im lokalen Netzwerk. Dieser gibt Ihrem Computer / Laptop eine kostenlose IP-Adresse.
* *
Eingabe der Router-Einstellungen (Geräte-IP-Adresse)
Um die Einstellungen des Wi-Fi-Routers einzugeben, müssen Sie dessen IP-Adresse kennen (die Sie nur in die Adressleiste des Browsers eingeben und dort aufrufen müssen).
Jeder Router hat seine eigene IP-Adresse. In den meisten Fällen ist es 192.168.1.1 , aber es gibt Ausnahmen:
- Adresse für D-Link- und NetGear-Router: 192.168.0.1 ;
- Adresse für TrendNet-Router: 192.168.10.1
? Hilfe!
So öffnen Sie die WLAN-Router-Einstellungen (Anmeldung an der Weboberfläche). Was tun, wenn die Einstellungsseite nicht geöffnet wird?
Wichtig!
Achten Sie auch auf die Aufkleber auf dem Gehäuse Ihres WLAN-Routers - fast immer haben diese Aufkleber eine IP-Adresse. Auf denselben Aufklebern finden Sie übrigens das Anmeldekennwort für den Zugriff auf die Weboberfläche.
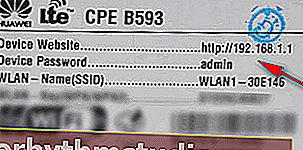
IP-Adresse auf dem Router-Aufkleber
Nachdem Sie die richtige IP-Adresse eingegeben haben, um die Router-Einstellungen einzugeben, und die Eingabetaste drücken, wird ein Fenster angezeigt, in dem Sie aufgefordert werden, Ihren Benutzernamen und Ihr Kennwort einzugeben (Beispiel in der folgenden Abbildung).
Hinweis! Ich empfehle die Verwendung des Internet Explorer. Oft testen und verfeinern Router-Entwickler ihre Firmware auf Kompatibilität mit diesem bestimmten Browser.
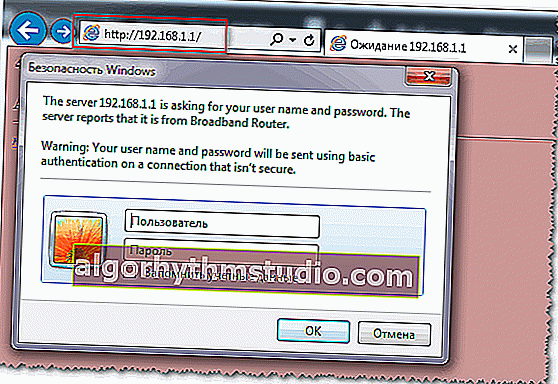
Versuch, Router-Einstellungen einzugeben
In der Regel sind in den meisten Fällen sowohl das Login als auch das Passwort admin . Wenn Sie sich nicht anmelden können, lassen Sie das Kennwortfeld leer.
* *
Router konfigurieren (Router)
Wenn das Passwort und der Login korrekt eingegeben wurden, sollten Sie in die Weboberfläche gelangen (mit einer Reihe verschiedener Einstellungen, Links usw.). Jeder Hersteller und verschiedene Routermodelle haben eine andere Schnittstelle.
Eines ist jedoch gemeinsam: Das Menü befindet sich normalerweise seitlich oder oben. Die Grundeinstellungen im Menü sind ebenfalls identisch und werden auf ähnliche Weise eingestellt. Nachdem Sie sich angesehen haben, wie ein Router konfiguriert ist, können Sie einen anderen analog konfigurieren ...
Als Beispiel nehme ich eine so beliebte Marke von Routern wie TP-LINK (mit "grüner" Firmware auf Russisch) .
Klonen der MAC-Adresse der alten Netzwerkkarte
Als erstes empfehle ich, die MAC-Adresse Ihrer vorherigen Netzwerkkarte (Router, falls Sie diese ersetzt haben) zu klonen, über die auf das Netzwerk zugegriffen wurde.
Tatsache ist, dass viele Anbieter zusätzliche haben. Sicherheit, die die MAC-Adresse überprüft. Und wenn die MAC-Adresse nicht übereinstimmt (oder ersetzt wurde), wird der Zugriff auf das Netzwerk blockiert.
Öffnen Sie zum Klonen der MAC-Adresse in TP-LINK-Routern den Link "MAC-Adresse klonen " (im Abschnitt "Netzwerk"). Wenn Sie eine englische Version der Firmware haben, suchen Sie nach einem Link wie "MAC Clone" .
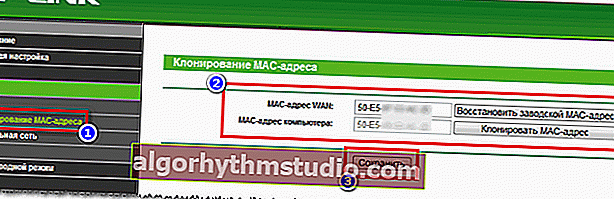
Klonen einer MAC-Adresse
Internetzugang einrichten
Das Einrichten des Internetzugangs hängt hauptsächlich davon ab, wie Ihr ISP das Netzwerk aufbaut. Die notwendigen Parameter für den Zugang zum Netzwerk müssen Sie im Vertrag zur Erbringung von Internetverbindungsdiensten angeben.
In Russland wird meistens der PPPoE- Verbindungstyp verwendet (Hinweis: Beim Herstellen der Verbindung wird eine dynamische IP-Adresse ausgegeben. Um darauf zugreifen zu können, müssen Sie einen Benutzernamen und ein Kennwort eingeben) .
Öffnen Sie im Router die Registerkarte WAN (Internet) und geben Sie zunächst den Verbindungstyp an (z. B. PPPoE, siehe "2" in der folgenden Abbildung). Sie müssen auch einen Benutzernamen und ein Passwort angeben (siehe "3" in der Abbildung unten ?, die Daten können dem Vertrag mit dem Internetprovider entnommen werden).
Ich empfehle außerdem, den Schieberegler auf den automatischen Verbindungsmodus einzustellen (Nummer 4 im folgenden Screenshot), damit der Router nicht auf Ihren Befehl wartet.
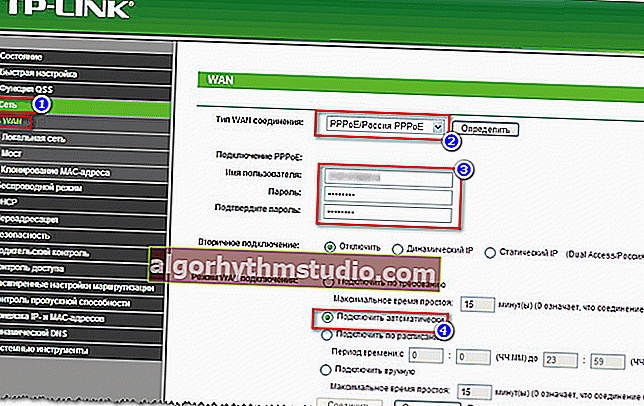
Interneteinstellungen (WAN)
Es bleibt nur zum Speichern der Einstellungen. In den meisten Fällen müssen Sie nichts anderes eingeben. Jetzt kann der Router auf das Internet zugreifen - und das Internet sollte jetzt auf dem Computer angezeigt werden, der mit einem Netzwerkkabel mit ihm verbunden ist.
Es bleibt nur die Konfiguration des drahtlosen Netzwerks ...
Einrichtung des Wi-Fi-Netzwerks
Um ein Wi-Fi-Netzwerk einzurichten, müssen Sie zuerst die Registerkarte "WLAN-Modus konfigurieren" (oder auf Englisch "Die WLAN-Einstellungen") öffnen .
Auf dieser Registerkarte müssen Sie den Namen des Netzwerks angeben - d. H. Der Name des Netzwerks, nach dem Sie suchen, um eine Verbindung zu Ihren Geräten herzustellen: Tablets, Telefone usw. (In einigen Fällen ist es bei einem schlechten Signal sinnvoll, einen Kanal auszuwählen. Informationen zum ausgewählten Kanal finden Sie hier).
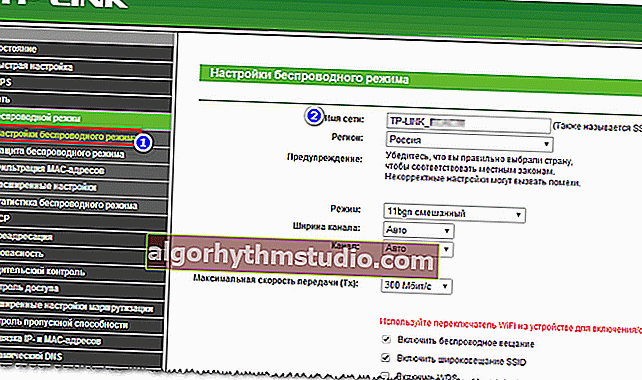
WLAN-Modus konfigurieren
Danach müssen Sie die Registerkarte "Wireless Security" (oder auf Englisch "Wireless Security") öffnen und die Art des Schutzes auswählen.
Heute ist WPA2-PSK einer der besten Verschlüsselungstypen , der erste auf der Liste (und wir wählen ihn aus).
Das PSK-Passwort ist das Passwort, das Sie eingeben müssen, wenn Sie eine Verbindung zu einem Wi-Fi-Netzwerk herstellen.
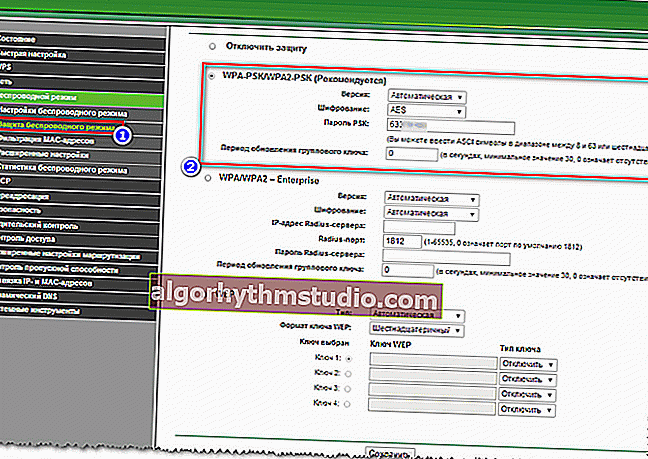
Sicherheit bei drahtlosen Verbindungen
Nach dem Speichern der Einstellungen wird der Router neu gestartet. Anschließend können Sie eine Verbindung zum Wi-Fi-Netzwerk herstellen und das Internet verwenden.
Das ist das ganze Setup ... ?
* *
PS
Ich verstehe, dass ich in diesem Artikel nicht viele Feinheiten berücksichtigt habe, die in bestimmten Fällen einen großen Einfluss auf den Betrieb des Netzwerks haben können. Aber wahrscheinlich können nicht alle im Rahmen eines Artikels vorhergesehen werden ...
Während ich auf der Website arbeite, werde ich dieses Problem mehr als ein- oder zweimal ansprechen ...
* *
Add-Ons sind willkommen ...
Viel Glück!
?
Erstveröffentlichung: 08/09/2017
Korrektur: 15.01.2020