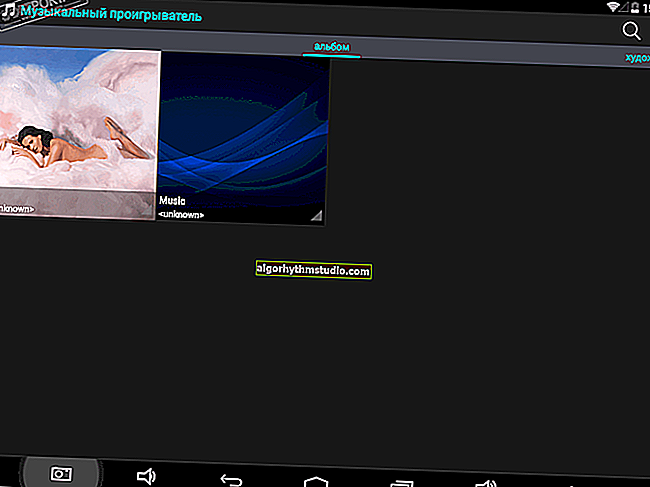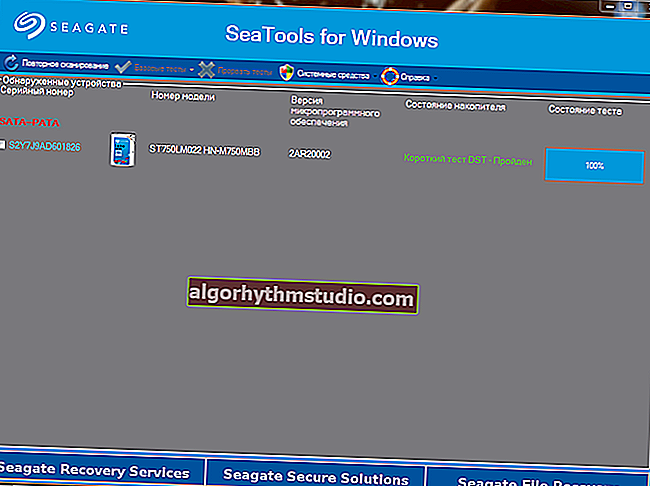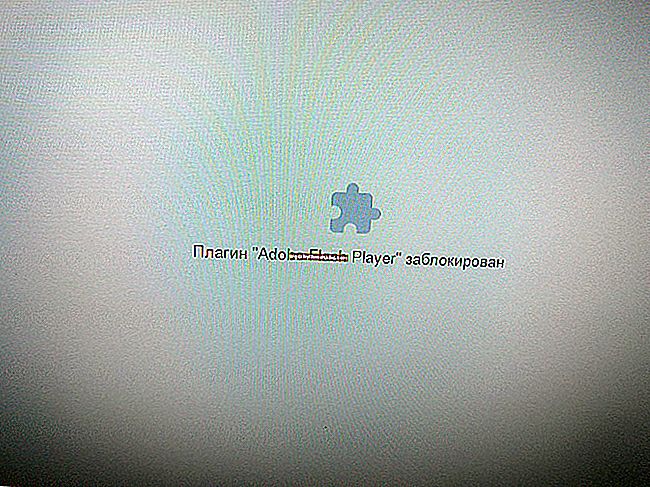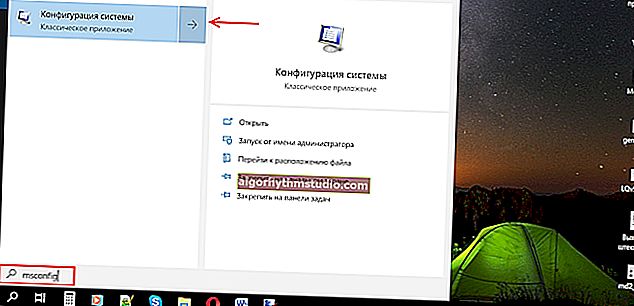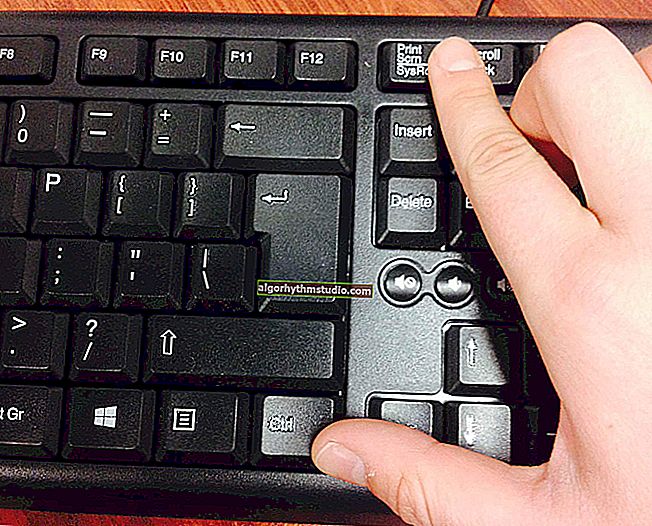Die Suche funktioniert unter Windows 10 nicht: So beheben Sie die Situation ...

Benutzerfrage
Guten Tag.
Ich habe die Suche unter Windows 10 verloren. Ich klicke auf das Lupensymbol in der Taskleiste, gebe die Daten ein - aber die Suche funktioniert nicht (es wird überhaupt nichts angezeigt, nur ein leeres Fenster).
Ähnliches geschah nach dem Update von Windows (sie haben dort etwas getan ...). Sag mir, wie du es reparieren kannst? (Es ist schmerzlich bequem, Programme und Dokumente zu öffnen, mit denen ich kürzlich die Suche durchgearbeitet habe.)
Guten Tag.
Ja, Sie sind nicht der Erste, dieser Fehler tritt manchmal auf ... Meistens liegt der Grund dafür in der falschen Bedienung des Explorers und einer Reihe einiger Dienste.
In diesem Hinweis werden wir versuchen, ein ähnliches Problem Schritt für Schritt zu beheben.
Und so ... ?
? Hilfe!

Wenn das START-Menü für Sie überhaupt nicht funktioniert, empfehle ich Ihnen, diese Anleitung zu lesen ->
* *
Was tun, wenn die Taskleistensuche nicht funktioniert?
SCHRITT 1
Als erstes empfehle ich, den Task-Manager zu öffnen (Kombination aus Strg + Alt + Entf oder Strg + Umschalt + Esc), dort "Explorer" zu finden und neu zu starten (dazu klicken Sie mit der rechten Maustaste darauf ...). Ein Beispiel im Screenshot unten ?.

Neustart des Datei-Explorers (Task-Manager)
Danach die Taskleiste und den Desktop für 1-2 Sekunden. verschwinden und wieder auftauchen - versuchen Sie erneut, die Suche zu verwenden ...
SCHRITT 2
Wenn das Symbol "Lupe" (oder die Suchleiste) in der Taskleiste überhaupt nicht angezeigt wird, klicken Sie mit der rechten Maustaste in das leere Feld der Symbole und öffnen Sie im angezeigten Menü die Registerkarte "Suchen". Aktivieren Sie das Kontrollkästchen neben "Suchsymbol anzeigen" .

Suchsymbol anzeigen - Windows 10
SCHRITT 3
Ich kann nicht anders, als zu bemerken, dass Windows 10 ein eingebautes Special hat. eine Such-Fehlerbehebung (in vielen Fällen wird das Problem automatisch behoben, ohne dass Sie "manuell" involviert sind!).
Um es zu starten, müssen Sie die Windows-Einstellungen öffnen ( Win + i- Tastenkombination ), zur Registerkarte Update und Sicherheit / Fehlerbehebung wechseln und auf das Such- und Indizierungswerkzeug klicken .

Fehlerbehebung bei Windows 10
Aktivieren Sie als Nächstes das Problem (z. B. "Dateien werden in den Suchergebnissen nicht angezeigt") und klicken Sie auf die Schaltfläche " Weiter " . Der Assistent überprüft Ihr System auf Probleme und Fehler, und wenn sie gefunden werden, werden sie behoben!

Suche und Indizierung - Fehlerbehebung
Übrigens, nachdem dieses Tool funktioniert, empfehle ich, Ihren Computer (Laptop) neu zu starten und erst danach die Suche zu überprüfen ... ?
SCHRITT 4
In einigen Fällen funktioniert die Suche aufgrund des "alten" Index möglicherweise nicht. Um dies zu beheben, müssen Sie nur die Datenbank neu indizieren ...
Dies geschieht ganz einfach: Zuerst müssen Sie das Bedienfeld öffnen, die Anzeige auf "Große Symbole" schalten und zur Registerkarte "Indizierungsoptionen" wechseln .

Systemsteuerung - Indizierungsoptionen
Klicken Sie dann auf die Schaltfläche "Erweitert" und beginnen Sie mit der Neuerstellung des Index (siehe Abbildung unten ?).

Index neu erstellen
Danach ist es übrigens sehr wünschenswert, den Explorer neu zu starten (wie es geht - siehe SCHRITT 1 oben).
SCHRITT 5
Der Windows-Suchdienst ist für die Indizierung und den Suchvorgang verantwortlich (und kann in einigen Fällen deaktiviert / nicht gestartet werden. Zum Beispiel aufgrund von Virenschutz, falschen Updates usw.).
Um zu überprüfen, wie dieser Dienst funktioniert, drücken Sie die Tastenkombination Win + R (um das Fenster "Ausführen" zu öffnen) und geben Sie den Befehl services.msc ein . Beispiel unten ?.

Eröffnungsdienste - services.msc (universelle Methode)
Suchen Sie in der Liste der Dienste die Windows-Suche und öffnen Sie sie. Auf der Registerkarte "Allgemein" im Dienst sollte der automatische Starttyp den Status "In Bearbeitung" haben . Wenn dies nicht der Fall ist, korrigieren Sie die Einstellungen (wie es geht - siehe Abbildung unten).

Der Windows-Suchdienst wird ausgeführt!
Starten Sie nach dem Starten des Windows-Suchdienstes Ihren Computer neu ...
SCHRITT 6
Als nächstes muss die Integrität der Systemdateien überprüft werden. Um diesen Vorgang auszuführen, müssen Sie die Befehlszeile als Administrator ausführen (drücken Sie Strg + Umschalt + Esc, um den Task-Manager zu öffnen - klicken Sie darin auf "Datei / neue Aufgabe" und verwenden Sie den CMD- Befehl ).

CMD als Administrator
Geben Sie an der Eingabeaufforderung sfc / scannow ein und drücken Sie die Eingabetaste. Eine Systemprüfung sollte beginnen. Normalerweise dauert alles an allem ungefähr 3-10 Minuten.

Überprüfen der Dateiintegrität - Scannen
SCHRITT 7
Nun, die letzte Aktion ...
Sie können versuchen, die START-Schaltfläche und die Taskleiste mithilfe des Specials neu zu registrieren (d. H. Auf ihre ursprünglichen Einstellungen zurückzusetzen). Befehle in PowerShell . Sie müssen es als Administrator ausführen: Öffnen Sie dazu den Task-Manager und verwenden Sie das Menü "Datei / Neue Aufgabe" . Siehe Screenshot unten. ?

Führen Sie PowerShell als Administrator aus
Kopieren Sie anschließend den folgenden Befehl und fügen Sie ihn in PowerShell ein:
Get-AppXPackage -AllUsers | Foreach {Add-AppxPackage -DisableDevelopmentMode -Register “$ ($ _. InstallLocation) \ AppXManifest.xml”}
Um es zu starten, drücken Sie die Eingabetaste. In wenigen Minuten wird der Vorgang ausgeführt - nach dem Neustart des Computers und Überprüfung der Suchfunktion ...

PowerShell - Fensterbildschirm
* *
Wenn Sie die Frage irgendwie anders gelöst haben, schreiben Sie ein paar Worte in die Kommentare. Vielen Dank im Voraus!
Einen schönen Tag noch!
?