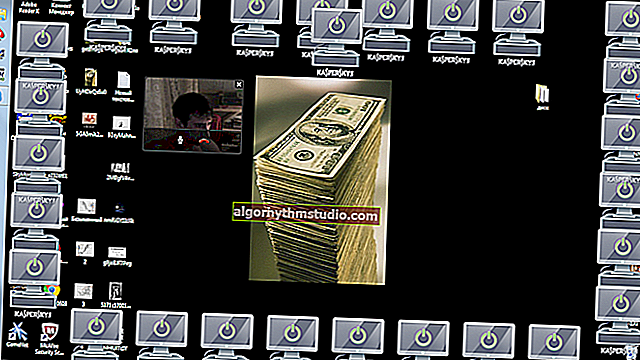So entsperren Sie Adobe Flash Player in folgenden Browsern: Chrome, Firefox, Opera, Edge, Yandex
 Guten Tag!
Guten Tag!
Viele Websites (insbesondere Unterhaltungsseiten, zum Beispiel mit verschiedenen Minispielzeugen) enthalten viele Flash-Inhalte. Dies können sowohl die Spiele selbst als auch Videos, einige Teile des Menüs, Cartoons usw. sein. Und all dies wird möglicherweise nicht angezeigt (ist nicht zugänglich), da der Browser die Flash-Animation blockiert hat ...
Im Allgemeinen geschieht dies normalerweise, um Ihr System zu schützen (da sich Viren häufig über verschiedene Flash-Videos verbreiten). Um Flash-Inhalte zu aktivieren, müssen Sie in der Regel zuerst auf die neueste Version von Adobe Flash Player aktualisieren und dann die Anzeige solcher Inhalte in den Browsereinstellungen aktivieren.
Tatsächlich wird dieser Artikel in Form einer kleinen Anleitung zur Lösung eines ähnlichen Problems vorliegen. Und so, jetzt näher am Thema ...
* *
So entsperren Sie den Flash Player
Wichtige Notiz!
Sehr oft blockiert der Browser die Anzeige von Flash-Inhalten, da Sie über eine veraltete Version von Adobe Flash Player verfügen (dies meldet dies normalerweise selbst und zeigt einen Fehler an, dass das Flash Player-Plugin veraltet ist) .
Wenn ein ähnliches Problem auftritt, empfehle ich daher, zuerst Flash Player herunterzuladen und zu aktualisieren . Verwenden Sie dazu die offizielle Adobe- Website (Link): Die automatische Aktualisierungsoption ist sehr einfach. Laden Sie einfach eine kleine ausführbare Datei herunter und führen Sie sie aus (siehe Bildschirm unten).

Jetzt installieren (Flash Player) | Klickbar
? Ergänzung!

Ich biete auch einen Link zu detaillierten Anweisungen zur automatischen und manuellen Aktualisierung von Flash Player und zur Lösung einer Reihe verwandter Probleme: //ocomp.info/ustarel-adobe-flash-player.html
In Google Chrome
1) Öffnen Sie zunächst den Abschnitt mit den Browsereinstellungen (siehe Beispiel im folgenden Screenshot).

Chrome-Einstellungen öffnen
2) Nachdem wir die Registerkarte "Zusätzliche" am unteren Rand des Fensters geöffnet haben.

Zusätzliche Einstellungen
3) Als nächstes müssen Sie den Unterabschnitt "Datenschutz und Sicherheit" suchen und die Registerkarte "Site-Einstellungen" öffnen .

Websiteeinstellungen - Chrome
4) Gehen Sie dann zur Registerkarte "Flash" (siehe Beispiel unten).
Übrigens können Sie diesen Abschnitt auf alternative Weise öffnen: Fügen Sie einfach chrome: // settings / content / flash in die Browser-URL ein

Blitz
5) Schalten Sie dann den Browser in den Modus "Immer fragen" . Außerdem befindet sich am unteren Rand des Fensters eine "weiße" Liste von Websites ("Zulassen" genannt) : Alle URLs, die Sie hinzufügen, laden automatisch alle Flash-Animationen herunter.

Immer fragen (Flash aktiviert)
In Microsoft Edge
1) Zuerst müssen Sie das Einstellungsmenü öffnen und zum Abschnitt "Parameter" gehen (siehe Bildschirm unten).

Optionen - Microsoft Edge Browser
2) Weiter unten im Fenster sollte sich ein Link "Zusätzliche Parameter anzeigen" befinden - klicken Sie darauf.

Erweiterte Optionen anzeigen
3) Danach müssen Sie den Schieberegler in den "Ein" -Modus versetzen . unter der Option Adobe Flash Player verwenden . Siehe Beispiel unten.
Nach dem Neustart des Browsers sollte der Flash-Inhalt wie erwartet angezeigt werden ...

Verwenden Sie Adobe Flash Player
In Mozilla Firefox
1) Klicken Sie in der oberen rechten Ecke auf das Symbol "drei Zeilen" und gehen Sie zum Abschnitt "Add-Ons" (Sie können die Hotkey-Kombination "Strg + Umschalt + A" verwenden ).
Eine andere Alternative zum Öffnen des Addons-Abschnitts besteht darin, die URL: about: addons in die Adressleiste des Browsers einzufügen

Add-on - Mozilla Firefox
2) Als nächstes suchen Sie im Unterabschnitt "Plugins" (siehe Menü links) die Zeile mit "Shockwave Flash" und schalten Sie die gegenüberliegende Einstellung in den Modus "Always enable" . Danach wird empfohlen, den Browser neu zu starten und zu versuchen, eine Website mit Flash-Inhalten zu öffnen.

Immer an - Shockwave Flash - Mozilla Firefox
In der Oper
1) Öffnen Sie in der oberen linken Ecke von Opera das Menü und gehen Sie zum Abschnitt "Einstellungen" (siehe Beispiel unten). Sie können auch die Tastenkombination verwenden: Alt + P.

Menü - Einstellungen - Opera
2) Als nächstes müssen Sie zusätzliche Einstellungen öffnen (es gibt einen Link am unteren Rand des Fensters).

zusätzlich
3) Gehen Sie anschließend im Abschnitt "Datenschutz und Sicherheit" zum Unterabschnitt "Inhaltseinstellungen" .

Datenschutz und Sicherheit - Inhaltseinstellungen - Opera
4) Öffnen Sie dann die Registerkarte "Flash".

Flash - Opera
5) Aktivieren Sie als Nächstes die Optionen "Websites erlauben, Flash auszuführen" und "Immer fragen (empfohlen)" (Beispiel unten).
Es ist auch möglich, weiße und schwarze Listen von Websites zu erstellen, auf denen Flash-Inhalte zulässig (oder verboten) sind.

Ermöglichen Sie Websites, Flash - Opera auszuführen
Im Yandex-Browser
1) Öffnen Sie die Browsereinstellungen (siehe Bildschirm unten).

Einstellungen - Yandex-Browser
2) Gehen Sie zum Abschnitt "Sites / erweiterte Site-Einstellungen" (am unteren Rand des Fensters).

Sites - Erweiterte Site-Einstellungen
3) Suchen Sie den Unterabschnitt "Flash" und folgen Sie dem Link "Site-Einstellungen" (siehe Beispiel unten). Standardmäßig ist Flash übrigens nur für die wichtigsten Elemente der Seite zulässig.

Flash erlaubt
4) Jetzt können Sie eine Whitelist mit Websites festlegen, auf denen der Browser immer Flash ausführt (relevant für die Websites, die Sie regelmäßig besuchen).
Was die schwarze Liste betrifft: Ich denke, dass es keinen Sinn macht, dies zu tun, tk. Browser neigen jetzt dazu, Flash nicht mehr auszuführen ...

Sie können Websites hinzufügen, auf denen alle Flash-Elemente angezeigt werden
5) Das Formular zum Hinzufügen ist recht einfach: Sie müssen nur die URL-Adresse eingeben und auf Fertig klicken (ich habe kein Beispiel angegeben ...).
* *
Add-Ons sind willkommen! ..
Viel Glück!
?