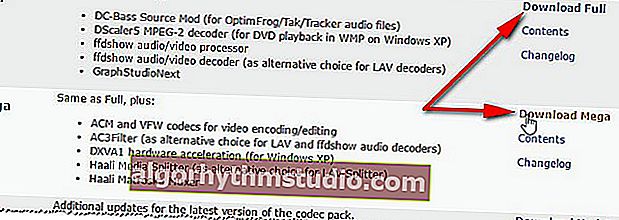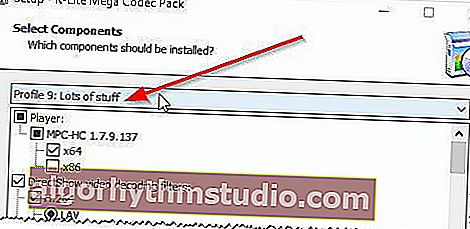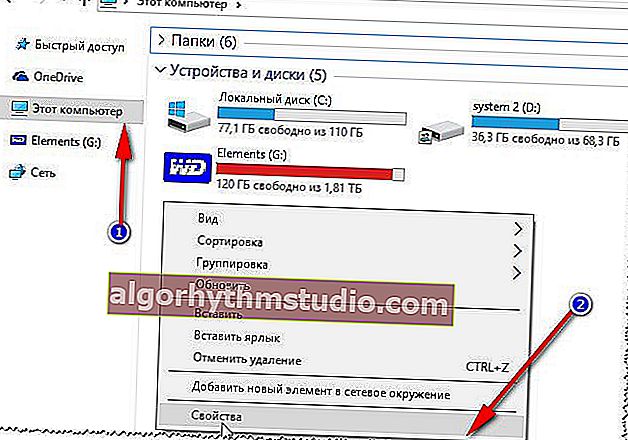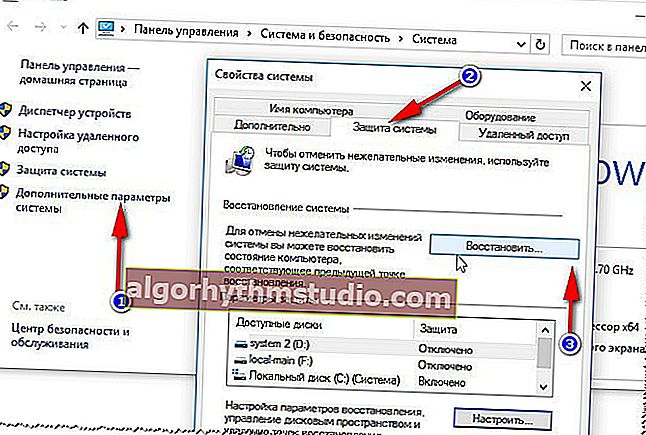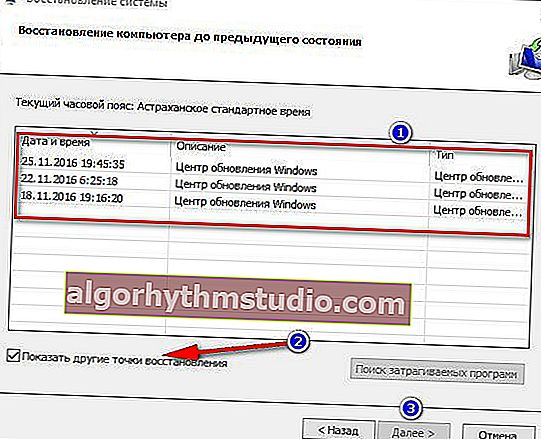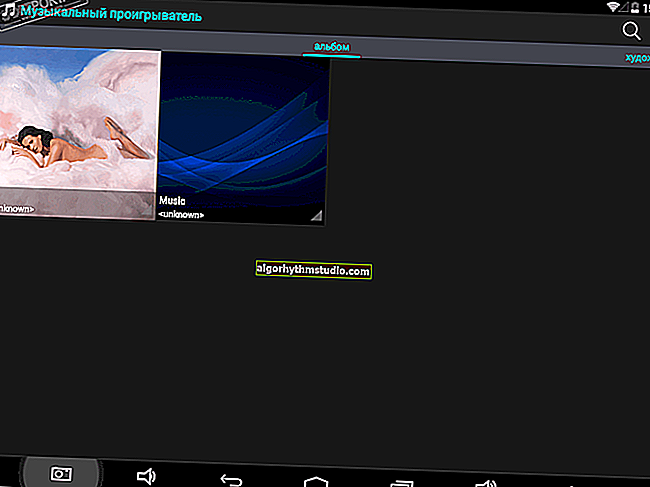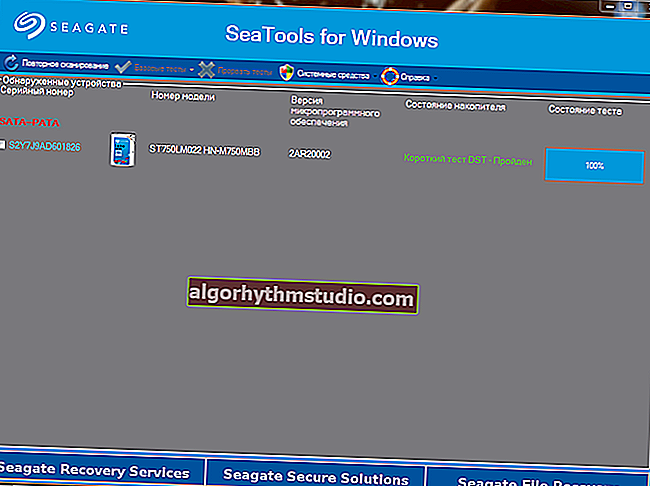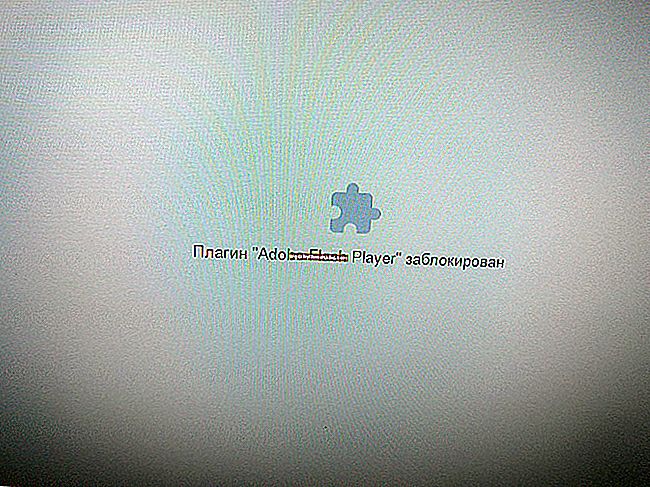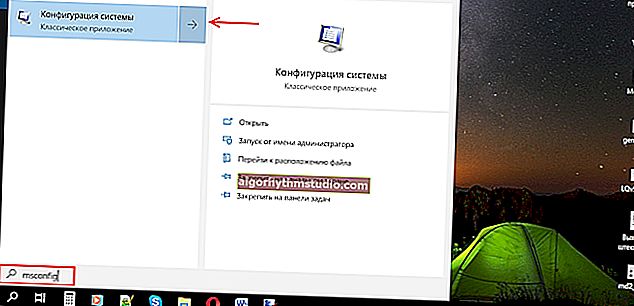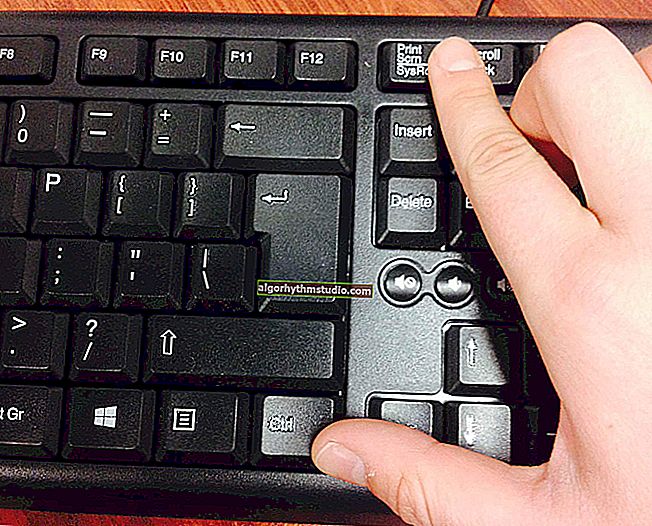Warum ist auf dem Computer kein Ton zu hören?
 Gute Stunde!
Gute Stunde!
Volksweisheit: Wir beginnen oft, die alltäglichsten Dinge zu schätzen, wenn wir sie verlieren ...
So ist es mit Ton, während er sich auf dem Computer befindet - ihm wird keine angemessene Bedeutung beigemessen, aber wenn kein Ton vorhanden ist, ist dies eine Tragödie, da Sie nicht mehr über Skype sprechen, keinen Film oder keine Musik mehr starten!
Im Allgemeinen kann dies aus verschiedenen Gründen geschehen : Zum Beispiel aufgrund des Fehlens eines Treibers für die Audiokarte, aufgrund des Lautsprecherwechsels, der Neuinstallation von Windows usw. Eigentlich möchte ich in diesem Artikel die häufigsten durchgehen und für jede eine Lösung geben, Screenshots (was zu tun ist und wo ✔ zu drücken ist).
In den allermeisten Fällen kann der Sound von selbst wiederhergestellt werden, ohne auf die Hilfe eines Masters zurückgreifen zu müssen (dank dessen können Sie einen hübschen Cent sparen!).
Und so, lasst uns zur Sache kommen ...
? Hinweis!

Wenn Ihr PC-Sound zu leise ist (das heißt, er ist nur schwach !) - Ich empfehle diese Anweisung.
* *
Was tun, wenn auf dem Computer kein Ton zu hören ist?
Alle Gründe für den Mangel an Ton werden vom Autor in Abhängigkeit von ihrer "Popularität" angegeben.
? Wichtig!
Windows verfügt über einen Assistenten , der viele Audioprobleme im automatischen Modus beheben kann. Bevor Sie versuchen, es selbst herauszufinden, empfehle ich daher dringend, es mindestens einmal auszuführen.
Klicken Sie dazu einfach mit der rechten Maustaste auf das Sound-Symbol in der Taskleiste  (neben der Uhr) und wählen Sie "Fehlerbehebung bei Soundproblemen". Als nächstes startet der Assistent - folgen Sie einfach seinen Anweisungen.
(neben der Uhr) und wählen Sie "Fehlerbehebung bei Soundproblemen". Als nächstes startet der Assistent - folgen Sie einfach seinen Anweisungen.

Audioprobleme erkennen
* *
Ein paar Worte zu Audioanschlüssen
Ich würde empfehlen, die Suche nach dem Grund für den fehlenden Ton auf dem Computer zu starten, indem Sie die Audioanschlüsse überprüfen (insbesondere, wenn Sie gerade einen neuen PC gekauft, die Lautsprecher gewechselt, die Systemeinheit zerlegt oder etwas anderes mit dem Gerät gemacht haben ?).
Im Allgemeinen gibt es bei klassischen Systemeinheiten drei Audioanschlüsse:
- Eingang (in) - ist blau markiert. Dient zum Anschließen eines Geräts, das Ton an einen Computer übertragen kann: TV-Tuner, Player usw.;
- Ausgang (raus) - normalerweise grün. Dient zur Tonausgabe, Lautsprecher, Kopfhörer usw. sind daran angeschlossen;
- Mikrofon (pink oder rot). Ich denke, es gibt nichts zu kommentieren ...

Foto der Rückwand der Systemeinheit - Audioanschlüsse werden vorgestellt
Ich werde auch hinzufügen, dass es 6 Anschlüsse geben kann (Vierkanal-Soundmodus)! In diesem Fall ist ein Subwoofer an den orangefarbenen Anschluss angeschlossen.
Daher schließen viele Benutzer in Eile häufig Lautsprecher an einen der beiden Anschlüsse an. Wenn dies so ist, ist natürlich kein Ton zu hören!
Außerdem habe ich ein Foto gegeben (siehe oben), auf dem die Anschlüsse gut markiert sind, aber dies ist nicht bei allen PCs der Fall (es ist gut, wenn es eine kaum wahrnehmbare Gravur gibt).

Bitte beachten Sie, dass die Stecker an den Lautsprechern und Kopfhörern ebenfalls mit unterschiedlichen Farben gekennzeichnet sind (in diesem Fall Pink und Grün).
Was Laptops (und in der Tat neuere Geräte) betrifft: Bitte beachten Sie, dass heutzutage zunehmend Headset-Buchsen auftauchen. Sie unterscheiden sich darin, dass Lautsprecher (Kopfhörer) und ein Mikrofon gleichzeitig an einen Eingang angeschlossen sind.
Die Headset-Buchse ist mit einem Sonderzeichen versehen. Symbol (Kopfhörer mit Mikrofon, siehe Foto unten).

Laptop - Mikrofon und Kopfhöreranschluss

Headset-Buchse
Beachten Sie, dass der Ton höchstwahrscheinlich nicht wiedergegeben wird, wenn Sie normale Kopfhörer (oder Lautsprecher) an die Headset-Buchse anschließen *!
Wenn Sie einen ähnlichen Anschluss haben, gibt es zwei Ausgänge:
- oder verwenden Sie spezielle. Kopfhörer (unterstützt eine Headset-Buchse);
- oder ein spezielles kaufen. Adapter (in allen Computergeschäften erhältlich).
? Hilfe!

Was tun, wenn Sie nur einen Kopfhörer- und Mikrofoneingang haben?
* *
Falsche Toneinstellungen in Windows
Ich kann aus meiner Erfahrung sagen, dass dies einer der häufigsten Gründe ist (neben dem vorherigen), aus denen der Ton in Windows verschwindet. Egal wie banal es auch sein mag, ich empfehle, die Wiederherstellung der Computerleistung durch Überprüfen der Lautstärkeeinstellungen zu starten.
1) Achten Sie zunächst auf das Fach: Neben der Uhr wird ein Sound-Symbol angezeigt (Beispiel -  ). Wenn Sie mit der Maus darauf klicken, können Sie den Lautstärkepegel ermitteln (und ob der Ton vollständig ausgeschaltet ist!). Schau dir diesen Moment an.
). Wenn Sie mit der Maus darauf klicken, können Sie den Lautstärkepegel ermitteln (und ob der Ton vollständig ausgeschaltet ist!). Schau dir diesen Moment an.
Ein guter Indikator ist übrigens, dass Sie bei einer Erhöhung der Lautstärke über ~ 50% ein charakteristisches Zischen in den Lautsprechern oder Kopfhörern hören. (Beispiel unten im Screenshot).

Passen Sie die Lautstärke in Windows 10 an
2) Überprüfen Sie zweitens die Einstellungen im Windows Volume Mixer . Dies ist eine besondere Sache, mit der Sie den Sound in verschiedenen Anwendungen anpassen können: Sie können beispielsweise den Sound im Browser vollständig ausschalten und den Sound im Audio-Player auf volle Lautstärke erhöhen! In einigen Fällen - ohne es irgendwo ...
Verwenden Sie zum Öffnen das Lautstärkesymbol in der Taskleiste  : Klicken Sie einfach mit der rechten Maustaste darauf und wählen Sie dann "Volumenmischer" aus dem sich öffnenden Menü .
: Klicken Sie einfach mit der rechten Maustaste darauf und wählen Sie dann "Volumenmischer" aus dem sich öffnenden Menü .
Bewegen Sie dann einfach alle Schieberegler nach oben (Nummern 2 und 3 im folgenden Screenshot).

Volumenmischer
3) Falsches Standard- Audiogerät ausgewählt . Dies ist ein sehr häufiger Grund für den Tonmangel. Er tritt normalerweise nach der Neuinstallation von Windows (nach der Wiederherstellung), nach dem Wechseln oder Anschließen zusätzlicher Lautsprecher und Kopfhörer auf. Tatsache ist, dass Windows Sound an ein bestimmtes Gerät sendet, das in den Einstellungen angegeben ist.
Wenn das falsche Gerät angegeben ist, hören Sie den Ton nicht, weil er wird einfach nicht verklagt (verwirrt erklärt, aber ich denke es ist klar).
Gehen Sie auf das ? - Um sicherzustellen , und prüfen Sie, ob das richtige Gerät ausgewählt ist , Bedienfeld und öffnen Sie den „ Ton “ Tab (erstes öffnen Sie die „Hardware und Sound“ Abschnitt finden Sie im Bildschirm unten).

Hardware und Sound
Beachten Sie als Nächstes, dass auf der Registerkarte " Wiedergabe " möglicherweise mehrere Audiogeräte vorhanden sind. Wenn Sie nicht wissen, welche Sie auswählen sollen, probieren Sie jede nacheinander aus (es ist ratsam, vorher die Wiedergabe einer Melodie einzuschalten).

Standard-Wiedergabegerät
* *
Knicke in Drähten und Steckern
Dies ist eine echte Geißel vieler Kopfhörer und Lautsprecher (insbesondere chinesischer, die sehr dünne Drähte verwenden, die von jeder "Brise" abbrechen ?).
Daher kann ich nur empfehlen, Folgendes zu beachten:
- Audioanschlüsse auf der Soundkarte. Durch häufiges Verbinden / Trennen beginnen sie zu spielen (d. H. Der Stecker ist nicht fest eingesteckt). Infolgedessen verschwindet der Ton, wenn er geht. Versuchen Sie in diesem Fall, den Stecker zu verdrehen, entfernen Sie ihn erneut und stecken Sie ihn in den Stecker.
- Der Zustand der Kabel: Viele Lautsprecher (wie Kopfhörer) werden mit Kabeln geliefert, die dünn genug sind, um sie an einen PC anzuschließen. Im Laufe der Zeit biegen und brechen sie sich (sie werden auch oft von Haustieren genagt: Katzen, Hunde, Hamster usw. ?). Wenn Sie über die entsprechende Erfahrung verfügen, können Sie den Draht erneut löten oder einfach einen neuen kaufen.

Kopfhörer defekt
- "knifflige" Schalter an den Lautsprechern: Überprüfen Sie, ob sie eingeschaltet sind! Die Lautsprecher verfügen möglicherweise über zusätzliche Schalter, mit denen Sie den Klang einstellen können. Achten Sie auf die LED (die meisten Lautsprecher haben eine): Sie sollte an sein!

Eine leuchtende LED an den Lautsprechern
Stellen Sie auf jeden Fall sicher, dass bei Ihren Lautsprechern alles in Ordnung ist: Die LED leuchtet, wenn die Lautstärke erhöht wird, beginnen sie leicht zu zischen (ich habe diesen Effekt bei fast allen Lautsprechern / Lautsprechern beobachtet).
Übrigens, zur erneuten Überprüfung können die Lautsprecher auch an einen anderen Computer (Laptop, Fernseher) angeschlossen werden.
* *
Treiberproblem
Fahrer sind der Kopf! Ohne den richtigen Treiber funktioniert kein Gerät normal.
Wenn Sie keinen Audiotreiber in Ihrem System haben (oder es zu Konflikten kam, gelöscht oder beschädigt wurde), wird Ihr Computer "dumm". Um die Funktion des Treibers zu überprüfen, müssen Sie zum Geräte-Manager gehen .
Öffnen Sie dazu ? Systemsteuerung , schalten Sie die Anzeige auf große Symbole um und suchen Sie " Geräte-Manager " in der Liste .

Große Symbole - Geräte-Manager
Öffnen Sie dann den Abschnitt " Sound-, Spiel- und Videogeräte " und prüfen Sie, ob Ihr Audiogerät vorhanden ist (in meinem Fall ist es Smart Audio HD, siehe Abbildung unten).

Ton-, Spiel- und Videogeräte
Wenn Sie diese Registerkarte leer haben oder stattdessen Symbole mit dem Ausrufezeichen "Unbekanntes Gerät" sehen (Beispiel -  ), fehlt der Audiotreiber auf Ihrem Computer. Es muss dementsprechend installiert (aktualisiert) werden.
), fehlt der Audiotreiber auf Ihrem Computer. Es muss dementsprechend installiert (aktualisiert) werden.
Apropos! Ich kann das Dienstprogramm Driver Booster nur empfehlen - es kann nicht nur Treiber im Auto-Modus aktualisieren, sondern auch eine vollständige Diagnose der Gründe für den Tonmangel durchführen. Siehe Screenshot ihres Fensters unten.

Recovery Center - Kein Sound- / Treiber-Booster behoben
? So aktualisieren Sie Treiber
- Der einfachste und schnellste Weg ist die Verwendung spezieller Dienstprogramme zum Aktualisieren von Treibern (z. B. das oben empfohlene Driver Booster-Dienstprogramm). Sie erledigen alles selbst: Bestimmen Sie den benötigten Treiber, laden Sie ihn herunter und installieren Sie ihn (sie erstellen unterwegs auch eine Sicherungskopie des Systems).
- Verwenden Sie eines der Dienstprogramme zum Bestimmen der Eigenschaften eines PCs (solche Dienstprogramme finden Sie hier), informieren Sie Ihren Hardwarehersteller und laden Sie den Treiber von der offiziellen Website herunter (die Methode dauert länger, ist jedoch zuverlässiger).
? Bemerkung!
Vielleicht ist der Artikel über das Finden und Aktualisieren von Treibern für eine Audiokarte hilfreich für Sie.
WICHTIG!
Bitte beachten Sie, dass Sie den Sound auch in den Audio-Treibereinstellungen ausschalten können! Ein Beispiel ist im folgenden Screenshot dargestellt. Um Ihre Soundtreibereinstellungen zu finden, rufen Sie die Windows-Systemsteuerung (im Abschnitt "Hardware und Sound") auf oder verwenden Sie das Tray-Symbol  .
.
? Hilfe! Kein Abzeichen von Realtek HD Manager! So rufen Sie das Realtek-Bedienfeld auf, ansonsten kann ich den Sound in keiner Weise konfigurieren.

Die Lautstärke kann in den Einstellungen Ihres Audiotreibers verringert werden
* *
Windows Audio-Dienst wird nicht ausgeführt
Es gibt Dutzende verschiedener Dienste in Windows: Unter ihnen gibt es einen, der für den Ton verantwortlich ist - er heißt Windows Audio. Im Allgemeinen ist es normalerweise aktiviert (es kann bei Fehlern, Virusinfektionen des PCs, wenn sich jemand über Sie lustig machen möchte und bei der Installation aller Arten von Windows-Assemblys deaktiviert werden).
Um zu überprüfen, ob es aktiviert ist, drücken Sie die Win + R- Tastenkombination und geben Sie services.msc ein . Drücken Sie die Eingabetaste (Beispiel im folgenden Screenshot).

Eröffnungsdienste - services.msc (universelle Methode)
Als Nächstes sehen Sie eine Liste der Dienste, unter denen Sie Windows Audio suchen und öffnen müssen. Beachten Sie im geöffneten Servicefenster zwei Dinge:
- Der Dienst muss ausgeführt werden (Status: Wird ausgeführt, siehe Bildschirm unten).
- Der Starttyp sollte auf " automatisch " eingestellt sein. Ist dies nicht der Fall, korrigieren Sie die Einstellungen, speichern Sie sie und starten Sie Ihren Computer (Laptop) neu.

Windows Audio Service Check / Clickable
* *
Codecs nicht installiert
In bestimmten Fällen können Codecs für den fehlenden Sound verantwortlich sein . Insbesondere empfehle ich Ihnen, darauf zu achten, wenn Sie beim Abspielen von Multimediadateien (Musik, Filme, Videos usw.) Bild oder Ton verlieren.
Es kommt häufig vor, dass beim Ansehen eines Videos entweder Ton, aber kein Video (nur ein schwarzer Bildschirm) oder ein Bild (Video), aber kein Ton (die zweite Option ist jedoch weniger verbreitet) vorhanden ist.
? Bemerkung!
Die besten Codecs sind in einer meiner vorherigen Sammlungen enthalten.
Meine Empfehlung:
- Entfernen Sie alle Codecsätze vollständig aus dem System.
- Installieren Sie dann das K-lite Codec Pack (wählen Sie das Mega-Set!) Im erweiterten Modus (der Link zu den Codec-Sets ist oben angegeben).
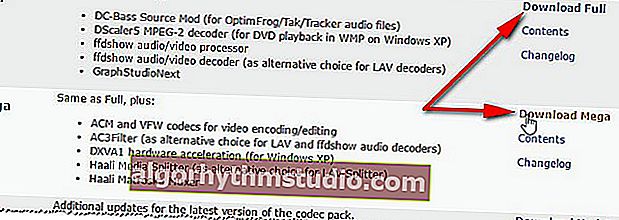
Wahlweise Codec-Version zum Download - Full oder Mega
Bitte beachten Sie, dass Sie bei der Installation von Codecs (Version - K-lite Codec Pack Mega) die Option " Viele Dinge " auswählen . Dank dieser Option haben Sie die größte Anzahl aller Arten von Codecs in Ihrem System!
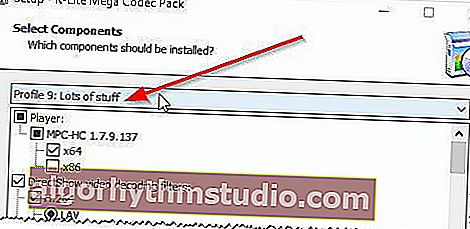
Sehr viele Dinge
? Hinweis!
Alternativ können Sie eine spezielle verwenden. Videoplayer, für die keine im System installierten Codecs erforderlich sind.
* *
Sound im BIOS deaktiviert (UEFI)
Hinweis. BIOS ist eine Firmware, mit der Windows mit Hardware kommunizieren kann.
In den BIOS-Einstellungen (oder der neueren UEFI-Version) können Sie die Soundkarte deaktivieren (natürlich ist auf dem PC kein Sound zu hören). Im Allgemeinen ist es in der Regel standardmäßig im BIOS aktiviert und kann in äußerst seltenen Fällen deaktiviert werden:
- wenn Sie es während einer ungenauen BIOS-Einrichtung versehentlich selbst ausgeschaltet haben;
- Wenn Sie einige Standardeinstellungen festlegen (in einigen BIOS-Versionen gibt es spezielle Modi, mit denen Sie die maximale Leistung herausholen können - während des Betriebs können zusätzliche Geräte deaktiviert werden).
- Systemfehler ...
Um mich nicht zu wiederholen, hier ein paar Artikel:
- So rufen Sie das BIOS auf. Dies ist das erste, was Sie tun müssen, bevor Sie Ihre BIOS-Einstellungen ändern.
- BIOS-Schlüssel (große Tabelle).
Wir gehen davon aus, dass Sie das BIOS noch aufgerufen haben ☝.
Im BIOS benötigen Sie zusätzliche Einstellungen zu finden: so etwas wie Advanced, Audio, Gerät, und so weiter . Sie können einfach nacheinander alle Registerkarten durchgehen und sie untersuchen, ohne jedoch etwas zu ändern.
Endziel : Finden Sie die Leitung, in der Audio ein- und ausgeschaltet wird (d. H. Soundkarte). Es wird unterschiedlich aufgerufen (abhängig von der BIOS-Version), z. B. High Definition Audio, HD Audio Controller usw.

Soundkarte im BIOS aktiviert (Phoenix Bios)
Es ist wichtig, dass sich der Modus gegenüber der Linie mit dem Audio-Controller befindet:
- Aktiviert - d.h. aktiviert bedeutet, dass die Soundkarte funktioniert;
- Auto - bedeutet, dass die Karte im Auto-Modus automatisch gestartet wird.
Wenn sich die Soundkarte im deaktivierten Modus befindet , ist sie ausgeschaltet und inaktiv.

Soundkarte im BIOS aktiviert (Aktiviert!)
Wichtig!
Vergessen Sie nach dem Ändern des Parameters nicht, die Einstellungen im BIOS zu speichern, bevor Sie den PC neu starten. Dies kann normalerweise mit der Taste F10 (Speichern und Beenden) erfolgen.
* *
Virus hat die Lautstärkeeinstellungen geändert
"Viren können alles" - Anfänger sagen ? !
In der Tat nicht alles, aber viel. Den Sound stumm schalten (oder verderben) - das können sie definitiv.
Beispielsweise können sie die Treiberdateien verderben, was zu einem Konflikt führt und der Ton funktioniert nicht mehr (Viren können auch die Audio- und Videocodecs verderben, wodurch das Video im normalen Modus nicht mehr abgespielt wird).
Ich empfehle Folgendes:
- Überprüfen Sie Ihren Computer mit einem vollständig modernen Antivirenprogramm mit aktualisierten Datenbanken (ich habe hier über die besten geschrieben ->);
- Fahren Sie das System anschließend mit Specials. Dienstprogramme, ich habe hier darüber gesprochen. Das Fazit ist, dass nicht alle Viren von einem klassischen Antivirus entfernt werden können. Durch Ausführen einer Reihe von Schritten (mithilfe spezieller Dienstprogramme) können Sie jedoch alle verbleibenden "Infektionen" vom PC entfernen.

Computerscan (Kaspersky Anti-Virus)
Wichtig!
Übrigens, nachdem der Computer von Viren befreit wurde, müssen Sie möglicherweise die Audiotreiber neu installieren (oder aktualisieren).
* *
Wiederherstellung des Windows-Betriebssystems
In einigen Fällen können Sie versuchen, den Sound mit dem Windows-Wiederherstellungstool wiederherzustellen (wenn Sie über Checkpoints verfügen). Dies hilft, wenn:
- Sie hatten vor ein paar Tagen einen Sound und dann haben Sie ein Programm installiert und es ist verschwunden.
- Treiber aktualisiert, PC neu gestartet und der Sound war weg;
- wurden mit Viren infiziert;
- versehentlich etwas gelöscht oder einige Einstellungen in Windows usw. geändert
Jene. Es ist sinnvoll, die Wiederherstellung zu verwenden, wenn Sie einen Softwarefehler haben!
Schritte in der Reihenfolge:
- Öffnen Sie " Dieser Computer " oder " Arbeitsplatz " (abhängig von der Windows-Version), klicken Sie mit der rechten Maustaste auf eine beliebige Stelle im leeren Bereich des Fensters und gehen Sie zu den Eigenschaften (siehe Abbildung unten).
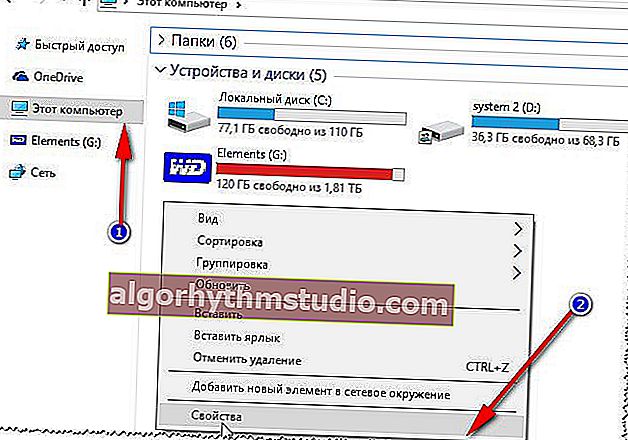
Eigenschaften auf meinem Computer
- Im „ System - “ Fenster , das sich öffnet , auf der linken Seite, klicken Sie auf den Link „ Erweiterte Systemeinstellungen “ (siehe Nummer 1, auf dem Screenshot unten), dann öffnen Sie die „ Systemschutz “ Registerkarte , und klicken Sie auf „ Wiederherstellen “ Taste (Nummer 3, auf der Abbildung unten) ...
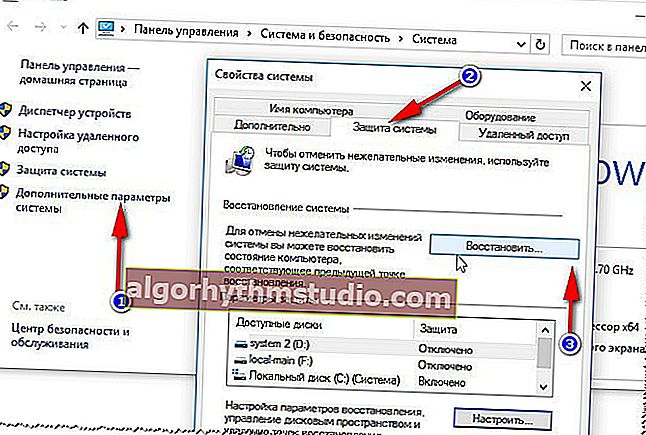
Zusätzliche Systemparameter
- Folgen Sie dann den Anweisungen des Assistenten. Während des Wiederherstellungsprozesses werden Sie aufgefordert, einen Wiederherstellungspunkt auszuwählen: Beachten Sie, dass nicht alle Punkte auf dem PC angezeigt werden (um alles anzuzeigen, aktivieren Sie das Kontrollkästchen "Andere Wiederherstellungspunkte anzeigen", siehe Bildschirm unten).
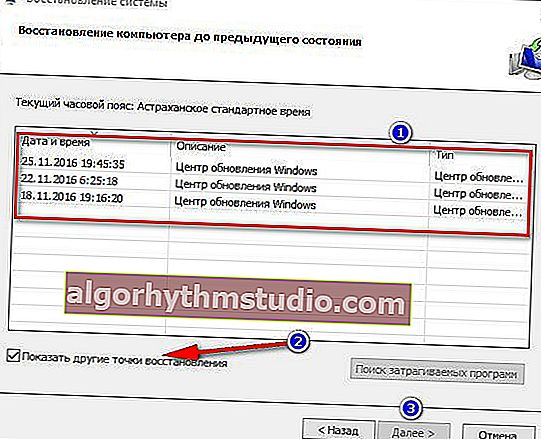
Auswählen eines Wiederherstellungspunkts
Hinweis!
Ausführliche Informationen zum Wiederherstellen von Windows 10 finden Sie in meinen vorherigen Anweisungen.
Übrigens werden Windows 7 und 8 auf die gleiche Weise wiederhergestellt, sodass der Artikel auch für diese Betriebssysteme relevant ist!
* *
Soundkarte kaputt
Im Allgemeinen ist eine Soundkarte ein ziemlich zuverlässiges Gerät (im Großen und Ganzen). Zumindest versagen sie viel seltener als Grafikkarten (wenn wir nicht erfolglose Modelle und minderwertige chinesische Kopien in die Statistik einbeziehen).
Die Soundkarte wird am häufigsten unbrauchbar, weil:
- ein Blitzschlag (obwohl nur Menschen der älteren Generation Angst davor haben, aber das ist so. Besonders wenn Ihr Netzwerk nicht geerdet ist);
- Schweißen: Wenn Ihr Nachbar ein Schweißer ist und oft etwas schweißt, haben Sie kein großes Glück ... Tatsache ist, dass beim Schweißen starke Stromstöße auftreten - dies ist sehr schädlich für die Technik. Der Rat ist einfach : Kaufen Sie eine USV normaler Qualität (+ einen Überspannungsschutz, um Netzwerkstöße ein für alle Mal zu entfernen).
- Stromversorgung von schlechter Qualität.
So stellen Sie fest, ob die Soundkarte durchgebrannt ist:
- Wenn es vor Ihnen ausbrennt, werden Sie höchstwahrscheinlich den Geruch von Brennen spüren. Ein kleiner "Rauch" ist möglich.
- Versuchen Sie ?, das BIOS zu öffnen - wenn es dort nicht erkannt wird (und Sie den Namen nicht sehen) -, ist dies ein schlechtes Zeichen und zeigt normalerweise an, dass die Soundkarte nicht angeschlossen oder fehlerhaft ist.
- Sie können auch ? Geräte-Manager verwenden. Wenn der Manager die Soundkarte überhaupt nicht sieht, besteht eine hohe Wahrscheinlichkeit, dass die Karte fehlerhaft ist. Bestätigen / verweigern Sie dies zuverlässig - dies kann im Servicecenter erfolgen (oder wenn Sie die Karte an einen anderen PC anschließen).
Einfache und schnelle Lösung
Ich sollte beachten, dass jetzt preiswerte externe Soundkarten im Angebot sind, die an den USB-Anschluss angeschlossen werden können.
Sie sehen aus wie Flash-Laufwerke, und einige von ihnen sind vergleichbar groß (oder ziemlich viel größer).
? Hilfe!
Sie können externe Soundkarten in chinesischen Online-Shops kaufen.
Eine solche Soundkarte kann problemlos an den USB-Anschluss eines Computers oder Laptops angeschlossen werden und bietet eine hohe Klangqualität (viele davon klingen besser als die integrierte Soundkarte ?).

Einfache externe Soundkarte - 3D-Sound
* *
Ergänzungen in den Kommentaren sind willkommen ...
Der Artikel wird ergänzt, wenn wir verschiedene Probleme mit dem Klang lösen.
Das ist alles, viel Glück und Geduld an alle!
✌
Erstveröffentlichung: 30.11.2016
Artikel bearbeitet 5.01.