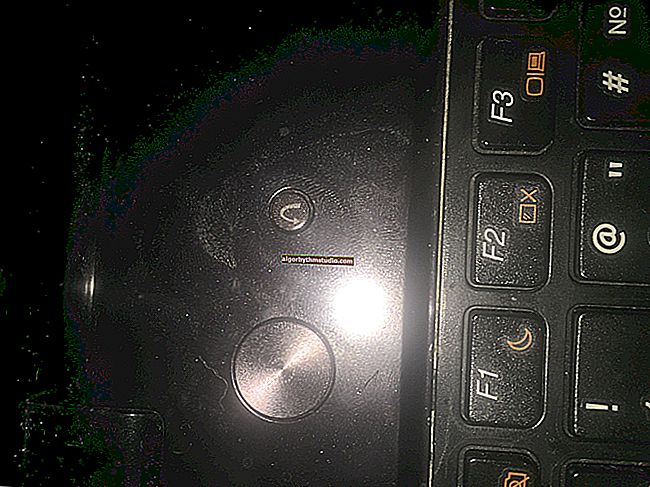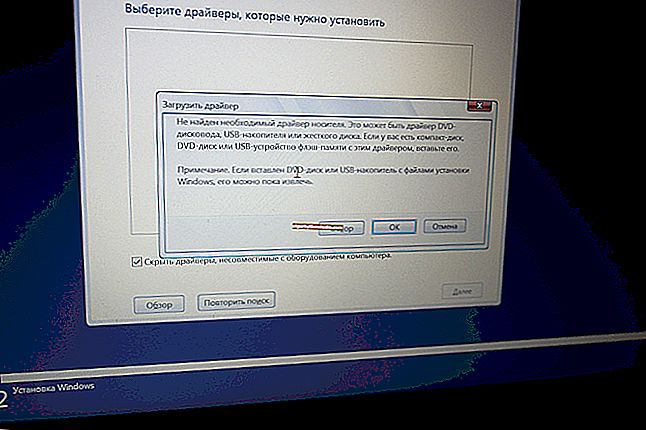So übertragen Sie Kontakte von einem alten Telefon auf ein neues (Android)
 Guten Tag.
Guten Tag.
Wir begannen zu einer Zeit zu leben, als die auf dem Telefon oder PC gespeicherten Informationen teurer wurden als die Hardware selbst. Im Allgemeinen ist dies auf die Kontakte im Notebook zurückzuführen ... ?
Und beim Kauf eines neuen Telefons müssen Sie als erstes Kontakte vom alten Gerät übertragen. Wenn Sie viele Zahlen haben (mehr als 20-30), kann die manuelle Option sofort verworfen werden, weil Es wird lange dauern, und es ist leicht, einen Fehler zu machen und die Zahl zu verwechseln.
Im Allgemeinen ist es viel bequemer, Specials für diese Aufgabe zu verwenden. Android-Systemfunktion zum Import / Export von Notebooks. Über mehrere Optionen für seine Verwendung wird dieser Hinweis ...
* *
Übertragen Sie Kontakte von Ihrem alten Telefon
Hinweis: Die folgenden Screenshots wurden mit Android 8.1 erstellt
❶
Verwenden einer SIM-Karte
Diese Methode ist vor allem wegen ihrer Vielseitigkeit praktisch (sie funktioniert auch, wenn Sie nicht über das Internet verfügen, es gibt keinen Steckplatz für eine SD-Karte usw.). Es ist jedoch zu beachten, dass nicht so viel auf einer SIM-Karte gespeichert werden kann - nur 50-150 Nummern. Wenn Sie jedoch viele davon haben, können Sie die Liste der Nummern in Teilen übertragen ?!
1) Um zu übertragen, müssen Sie zuerst Ihre Kontaktliste öffnen, auf die Schaltfläche "Mehr" klicken und die Option "Importieren / Exportieren" auswählen (wenn Sie eine ältere Version von Android haben, wird diese Option nicht im Menü angezeigt, sodass Sie sofort von Kontakte öffnen Einstellungen).

Kontakte importieren / exportieren
2) Wählen Sie als Nächstes die Option "In SIM-Speicher exportieren" , geben Sie an, welche Kontakte verwendet werden sollen (die im Telefonspeicher, in Viber, in Telegrammanwendungen usw. gespeichert sind), und klicken Sie auf die Schaltfläche "Exportieren" (mit einem Pfeil).

Exportieren Sie Kontakte auf eine SIM-Karte
3) Nachdem die Kontakte auf der SIM-Karte gespeichert wurden, legen Sie sie in das neue Telefon ein.

Einlegen einer SIM-Karte in das Telefon
4) Öffnen Sie im neuen Gerät erneut die Einstellungen für den Export / Import von Kontakten, wählen Sie die Option "Aus SIM-Speicher importieren " , geben Sie die gewünschten Kontakte an und klicken Sie auf "Importieren" . Die folgenden Screenshots dienen als Hilfe.

Von Sim-Karte importieren
In der Regel ist die Übertragung abgeschlossen! In der Regel dauert alles 2-3 Minuten. Zeit ...
❷
SD-Speicherkarte verwenden
Diese Option ist praktisch, wenn Sie ein ausreichend großes Notebook haben, das einfach nicht auf die SIM-Karte passt (oder aufgrund verschiedener Fehler einfach nichts auf der SIM-Karte speichern können). Darüber hinaus ist hierfür keine Internetverbindung erforderlich (was in einigen Fällen ebenfalls kritisch ist).
1) Zuerst müssen Sie auch die Kontaktliste öffnen und zum Menü "Importieren / Exportieren" gehen . Siehe Beispiel unten.

Kontakte importieren / exportieren
2) Wählen Sie dann die Option "Auf ein Speichergerät (SD-Karte) exportieren " , geben Sie die Kontakte an (die Sie benötigen) und stimmen Sie zu, diese zu speichern.

Kontakte auf SD-Karte speichern / anklickbar
3) Wenn alles gut gegangen ist, sollte eine Datei mit dem Namen "00001.vcf" auf der SD-Karte erscheinen (mit dem aktuellen Datum und der aktuellen Uhrzeit).

Kontaktdatei gespeichert
4) Als nächstes müssen Sie die SD-Karte an das neue Gerät anschließen.

Installieren einer MicroSD-Karte für 128 GB in einem Smartphone
5) Gehen Sie auf dem neuen Telefon zu den Import / Export-Einstellungen für Kontakte und wählen Sie im Menü die Option "Aus Speicher importieren " . Danach findet das Telefon automatisch alle Kontaktdateien auf Ihrer SD-Karte und bietet Ihnen an, sie dem Speicher hinzuzufügen. Ein Beispiel finden Sie im folgenden Screenshot.

Aus Speicher importieren - vCard-Auswahl
❸
Verwenden eines Google-Kontos
Diese Methode ist am bequemsten. Ermöglicht das Übertragen nicht nur einer Liste von Kontakten (die beliebig groß sein können), sondern auch vieler anderer Dateien: Dokumente, Kalendereinträge, Multimedia usw. Außerdem müssen Sie bei der Verwendung nichts anderes tun, als zu erstellen Konto und loggen Sie sich ein ...
Hinweis: Ich lasse die Registrierung eines Google-Kontos aus, dies ist Standard (klicken Sie einfach auf das Menü "Konten / Neues Google-Konto hinzufügen", geben Sie Ihre E-Mail-Adresse, Telefonnummer usw. ein - und werben Sie, fertig!
Wenn Sie also ein Google-Konto haben, können Sie die Synchronisierungsoption aktivieren , mit der Ihre Kontakte jeden Tag auf Ihren Servern in der "Cloud" gespeichert werden (was bedeutet, dass Sie alle Ihre Kontakte schnell wiederherstellen können, selbst wenn Sie Ihr altes Telefon verlieren!).
Die Synchronisierung ist im Abschnitt "Einstellungen / Konten / Google" aktiviert . Bitte beachten Sie, dass es nach dem Einschalten einige Zeit dauert, bis die Daten synchronisiert sind.

Kontakte werden synchronisiert
Nach der Synchronisierung - Sie können einfach das neue Telefon einschalten, eine Internetverbindung einrichten und sich in Ihrem Konto anmelden - werden alle Ihre Kontakte automatisch aus dem Netzwerk heruntergeladen. Praktisch? Sogar mehr!
❹
Mit Hilfe von Specials. Anwendungen
Jetzt gibt es eine relativ große Anzahl von Anwendungen zum automatischen Erstellen von Sicherungen (Hinweis: Sicherung ist eine spezielle Datei zum Wiederherstellen von Kontakten, Dateien, Dokumenten usw. Benutzerdaten).
Zum Beispiel ist es sehr bequem, Easy Backup in dieser Hinsicht zu verwenden (Link zum Play Market). Sie können Ihre Kontaktliste in einer ".vcf" -Datei speichern und "überall" senden: an E-Mail, Cloud-Laufwerk, SD-Karte usw.

Easy Backup - Anwendung für Backups
* *
Das ist alles für jetzt, viel Glück!
✌