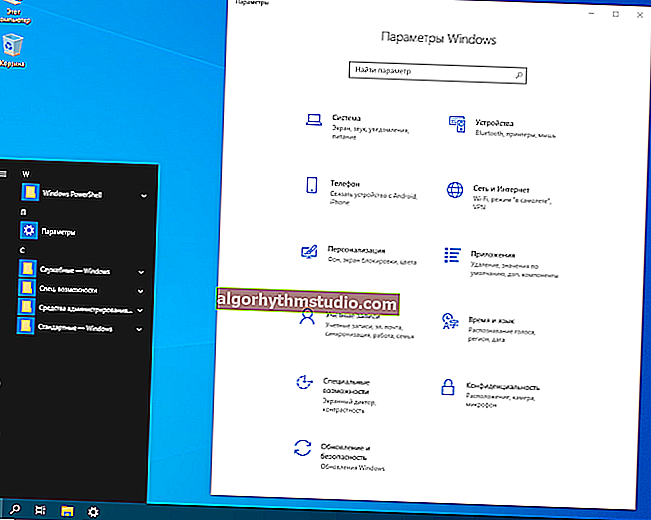So installieren Sie Windows 10 auf einem Asus-Laptop mit UEFI (am Beispiel des ZenBook UX310UA-Modells)
 Schönen Tag.
Schönen Tag.
Vor nicht allzu langer Zeit stieß ich auf einen kompakten Laptop, der sich über die Unmöglichkeit der Installation von Windows 10 beschwerte (der Fehler "Die Installation von Windows auf dieser Festplatte ist unmöglich. Möglicherweise die Hardware dieses Computers ..."). Nun, ich musste es herausfinden ...
Tatsächlich hing das Problem (glaube ich) damit zusammen, dass der Benutzer das bootfähige Medium falsch erstellt und versucht hat, das System darauf zu installieren. Ich werde jedoch sofort feststellen, dass in einigen Fällen möglicherweise falsche BIOS / UEFI-Einstellungen schuld sind.
In diesem Artikel werde ich Ihnen anhand eines schrittweisen Beispiels zeigen, wie Sie das Betriebssystem auf einem ASUS ZenBook UX310UA-Laptop installieren (ich werde hinzufügen, dass bei vielen ASUS-Laptops, insbesondere in dieser Zeile, die Schritte ähnlich sind).
Damit...
* *
Installieren von Windows 10 auf einem ASUS-Laptop
❶
Erstellen eines bootfähigen USB-Laufwerks
Zum Arbeiten benötigen Sie das Dienstprogramm Rufus und ein Startabbild unter Windows 10.
1. Rufus
Website: //rufus.akeo.ie/?locale=ru_RU
Ein kleines, aber sehr vielseitiges Dienstprogramm zum Erstellen bootfähiger Medien. Ermöglicht das Erstellen von Flash-Laufwerken für BIOS und UEFI (für GPT- und MBR-Festplatten) mit unterschiedlichen Betriebssystemen (Windows 10 wird unterstützt!). Darüber hinaus ist es völlig kostenlos und unterstützt Russisch.
2. ISO-Image von Windows 10
Anforderungen: Sie benötigen ein Image mit einer Größe von nicht mehr als 4 GB. Zweitens verwerfen Sie die verschiedenen "20 in 1" auf einmal - Sie benötigen eine einfache Option, zum Beispiel "Windows 10 x64 home" - dh. im Bild ein bestimmtes System (dh kein "Win 10 Home / Pro / Ent x32 + x64, 5 in 1" verwenden). Es gibt viele solcher Bilder im Internet ... (Sie können sie beispielsweise auf der offiziellen Microsoft-Website herunterladen).
Stecken Sie das USB-Flash-Laufwerk ein und starten Sie Rufus (Wichtig! Alle Daten auf dem USB-Flash-Laufwerk werden gelöscht. Kopieren Sie also alles, was Sie benötigen).
Geben Sie als Nächstes das ISO-Image an (empfohlen für die Installation oben) und wählen Sie dann die Option "GPT für Computer mit UEFI-Schnittstelle" (Dateisystem - FAT 32), "Standard-Windows-Installation". Klicken Sie auf die Schaltfläche "Start" (die Einstellungen sind im folgenden Screenshot dargestellt).

Rufus 2.1 Einstellungen
Update vom 24.01.2019 (da das Rufus-Programm leicht aktualisiert wurde und sich sein Design geändert hat - ich werde einen weiteren Bildschirm für Version 3.4 geben, damit niemand verwirrt wird).

Rufus - Erstellen eines USB-Flash-Laufwerks für UEFI (GPT)
Im Allgemeinen ist das Flash-Laufwerk bereit, Sie können weitermachen ...
? Ergänzung!
 So erstellen Sie ein bootfähiges UEFI GPT-USB-Flash-Laufwerk unter Windows 10 oder warum treten Fehler bei der Installation des Systems auf einem neuen Laptop (PC) auf - eine Anleitung für Anfänger.
So erstellen Sie ein bootfähiges UEFI GPT-USB-Flash-Laufwerk unter Windows 10 oder warum treten Fehler bei der Installation des Systems auf einem neuen Laptop (PC) auf - eine Anleitung für Anfänger.
* *
❷
Laden Sie die optimalen Einstellungen in das BIOS - rufen Sie das Startmenü auf.
BIOS-Einstellungen sind nicht immer standardmäßig festgelegt (Standard). Daher empfehle ich zunächst, in das BIOS zu gehen und diese wiederherzustellen.
Übrigens können Sie das im vorherigen Schritt erstellte bootfähige USB-Flash-Laufwerk sofort anschließen. Ich empfehle, eine Verbindung zu einem USB 3.1-Anschluss herzustellen (die Installation ist schneller, insbesondere wenn Ihr Flash-Laufwerk diesen Standard unterstützt).

Wir verbinden das Flash-Laufwerk mit dem USB 3.1-Anschluss (die Installation wird schneller sein!)
Um das BIOS aufzurufen, drücken Sie unmittelbar nach dem Einschalten des Laptops (das ASUS-Logo sollte angezeigt werden) die Taste F2 (vorzugsweise mehrmals, um sicherzugehen ...).
? Bemerkung!
Für alle Fälle finden Sie hier einen Link zu einem Artikel über die Eingabe des BIOS auf einem Computer (oder Laptop).
Im BIOS (UEFI): Wechseln Sie zunächst in den erweiterten Modus (Taste F7 ) - siehe unten im Fenster. ?

Erweiterter Modus (Taste F7)
In dem "Save & Exit" Abschnitt , wählen Sie die "Standard wiederherstellen" Option. Speichern Sie dann die Änderungen - die Schaltfläche "Änderungen speichern" (Sie können einfach die Taste F10 drücken - danach werden alle Änderungen gespeichert und der Laptop wird neu gestartet - rufen Sie das BIOS erneut mit der Taste F2 auf).

Standardeinstellungen wiederherstellen - Stellen Sie die Standardeinstellungen wieder her
Drücken Sie nach dem Wiederherstellen der Einstellungen, indem Sie das Hauptfenster des BIOS (UEFI) erneut aufrufen, die Taste F8 (rufen Sie das Startmenü auf). Darin sollte unser USB-Stick angezeigt werden - wählen Sie ihn aus und drücken Sie die Eingabetaste.
Hinweis : Im Startmenü sollten Sie (höchstwahrscheinlich) zwei Zeilen mit dem Namen des Installations-Flash-Laufwerks anzeigen. Sie müssen die gegenüberliegende auswählen, auf der "UEFI OS" (?) angezeigt wird.

Startmenü - Wählen Sie ein bootfähiges Medium aus
Als nächstes muss der Laptop mit der Installation von Windows beginnen - ein "Kreis" sollte in der Mitte des Bildschirms laufen ...
Wenn die Installation nicht erfolgt, überprüfen Sie, ob Sie das USB-Installationslaufwerk korrekt aufgezeichnet und die UEFI-Einstellungen vorgenommen haben.
* *
❸
Windows 10-Setup-Prozess
Das erste Fenster ist eine Begrüßung mit einer Auswahl an Sprachen (ich habe sie weggelassen, drücken Sie einfach die Eingabetaste). Klicken Sie im nächsten Fenster auf die Schaltfläche "Installieren" .

Installieren
Als nächstes erscheint ein Fenster mit den Bedingungen der Lizenz - stimmen Sie zu und klicken Sie auf "Weiter".

Lizenzvereinbarung
Wählen Sie im Fenster mit der Auswahl der Installationsoption "Benutzerdefiniert: Nur Windows-Installation (Erweitert)".

benutzerdefinierte Installation
Im nächstwichtigsten Fenster wird der Datenträger für die Windows-Installation festgelegt. Im Allgemeinen empfehle ich, alles auf der Festplatte (alles, was aus dem Store stammt) vollständig zu löschen und eine Neuinstallation von Windows 10 durchzuführen.
Hinweis!
In einigen Fällen kann die Neuinstallation des Betriebssystems der Grund für die Verweigerung des Garantieservices sein (obwohl dies recht selten ist, aber dennoch ... Meistens wird die Garantie für Hardware gewährt, und Sie können jede Software installieren ...).

Löschen aller Partitionen auf der Festplatte
Danach können Sie eine Partition auf der gesamten Festplatte erstellen und auf dieser installieren (einige empfehlen, zwei Partitionen zu erstellen - eine für die Installation des Windows-Betriebssystems und eine für Benutzerdaten). Wenn Sie zwei Partitionen erstellen, empfehle ich für Windows, Speicherplatz für mindestens 100 GB zuzuweisen.
In meinem Fall habe ich nur eine Partition für die gesamte Festplatte (931,5 GB) erstellt und auf "Weiter" geklickt .

Erstellen Sie eine Windows-Partition
Startmenü - Wählen Sie das bootfähige Medium aus. Wenn in diesem Schritt der Fehler "Windows kann nicht auf dieser Festplatte installiert werden ..." angezeigt wird (siehe Bildschirm unten), haben Sie höchstwahrscheinlich ein bootfähiges USB-Flash-Laufwerk falsch erstellt (siehe den ersten Teil davon) Artikel). Es ist auch möglich, dass Sie ein "falsches" ISO-Image mit dem System heruntergeladen haben.

Fehler über die Unmöglichkeit der Installation
Wenn alles in Ordnung ist, sollte die Installation von Windows beginnen. Hier müssen Sie nur warten, während die Dateien kopiert werden (wenn Sie ein Flash-Laufwerk an USB 3.1 angeschlossen haben, warten Sie nicht lange, 5-6 Minuten) .

Das Kopieren der Datei wurde gestartet
Wenn die Dateien kopiert werden, wird der Laptop neu gestartet und die Installation fortgesetzt. Es werden mehrere Fenster vor Ihnen angezeigt: Es ist jedoch nichts Interessantes daran. Sie müssen einen Benutzernamen eingeben, die Netzwerkeinstellungen festlegen (Sie können auch alle Schritte überspringen und danach ausführen).
Ich habe all diese Fenster heruntergelassen, weil Sie sind nicht von praktischem Interesse, und ich denke, dass jeder alleine mit ihnen fertig wird ...
? Bemerkung!
Wenn jemand die Vollversion mit allen Schritten benötigt, finden Sie hier die Anweisungen zur Installation von Windows (allgemeiner Fall werden alle Schritte dargestellt).
Damit ist die Installation abgeschlossen. Dann können Sie mit der Installation der Treiber beginnen (in meinem Fall war es ausreichend, die offizielle Website auf dieser Seite aufzurufen : //www.asus.com/ru/Laptops/ZenBook-Classic-Series-Products/ ).
Aber um ehrlich zu sein, nur für den Fall, dass ich auch auf Drive Booster zurückgegriffen habe und für extra. 5 Minuten Ich habe nicht nur die Treiber aktualisiert, sondern auch alle Arten von Bibliotheken: DirectX, Visual C ++, Net FrameWork usw. (ohne irgendwohin zu gehen und nichts zu suchen  ).
).

Installation abgeschlossen...
Ein kurzes Video mit der Reihenfolge der Installation von Windows auf einem Gerät von ASUS.
* *
Das ist alles für jetzt ...
Ergänzungen in den Kommentaren sind willkommen.
Viel Glück!
?
Erstveröffentlichung: 06.01.2019
Korrektur: 25.05.2020