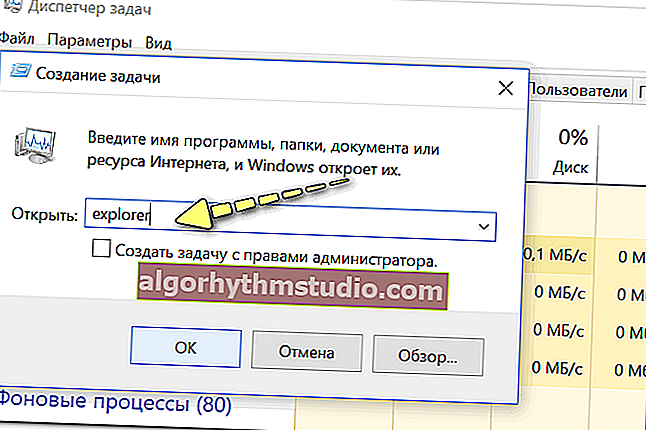Windows 10 friert ein und antwortet nicht: Was tun?
 Schönen Tag!
Schönen Tag!
Im Allgemeinen ist das Problem des Einfrierens von PCs (meiner Meinung nach) in den letzten 20 Jahren nirgendwo verschwunden (trotz aller Updates, neuen Systeme, Programme usw.).
Und mit der Veröffentlichung von Windows 10 scheint sich die Stabilität erhöht zu haben ... Aber nein, in dieser Hinsicht friert 10 mindestens so oft ein wie Windows 7 (meiner subjektiven Meinung nach ?).
In diesem Artikel möchte ich die häufigsten Ursachen für dieses Problem (die bekannt sind) auflisten und was dagegen getan werden kann. Ich denke, die Informationen werden für eine breite Palette von Benutzern nützlich sein. ?
* *
? Hinweis!
Übrigens würde ich auch empfehlen, die Anzahl der Bremsen zu "reduzieren", um das System zu optimieren und von "Müll" zu befreien (defekte und alte Dateien, fehlerhafte Einträge in der Registrierung usw.).
* *
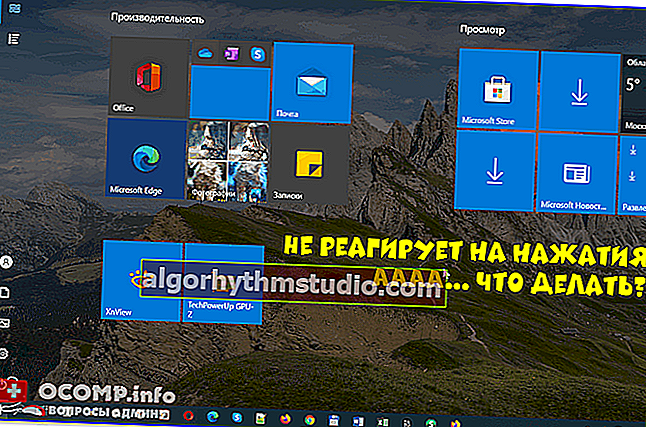
Windows 10 reagiert nicht, scheint einzufrieren. Was kann getan werden?
* *
Worauf Sie achten müssen, wenn Windows 10 einfriert
Überprüfen Sie den Festplattenstatus
Ich möchte sofort und in meiner ersten Empfehlung darauf achten, auf die CD zu achten. Tatsache ist, dass Windows 10 die Festplatte sehr "eifrig" lädt: während der Updates, beim Systemstart, beim Überprüfen einiger Dateien usw.
Und sehr oft kann es in diesen Momenten "fest" einfrieren (auf der Microsoft-Website gibt es viele Beschwerden über den Betrieb des Betriebssystems mit der Festplatte).
Helfen!
? Diagnose und Festplattenprüfung in 5 min. für Anfänger (Schnelltest im neuen Victoria 5).
Wenn Sie solche Probleme zuvor noch nicht hatten und sie unmittelbar nach der Installation (oder Aktualisierung) von Windows 10 aufgetreten sind, hängt das Problem höchstwahrscheinlich damit zusammen.
? Hilfeartikel !
So reduzieren Sie die Belastung Ihrer Festplatte (für Windows 10).
* *
Nach meinen Beobachtungen friert der Computer im Allgemeinen häufig nicht mehr ein, wenn von einer alten Festplatte auf eine neue SSD umgeschaltet wird (oder zumindest wird das Einfrieren viel geringer). Der folgende Screenshot zeigt übrigens den Geschwindigkeitsunterschied zwischen SSD und HDD (?).

SSD (NVMe, SATA), HDD-Geschwindigkeitstest
Vor nicht allzu langer Zeit haben sie beispielsweise auf einem Laptop (das Laden dauerte 2-3 Minuten und wurde dann "verlangsamt" und für eine weitere Minute aufgehängt) eine SSD installiert - sie wurde in 15 Sekunden geladen. Sie können sofort mit der Arbeit beginnen. ?
Was auch immer die Entwickler sagen, das System arbeitet anscheinend sehr aktiv mit dem Laufwerk und aus diesem Grund "friert" all dies ein.
* *
? Übrigens!
Wenn Sie während des Einfrierens hören, wie die Festplatte knistert, klickt und knirscht, betrifft das Problem möglicherweise nicht nur die Software.
In diesem Fall empfehle ich, die SMART-Festplattenwerte zu überprüfen, und es wäre auch nützlich, die Festplatte auf Ausweise und Fehler zu überprüfen (möglicherweise hängt der Computer "tot", nur weil die Festplatte zu bröckeln begann und bald unbrauchbar wird. Dieses Verhalten des PCs übrigens , eines der ersten Anzeichen dafür ...).
? Hilfe!
So überprüfen Sie eine Festplatte auf Fehler und fehlerhafte Sektoren (fehlerhafte Blöcke) - Schritt-für-Schritt-Anleitung
* *
Überprüfen Sie, ob Prozesse mit hoher CPU-Auslastung vorhanden sind
In den meisten Fällen beginnt der Computer vor dem Einfrieren zunächst "furchtbar" langsamer zu werden (Hinweis: Überprüfen Sie bei plötzlichen Einfrierungen zunächst den Zustand der Festplatte und des Arbeitsspeichers). Oft, wenn ein bestimmtes Programm oder ein bestimmter Prozess zur Ursache wird.
Versuchen Sie zur Berechnung , den Task-Manager zu öffnen (Hinweis: Drücken Sie die Kombination Strg + Umschalt + Esc ) und sortieren Sie die Programme nach ihrer Belastung der CPU und der Festplatte.
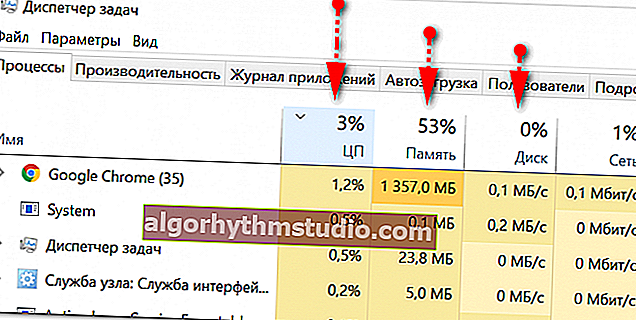
Taskmanager
Bitte beachten Sie, dass der Task-Manager nicht immer die gesamte Software "sehen" (und anzeigen) kann, die die Last erstellt. In einigen Fällen (wenn der Dispatcher nichts anzeigt und der Computer langsamer wird) ist es viel effektiver, das Special zu verwenden. Dienstprogramm - ? Prozess-Explorer. Ich gebe den Link zum Beamten. Microsoft-Website, dort können Sie es herunterladen.
Die Arbeit in diesem Dienstprogramm ist identisch mit der des klassischen Task-Managers: Es müssen nur noch viel mehr Prozesse angezeigt werden.
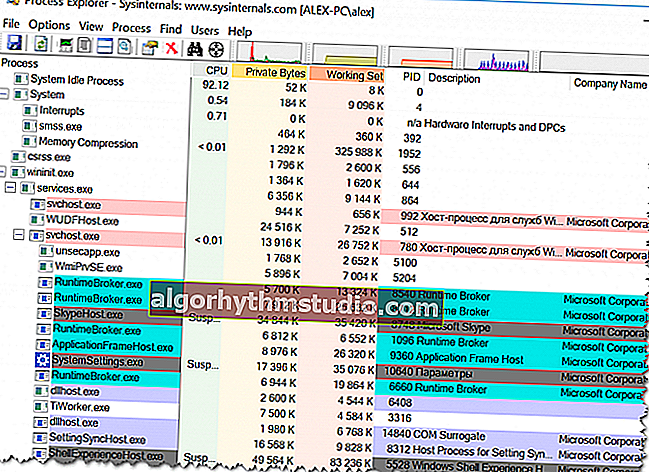
Hauptfenster des Prozess-Explorers
Wenn Sie einen bestimmten Prozess finden, ist es viel effektiver, Specials zu verwenden. Anweisungen zur Lösung dieses Problems (Google um Hilfe). In meinem Blog gibt es zum Beispiel eine Lösung für ein ähnliches Problem mit Svchost und System.exe.
? Übrigens!

Wenn Ihr Computer nach dem Einschalten nach einer bestimmten Zeit einfriert (z. B. Sie haben ihn eingeschaltet, ein Spiel gestartet und nach 10 bis 15 Minuten friert er ein), achten Sie auf die Temperatur der Hauptkomponenten: Prozessor, Grafikkarte, Festplatte. Dieser Artikel hilft Ihnen, ihre Temperatur herauszufinden ...
* *
Explorer stürzt ab
Ich möchte noch einen Punkt erwähnen, es ist nicht so selten, dass viele Benutzer denken, dass der Computer "fest" eingefroren ist, aber in der Zwischenzeit - Tatsache ist, dass "nur" der Explorer eingefroren ist , und wenn Sie ihn neu starten, können Sie weiterarbeiten.
So überprüfen Sie es:
- Zuerst müssen Sie den Task-Manager öffnen (drücken Sie die Tastenkombination Strg + Alt + Entf oder Strg + Umschalt + Esc).
- dann finden Sie in der Liste der Programme "Explorer" (oder "Explorer");
- Klicken Sie mit der rechten Maustaste darauf und wählen Sie "Neustart" aus dem Menü.

Starten Sie den Explorer neu
- Alternative Option: Schließen Sie den Prozess "Explorer" im Task-Manager, klicken Sie auf "Datei / Neue Task" und geben Sie den Befehl Explorer ein . Klicken Sie auf OK.
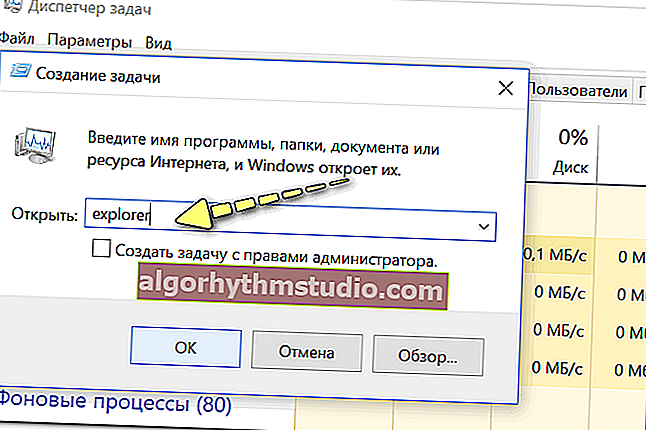
Explorer - Starten Sie den Explorer
* *
Überprüfen Sie den RAM-Betrieb
Bei Problemen mit RAM-Streifen (Direktzugriffsspeicher) das charakteristischste "Verhalten" eines PCs: Er friert plötzlich ein, kann 5 Minuten, vielleicht ein oder zwei Stunden, arbeiten und friert dann ein, sodass sich selbst der Cursor nicht bewegt.
Sie müssen neu starten, wenn Sie den Netzschalter 5-10 Sekunden lang gedrückt halten. (Spezialtaste "Zurücksetzen" - funktioniert in diesem Fall nicht auf allen PCs).
Darüber hinaus kann nach einem Neustart die normale Arbeit fortgesetzt werden, als wäre nichts passiert. Ein weiteres Feature: Es friert beim Starten von Betriebssystemen und Programmen ein.
* *
Wenn sich Ihr PC / Laptop so verhält, empfehle ich im Allgemeinen , einen Speichertest durchzuführen . In einer meiner vorherigen Anweisungen erfahren Sie, wie das geht. Der Link dazu befindet sich unten.
? Anleitung!
RAM / RAM-Test - Testen des RAM.
* *
Wenn beim Testen Fehler festgestellt werden, versuchen Sie, system die Systemeinheit zu reinigen, die RAM-Streifen aus den Steckplätzen zu entfernen und sie ebenfalls aus dem Staub zu blasen.
Es wird empfohlen, die Kontakte auf den Streifen mit einem Radiergummi (vorsichtig) zu reinigen und den Rest mit einer Bürste abzubürsten. Es kann einen sehr guten Effekt auf alte PCs haben, bei denen die Kontakte bereits leicht angesäuert sind und einen matten bräunlichen Farbton aufweisen (idealerweise sollten sie einen gelben Farbton haben).

Reinigen der Speicherkontakte mit einem Radiergummi und einer Bürste
Nach dem Reinigen die Tests erneut durchführen . Wenn erneut Fehler gefunden werden: Versuchen Sie, einen Balken in den Steckplätzen zu belassen (dies ist relevant, wenn Sie 2-3 Balken verwenden), und testen Sie erneut.
Meistens liegt das "Problem" in einem Balken (Schlitz). Sie können es meistens nur experimentell finden ...
* *
Achten Sie auf das automatische Laden und Aktualisieren
Wenn Sie kein SSD-Laufwerk haben, empfehle ich, beim Start sehr sorgfältig zu "filtern" (alle unnötigen entfernen) .
Windows 10 verlangsamt sich sehr oft und friert ein, wenn Sie den PC einschalten und das System starten, und jedes "zusätzliche" Programm beim Start erzeugt eine bereits hohe Last ...
? Hilfe!
In diesem Artikel erfahren Sie, wie Sie beim Start alles Unnötige entfernen.
* *
Außerdem ist es nicht überflüssig , automatische Updates zu deaktivieren : Sie können das System sehr früh aktualisieren (z. B. wenn Sie wirklich einen PC benötigen), und sie verursachen auch eine große Last.
Übrigens, wenn es in Windows 7 möglich war, den Update-Modus einfach in der Systemsteuerung zu konfigurieren, können jetzt Updates auf "normal" nicht deaktiviert werden (Sie müssen "das Rad neu erfinden").
? Referenzartikel!
Wie Sie automatische Updates in 10-ke deaktivieren können - ein paar Tipps
* *
Hinweis: Ich empfehle jedoch nicht, Updates vollständig abzubrechen (ich empfehle nur, die automatische Option zu deaktivieren).
* *
Gibt es ein Problem mit den Treibern ?!
In diesem Artikel kann ich nur die Arbeit der Fahrer erwähnen ...
Im Allgemeinen ist Windows 10 ein ziemlich "intelligentes" System und findet standardmäßig (während der Installation) sofort Treiber für die meisten Hardwarekomponenten (auf einer Grafikkarte, Sound- und Netzwerkkarten usw.) und installiert sie im System. Alles wäre gut, aber es gibt ein paar "Aber" :
- Manchmal arbeitet ein solcher "nicht nativer" Treiber sehr instabil und verursacht verschiedene Fehler (einschließlich Einfrieren).
- Wenn Windows 10 selbst den Treiber "automatisch" installiert, verfügt das System nicht über ein Bedienfeld (und dies ist manchmal sehr wichtig, z. B. wenn es sich um einen Treiber für eine Video- oder Audiokarte handelt). Dieser besondere Moment hat jedoch nichts mit diesem Artikel zu tun.
* *
Um zu sehen, für welche Geräte im System keine Treiber vorhanden sind, führen Sie ? Geräte-Manager aus (Hinweis: Drücken Sie zum Starten die Win + R-Kombination, geben Sie den Befehl devmgmt.msc ein und drücken Sie die Eingabetaste).

Starten Sie den Geräte-Manager - devmgmt.msc
Achten Sie im Manager auf die Geräte, gegenüber denen das gelbe Ausrufezeichen leuchtet (was auf einen fehlenden Treiber hinweist).
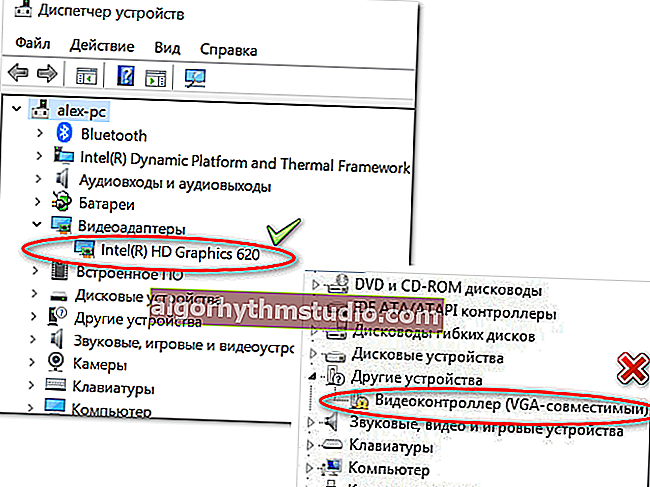
Geräte-Manager - mit den Treibern ist alles in Ordnung (links), und der Treiber ist nicht aufgestanden (rechts)
* *
? Empfehlung!

Aktualisieren der Treiber in Windows 10 - eine Übersicht über die 5 besten Programme (auf Russisch).
* *
Ein paar Worte zum "schnellen" Start und zur Stromversorgung
Einige Benutzer stellten fest, dass ihnen bei der Lösung dieses Problems durch die Feinabstimmung des Netzteils geholfen wurde . Es geht darum, die Schnellstartfunktion auszuschalten . Deshalb empfehle ich es zu versuchen!
Öffnen Sie zum Ausschalten ? die Windows-Systemsteuerung, System und Sicherheit / Stromversorgung .
Gehen Sie dann zur Registerkarte " Aktion der Netzschalter" (siehe Abbildung unten ?).

Power-Button-Aktionen
Danach müssen Sie das Kontrollkästchen "Schnellstartmodus aktivieren " deaktivieren , die Einstellungen speichern und den PC neu starten.
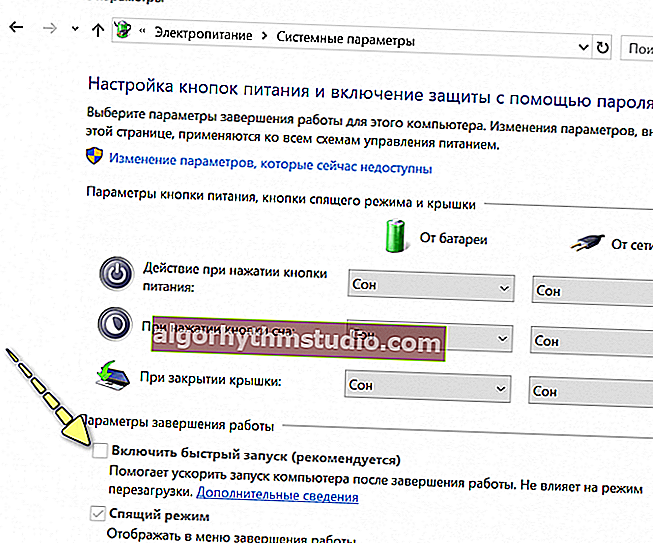
Deaktivieren Sie den Schnellstart
Beachten Sie, dass es nicht überflüssig ist, das Netzteil in den Modus für erhöhte Leistung zu schalten (wenn Sie es mit einem Laptop zu tun haben, schließen Sie es an das Netzteil an).
* *
PS
Im Allgemeinen denke ich, dass das Windows 10-Betriebssystem selbst "einige" Fehler aufweist (schließlich gab es bei den "Sieben" keinen so "guten Job"). Vielleicht ist das der Grund, warum Microsoft manchmal so häufig mit Updates arbeitet?
* *
Add-Ons sind willkommen ... ↓
Das ist alles für jetzt, viel Glück!
?
Erstveröffentlichung: 04.06.2018
Korrektur: 14.10.2020