5 Möglichkeiten, einen Screenshot auf einem Laptop zu machen
 Guten Tag!
Guten Tag!
Wenn Sie mit einem Laptop arbeiten, müssen Sie häufig einen Bildschirm erstellen, um ihn anderen Benutzern anzuzeigen (z. B. um verschiedene Arten von Fehlern zu beheben, oder wenn Sie gemeinsam an einem Dokument / Projekt arbeiten).
Aber nicht alle Benutzer können dies sofort tun: Entweder befindet sich die begehrte Schaltfläche "Bildschirm drucken" nicht auf der Tastatur , dann scheinen Sie sie zu drücken , aber es passiert nichts ...
In diesem kurzen Artikel möchte ich Ihnen einige schnelle und funktionierende Möglichkeiten zum Erstellen von Screenshots geben. Ich denke, die Notiz wird sehr nützlich sein (besonders in den Fällen, in denen die Angelegenheit dringend ist und Sie durch einen Fehler belästigt werden ...).
Damit...
? Hilfe!
Wenn Sie einen Screenshot des Spielbildschirms oder einen Frame aus dem Video machen möchten (einschließlich Pfeile und Erklärungen), lesen Sie diesen Hinweis
* *
Einen Screenshot auf einem Laptop machen
Methode 1: Verwenden der Taste "Bildschirm drucken"
Wie ich bereits sagte, bietet fast jede Tastatur (klassischer Typ) eine Taste zum Aufnehmen von Screenshots. Es wird normalerweise als "Druckbildschirm" bezeichnet .
Aber auf Laptops finden Sie meistens einige der Abkürzungen "Prnt Scrn" , "Prt Sc" und andere Derivate! Vielleicht merken deshalb viele Anfänger einfach nicht, dass "Prt Sc" der "Print Screen" ist ...
(Normalerweise befindet sich die Taste "Prt Sc" in der oberen rechten Ecke der Tastatur in der Nähe der Taste F12 ...)
Um einen Screenshot zu machen, klicken Sie einfach einmal auf diese Schaltfläche! Alles, was auf dem Bildschirm angezeigt wurde, wird im Puffer (d. H. Im Speicher des Computers) gespeichert. Siehe Beispiel unten.

Drücken Sie Prt Sc
Um den aufgenommenen Screenshot zu "sehen", öffnen Sie Paint oder Word und drücken Sie dann die Tastenkombination Strg + V (dies ist der Vorgang "Einfügen") .
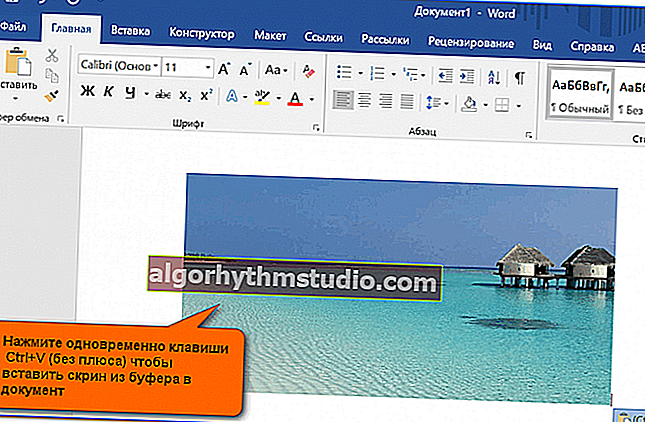
Einfügen eines Bildschirms in ein Dokument ...
? Pass auf!
Wenn Sie an einem Laptop arbeiten, um einen Screenshot in der Zwischenablage zu platzieren, reicht es bei weitem nicht aus, immer eine "Prt Sc" -Taste zu drücken (auf einigen Geräten ist die Bedienung dieser Taste in den BIOS-Einstellungen eingeschränkt).
Wenn Sie auf die erste Weise keinen Bildschirm erstellt haben, drücken Sie gleichzeitig die Tasten: "Fn + Prt Sc" (Hinweis: kein Plus und Anführungszeichen). Beispiel unten ?.

Drücken Sie Prt Sc und Fn
Starten Sie dann Word oder Paint auf die gleiche Weise und versuchen Sie, den Vorgang "Einfügen" auszuführen .
Beachten Sie übrigens auch, dass Sie die Kombination "Fn + Alt + Prt Sc" verwenden können, um nicht den gesamten Bildschirm, sondern nur ein aktives Fenster zu erfassen . Beispiel unten ?.

Drücken Sie Prt Sc, Fn und Alt
* *
Methode 2: Scherenwerkzeug (Windows)
In Windows 7, 8, 10 gibt es ein praktisches "Scheren" -Tool zum Arbeiten mit Screenshots . Um dieses Programm auszuführen, können Sie das Menü "START" verwenden oder einfach den Namen in das Suchfeld eingeben (Beispiel für Windows 10 unten).

Schere starten (Methode 1)
Darüber hinaus können Sie die universelle Methode verwenden, um "Scissors" zu starten:
- Zuerst müssen Sie Win + R drücken, damit das Fenster "Ausführen" angezeigt wird .
- dann Einsatz SnippingTool.exe in die „Open“ Linie
- und klicken Sie auf OK.

SnippingTool.exe - Schere ausführen (Methode 2)
Wenn das Programmfenster geöffnet wird, können Sie sofort auf "Erstellen" klicken . Siehe Beispiel unten.

Erstellen (Schere)
Wählen Sie dann einfach mit der Maus den Bereich aus, den Sie anzeigen möchten (Beispiel unten).

Wählen Sie den gewünschten Bereich
Bitte beachten Sie, dass nach Auswahl des gewünschten Bereichs dieser im Programmfenster "Schere" angezeigt wird . Jetzt können Sie den resultierenden Bildschirm speichern (Kombination der Tasten "Strg + S").

Der resultierende Bildschirm kann bereits gespeichert werden
Beachten Sie, dass der Screenshot von der "Schere" an Paint 3D (für Windows 10) gesendet werden kann. Mit Hilfe von Paint 3D kann das Bild übrigens bis zur Unkenntlichkeit fertiggestellt und verändert werden ...

Oder Sie können den Bildschirm auf Paint 3D übertragen und ändern!
* *
Methode 3: Screenshots verwenden
Jetzt gibt es eine ziemlich große Anzahl von Programmen, die ausschließlich für die Arbeit mit Grafiken entwickelt wurden: Fotos, Bilder, Screenshots. Unter dieser Sorte gibt es Specials. Programme, die sowohl die Erstellung von Bildschirmen als auch deren Bearbeitung erleichtern.
Normalerweise wird eine solche Software als Screenshotter bezeichnet . Einige der bekanntesten Produkte in dieser Kategorie sind: GreenShot, FastStone Capture, Fraps, Snagit, Light Shot usw.
? Hilfe!

Die besten Screenshot-Programme (Top 10), die ich in diesem Artikel gegeben habe ?
Nach der Installation einer solchen Software reicht es in der Regel aus, auf die Schaltfläche Bildschirm drucken zu klicken und dann den gewünschten Bereich auf dem Bildschirm auszuwählen. Diese wird dann im Mini-Editor des Screenshots angezeigt.
So funktioniert beispielsweise das GreenShot-Programm (siehe Bildschirm unten). Ich empfehle es für den Anfang ...

GreenShot-Grafikeditor (wird sofort geöffnet, nachdem Sie auf Bildschirm drucken geklickt und den gewünschten Bereich des Bildschirms erfasst haben).
Dann müssen Sie nur noch den Bildschirm bearbeiten (z. B. einen Pfeil hinzufügen) und speichern. Praktisch? Bequem! ?
* *
Methode 4: speziell. Windows 10-Funktionen
Wenn Sie ein modernes Windows 10-Betriebssystem installiert haben, können Screenshots auf alternative Weise erstellt werden ...
Variante 1
Drücken Sie die Tastenkombination "Win + Prt Sc" : Der Bildschirm sollte sich (für den Bruchteil einer Sekunde) verdunkeln und dann in den ursprünglichen Zustand zurückkehren.

Windows 10: Drücken Sie Win + Print Screen, um den Bildschirm im Bilderordner zu speichern
Alles, was sich gerade auf dem Bildschirm befindet, wird auf dem Bildschirm erfasst, der im Ordner "Bilder / Screenshots" gespeichert ist . Siehe Beispiele unten ?.

Dieser Computer - Bilder

Screenshots
Option 2: Wenn Sie einen Screenshot im Spiel machen möchten
- Starten Sie zuerst das gewünschte Spiel.
- Drücken Sie dann die Tastenkombination Win + G (das Spielmenü sollte erscheinen);
- Klicken Sie im Spielmenü auf die Schaltfläche "Screenshot machen" (siehe Beispiel unten).
- Alle! Der Bildschirm wurde auf der Festplatte gespeichert. Bequem!

Spielleiste in Windows 10 (Win + G)
Wenn jemand später nicht weiß, wo er nach einem Screenshot suchen soll, öffnen Sie einfach die Windows-Einstellungen, dann den Abschnitt "Spiele" und die Registerkarte "Spiel- DVR" .
In diesem Fenster finden Sie den Ordner, in dem die Screenshots standardmäßig gespeichert sind (Bereich "3" siehe unten): Sie können ihn ändern oder einfach öffnen.

Wo sind meine gespeicherten Screenshots von Spielen (Windows 10)
* *
Methode 5: Verwenden Sie add. Yandex-Festplattenfunktionen!
Yandex Disk ist nicht nur ein praktischer Netzwerkspeicher, sondern auch die Möglichkeit, mit 2-3 Klicks qualitativ hochwertige Screenshots zu erstellen.
? Hilfe!

Yandex Disk: Verwendung, Hoch- und Herunterladen von Dateien und Fotos. So richten Sie die automatische Erstellung einer Kopie meiner Dokumente ein - siehe Anweisungen
So erstellen Sie einen Bildschirm:
- Klicken Sie zuerst mit der rechten Maustaste auf das Diskettensymbol im Fach.
- Wählen Sie im Kontextmenü "Screenshots / Screenshot des Bereichs machen" .
- Wählen Sie dann den Bereich des Bildschirms aus, den Sie erfassen möchten.

Yandex-Diskette - Erstellen Sie einen Screenshot
Unmittelbar nach der Auswahl wird dieser Abschnitt im Editor angezeigt (siehe Beispiel unten). Sie können den Bildschirm zuschneiden, Pfeile / Formen darauf platzieren usw. Klicken Sie nach der Bearbeitung auf die Schaltfläche "Speichern" .

Wenn der Bildschirm fertig ist, klicken Sie auf "Speichern".
Im Allgemeinen ist das alles: Der Bildschirm wird auf der Yandex-Festplatte im Ordner "Screenshots" gespeichert (siehe Beispiel unten).

Der Bildschirm wurde auf einer Yandex-Festplatte gespeichert
Jetzt können Sie es (zum Beispiel) mit 1-2 Mausklicks für Freunde freigeben oder in das gewünschte Dokument einfügen.
* *
Das ist alles für mich. Vielen Dank im Voraus für die Ergänzungen!
Viel Glück!
?
Erstveröffentlichung: 04.01.2019
Korrektur: 01.05.2020






