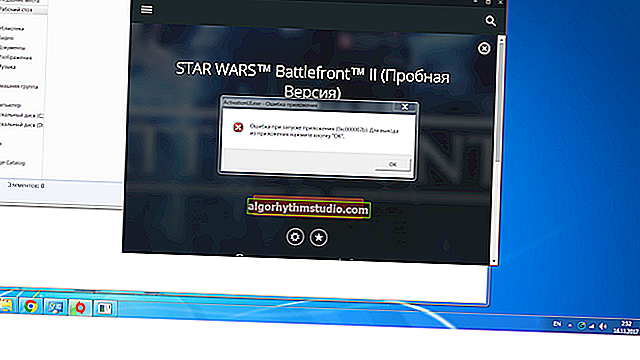Der Bildschirm verengte sich, schwarze Streifen erschienen. Was tun, wie den Bildschirm erweitern?

Benutzerfrage
Guten Tag.
Mein Computer begann irgendwie seltsam zu arbeiten: Der Bildschirm verengte sich und das Bild wurde kleiner, schwarze Streifen erschienen an den Seiten. Außerdem sind die Schriftart und die Symbole weniger klar geworden, als ob sie verschwommen wären (oder in einen "leichten" Dunst gehüllt wären).
Ich beschuldige ein Spiel, das die Kinder am Tag zuvor gespielt haben. Es wurde bereits gelöscht, aber das Bild ist immer noch das gleiche.
Ich dachte zuerst, dass der Monitor kaputt war, aber als ich ihn an einen anderen PC angeschlossen habe, ist das Bild darauf ausgezeichnet. Was kann man tun?
Guten Tag.
Am allermeisten sieht es so aus, als ob die Auflösung und Skalierungseinstellungen in Windows nicht in Ordnung sind (normalerweise kann dies in 1-2 Minuten behoben werden).
Andere Gründe sind jedoch nicht ausgeschlossen ... Im Folgenden werde ich in der Reihenfolge prüfen, was bei einem ähnlichen Problem überprüft und korrigiert werden muss.
Damit...
* *
Was tun, wenn sich das Bild auf dem Bildschirm verengt hat und nicht klar ist?
❶
Überprüfen Sie die Auflösung / Skalierung in Windows
Um die Einstellungen für die Auflösungseinstellungen in einer beliebigen Windows-Version automatisch zu öffnen, drücken Sie die Tastenkombination Win + R und verwenden Sie den Befehl desktop.cpl .
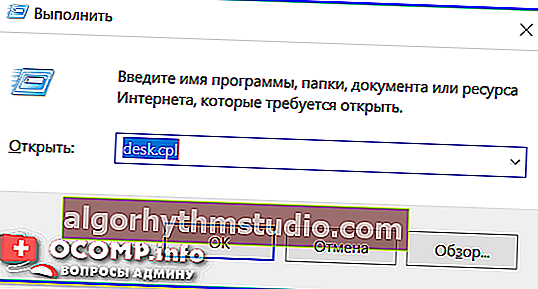
desktop.cpl - Anzeigeeigenschaften öffnen
Beachten Sie als nächstes die Zeilen:
- Auflösung (in meinem Beispiel 1920 x 1080) - Es wird dringend empfohlen, den empfohlenen Wert für Ihren Monitor festzulegen (Windows bietet ihn automatisch an). Es wird manchmal auch als "native" Erlaubnis bezeichnet.
- Skalierung (in meinem Beispiel 175%) - Windows ermittelt normalerweise automatisch die optimalste Skalierungsoption. Versuchen Sie es zu ändern - wenn Sie es auf 100% einstellen, ist das Bild auf dem Monitor am klarsten (aber einige Elemente können für die Wahrnehmung zu klein werden).

Anzeige (Windows 10-Einstellungen)
In jedem Fall werden sowohl die Auflösung als auch die Skalierung empirisch basierend auf den Präferenzen des Benutzers ausgewählt (nun ja, und natürlich den Eigenschaften der Hardware).
? Hilfe!

So ermitteln und ändern Sie die Bildschirmauflösung: //ocomp.info/razreshenie-ekrana.html
❷
Überprüfen Sie, ob die Treiber auf der Grafikkarte installiert sind
Normalerweise tritt dieses Problem unmittelbar nach der Neuinstallation von Windows auf (in einigen Fällen beim Wiederherstellen des Betriebssystems, beim Reinigen nach einer Virusinfektion oder beim Ändern der Hardware).
Um zu überprüfen, ob die Grafikkartentreiber installiert sind, öffnen Sie den Geräte-Manager und wechseln Sie zur Registerkarte "Videoadapter" . Wenn der Treiber auf der Karte installiert ist, wird auf dem Gerätesymbol kein Ausrufezeichen angezeigt (siehe Beispiel unten).

Der Treiber für die Grafikkarte ist installiert (links), es gibt keinen Treiber (rechts)
Achten Sie auch auf das Fach - neben der Uhr sollte sich ein Videotreibersymbol befinden (um das Bedienfeld aufzurufen). Wenn nicht, ist höchstwahrscheinlich eine "unvollständige" Version des Treibers installiert (z. B. die, die Windows für Sie ausgewählt hat). Siehe Beispiel unten.

2 Möglichkeiten zum Öffnen der AMD Radeon-Grafikkarteneinstellungen / anklickbar
? Hilfe!
So aktualisieren Sie den Treiber für eine AMD-, nVidia- und Intel HD-Grafikkarte: von A bis Z.
Übrigens gibt es auch Skalierungseinstellungen im Bedienfeld des Videotreibers. Durch Ändern dieser Werte können Sie die Größe des Bilds auf dem Bildschirm so anpassen, dass sich das "Bild" in der gesamten Ebene befindet (ohne schwarze Balken). Siehe das Beispiel im folgenden Screenshot.

AMD-Grafik - Anzeigeeinstellungen (Skalierung)
❸
Sind die Monitoreinstellungen nicht in Ordnung ...?
Achten Sie auf die Hardwareeinstellungen des Monitors. Die meisten Modelle haben die Option, das Bild vertikal / horizontal zu verschieben (zum Zentrieren und Kalibrieren des Bildes).
Übrigens: Wenn Sie die Einstellungen auf die Standardeinstellungen zurücksetzen oder den "Auto" -Modus verwenden (siehe Pfeil 3 auf dem Foto unten), wird das Bild meistens korrekt, das für dieses Gerätemodell optimalste.

Monitoreinstellung - Vertikale und horizontale Position
Hinweis: Normalerweise befinden sich die Monitoreinstellungstasten unten rechts.
❹
Führen Sie die Monitordiagnose aus
Wenn all dies nicht funktioniert, empfehle ich, den Monitor selbst zu überprüfen, indem Sie ihn an einen anderen PC / Laptop anschließen. Vielleicht gibt es einen Ort, an dem man diese sein kann. Fehlfunktion des Geräts (dies kann übrigens auch durch das Auftreten verschiedener Streifen, Wellen, eine ständige Änderung der Breite / Höhe des Bildes usw. angezeigt werden).

Rote Streifen (Artefakte)
Achten Sie übrigens auch darauf, wann verschiedene Störungen und Verzerrungen auftreten: Wenn der Monitor fehlerhaft funktioniert - in der Regel erscheinen sie beim Aufrufen des BIOS, beim Laden des Betriebssystems, auf dem Desktop und in Spielen ...
? Hilfe!

Was tun, wenn auf dem Computer- / Laptop-Bildschirm Wellen und Streifen angezeigt werden (Artefakte) - //ocomp.info/ryab-i-polosyi-na-ekrane.html
* *
Heute ist das alles ...
Add-Ons sind wie immer willkommen :)
Alles Gute!
?