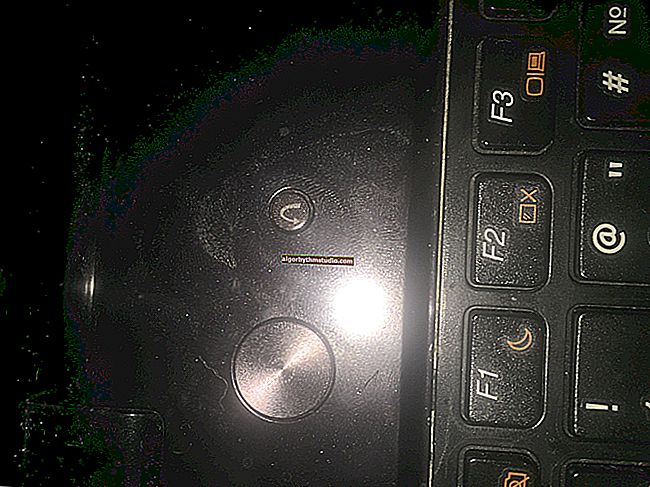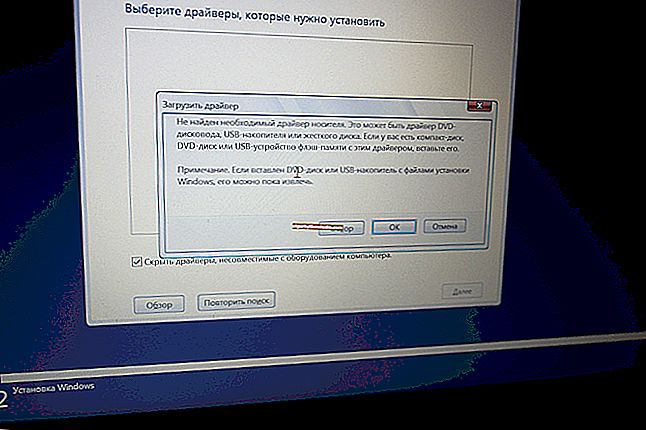Windows sieht die Festplatte bei der Installation nicht
 Gute Zeit allerseits!
Gute Zeit allerseits!
Bei der Neuinstallation von Windows müssen Sie häufig auf eine Reihe von Fehlern stoßen, die im Voraus schwer vorherzusagen sind  .
.
Heute möchte ich mich auf eines dieser Probleme konzentrieren: Wenn das Betriebssystem-Installationsprogramm keine einzige Festplatte sieht, auf der Windows installiert werden kann ...
Im Allgemeinen war ein ähnliches Problem unter dem "alten" Betriebssystem Windows XP, 7 häufiger (mit dem neuen Windows 10 - dies kommt seltener vor ...). Und doch...
Helfen!

Übrigens entscheiden sich viele Leute für eine Neuinstallation des Betriebssystems, da es nicht bootet. Versuchen Sie, die Empfehlungen aus einem meiner letzten Artikel zu verwenden. Vielleicht stellen Sie Ihr Windows wieder her - //ocomp.info/ne-zagruzhaetsya-windows.html
* *
Was kann getan werden, wenn Windows das Laufwerk nicht sehen kann?
Überprüfen Sie, ob Ihr Laufwerk im BIOS erkannt wird
Das erste, was ich empfehle, um das Problem zu verstehen, ist zu überprüfen, ob Ihre Festplatte im BIOS / UEFI sichtbar ist, wenn sie erkannt wird. Wenn mit dem Laufwerk alles in Ordnung ist, sollten Sie im BIOS Modell, Name, Volumen und Seriennummer sehen (siehe Foto unten).
So rufen Sie das BIOS auf [Anweisungen] - //ocomp.info/kak-voyti-v-bios.html

Ist die Festplatte in UEFI sichtbar (Modell, Größe usw.)? Auf dem Bildschirm zeigt der Pfeil die Festplatte (Speicher) - ihr Modell wurde bestimmt, d.h. Festplatte ist "erkannt" (anklickbar)
Wenn mit Ihrer Festplatte alles in Ordnung ist (d. H. Es wird erkannt), können Sie mit dem nächsten Absatz des Artikels fortfahren.
Wenn die Festplatte nicht erkannt wird, gilt Folgendes:
- Schalten Sie Ihren PC / Laptop aus und trennen Sie das Laufwerk. Überprüfen Sie die Kontakte (wenn die Festplatte alt ist - sie könnten "säuern" und keine ordnungsgemäße Verbindung herstellen). Zum Reinigen der Kontakte können Sie übrigens einen normalen Radiergummi verwenden (Zotten mit einer Bürste abbürsten);

Kontakte mit Radiergummis reinigen
- Um die Festplatte zu testen, ist es sehr ratsam, sie auf einem anderen PC zu testen. Der bequemste Weg, dies zu tun, ist mit einem speziellen Adapter oder einer speziellen Box (einer "Box", in die eine Festplatte eingelegt und an einen normalen USB-Anschluss angeschlossen wird).

BOX zum Anschließen einer Festplatte an einen USB-Anschluss
- Wenn mit der Festplatte alles in Ordnung ist, geht ihr möglicherweise der Strom aus. Ein charakteristisches Merkmal in diesem Fall: Die Festplatte ist sichtbar, aber sobald Daten darauf geschrieben werden, "verschwindet" sie (der Computer beginnt auf eine Antwort von der Festplatte zu warten und friert häufig ein ...).
Fügen Sie den Treiber zum Installations-Flash-Laufwerk hinzu
Je nachdem, welches ISO-Image Sie installieren möchten, hängt es davon ab, welche Komponenten und Treiber enthalten sind. Beispielsweise ist es nicht ungewöhnlich, dass das Installationsimage keine Treiber für SATA / RAID, Intel® Rapid Storage Technology Controller, enthält.
Infolgedessen: Windows weiß bei der Installation nicht, wie es mit diesem Speichersystem "arbeitet", und sieht diese Laufwerke nicht ...
So können Sie vorgehen:
1) Laden Sie ein neueres ISO-Installationsimage mit den mitgelieferten Treibern herunter und überschreiben Sie das Installations-Flash-Laufwerk (offizielles ISO-Installationsimage: //ocomp.info/kak-skachat-win10-legalno.html);
2) Finden Sie den gewünschten Treiber auf der offiziellen Website Ihres Motherboards (oder Ihres Laptops). Der Treibername gibt normalerweise "SATA ..." oder "RAID ..." an.
Helfen!
So finden Sie das Motherboard-Modell: //ocomp.info/kak-uznat-materinskuyu-platu.html
So finden Sie das Laptop-Modell heraus: //ocomp.info/kak-uznat-model-noutbuka.html
Nach dem Herunterladen des Treibers muss dieser aus dem ZIP-Archiv (RAR) extrahiert und auf das Installations-Flash-Laufwerk geschrieben werden. Klicken Sie während der Installation, nachdem Sie eine Festplatte ausgewählt haben, auf die Schaltfläche "Herunterladen" und geben Sie den Speicherort des Treibers an. Nach der Installation wird das Problem behoben ...

Herunterladen (Treiber manuell installieren)
Überprüfen Sie die ACHI- und IDE-Modi im BIOS
Es gibt verschiedene Parameter im BIOS, die für den Betriebsmodus der Festplatte verantwortlich sind (ACHI, IDE, hier ausführlicher). Wenn das "alte" Windows-Betriebssystem auf einem Computer installiert ist, weiß es meistens einfach nichts über die Existenz von beispielsweise ACHI und sieht daher das Laufwerk nicht ...
Sie können das Problem über die BIOS-Einstellungen beheben: Sie müssen den Betriebsmodus von ACHI auf IDE umschalten. Speichern Sie dann die Einstellungen (normalerweise die Taste F10), starten Sie den PC neu und starten Sie die Windows-Installation erneut. Normalerweise "sieht" Windows das Laufwerk sofort.
Helfen! So rufen Sie das BIOS auf - //ocomp.info/bios/

BIOS-Setup-Dienstprogramm / Als Beispiel
Übrigens kann sich der Name des für die Betriebsart verantwortlichen Parameters je nach BIOS-Version vom obigen Beispiel unterscheiden, zum Beispiel:
- AHCI-Modus: Deaktiviert;
- SATA-Betrieb: ATA;
- SATA Native Mode: Deaktivieren;
- SATA-Controller-Modus: Kompatibilität.
* *
Das ist alles für jetzt ...
Fröhliche Arbeit.