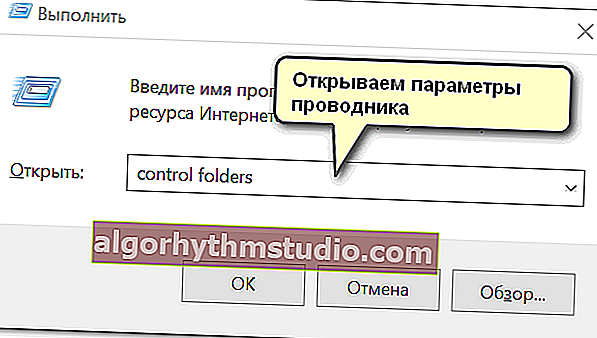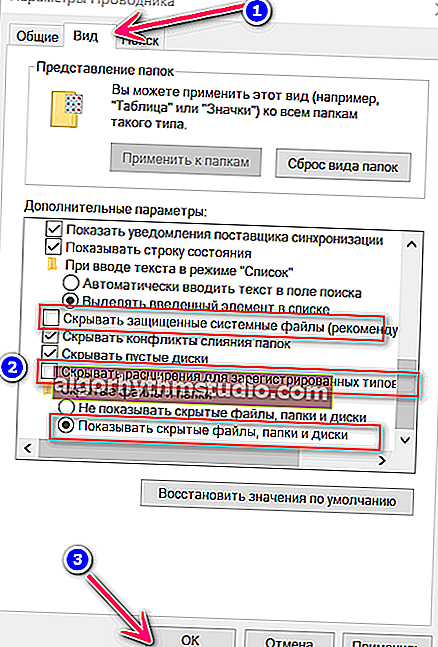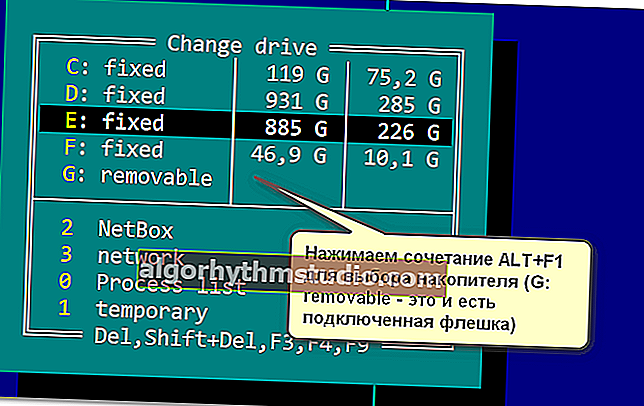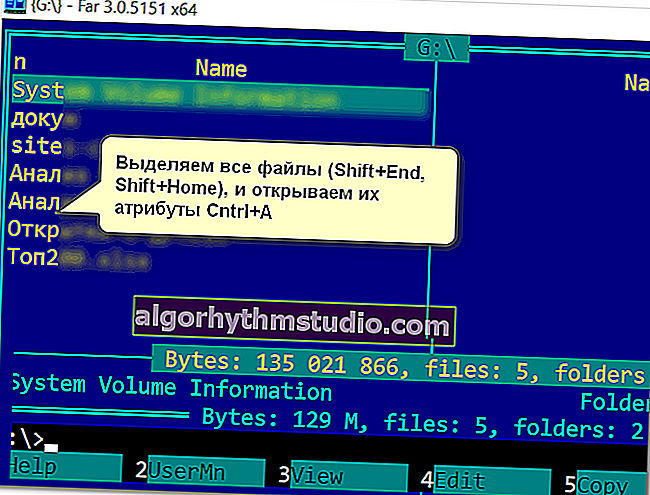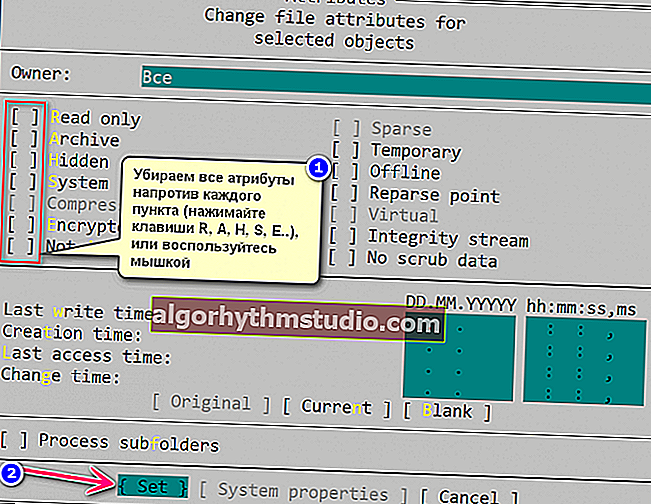Dateien und Ordner sind auf dem Flash-Laufwerk nicht sichtbar (und sie waren zuvor dort)

Benutzerfrage
Guten Tag.
Ich hatte verschiedene Dokumente und Ordner auf meinem Flash-Laufwerk. Nach der Neuinstallation des Systems finde ich keine Dateien auf demselben Flash-Laufwerk. Sie sind jetzt unsichtbar (obwohl sie Speicherplatz beanspruchen, wird dies in den Festplatteneigenschaften angezeigt).
Wie kann man sie wiederherstellen, warum können sie unsichtbar werden ...?
Guten Tag.
Ghm, einer der wichtigsten Gründe für dieses Problem: Virusinfektion des Flash-Laufwerks (oder Ihres PCs), Fehler im Dateisystem des Laufwerks (obwohl Windows normalerweise anbietet, die Festplatte auf Fehler zu überprüfen), aus irgendeinem Grund wurden die Attribute von Dateien und Ordnern geändert auf "versteckt" (und der Explorer zeigt sie standardmäßig nicht an).
Eigentlich werde ich in dem Artikel darüber nachdenken, wie Sie diese ganze Reihe von Problemen lösen können ... ?
* *
Was tun mit der "Unsichtbarkeit" von Dateien?
❶ Schalten Sie die Anzeige versteckter Dateien ein
Als erstes empfehle ich, den Explorer so zu konfigurieren , dass alle versteckten Ordner und Systemordner und -dateien angezeigt werden.
Wie kann man das machen:
- Drücken Sie die Tastenkombination Win + R (das Fenster "Ausführen" sollte angezeigt werden).
- Geben Sie den Befehl Steuer Ordner und klicken Sie auf OK. Wenn dieser Befehl bei Ihnen nicht funktioniert hat (was wäre wenn?), Verwenden Sie die zweite Methode, die direkt unten angegeben wurde.
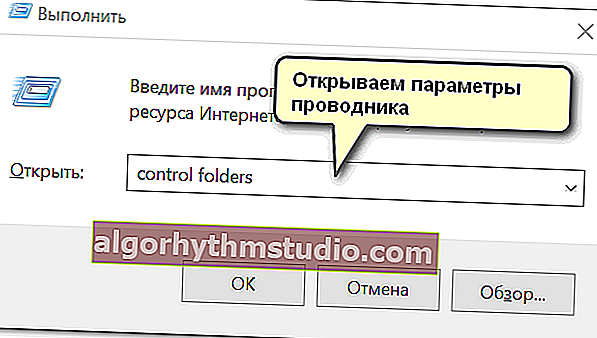
Steuerordner - Öffnen Sie die Explorer-Optionen
- Öffnen Sie dann das Menü "Ansicht" und bewegen Sie den Schieberegler in den zusätzlichen Parametern im Unterabschnitt "Versteckte Dateien und Ordner" in den Modus "Versteckte Dateien, Ordner und Laufwerke anzeigen " . Deaktivieren Sie außerdem die Kontrollkästchen zum Ausblenden geschützter Systemdateien und -erweiterungen. OK klicken.
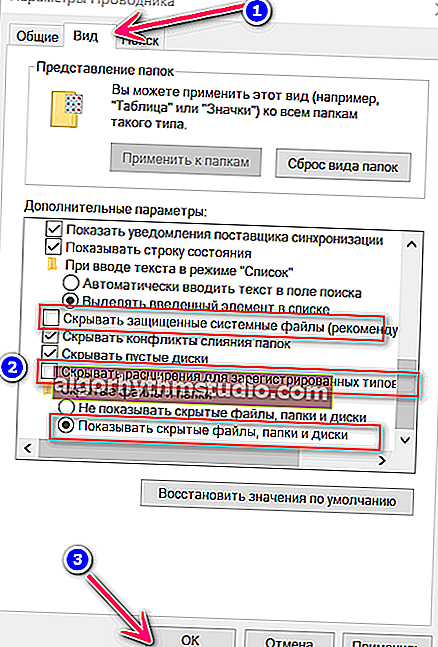
Explorer-Optionen - Versteckte Ordner werden jetzt angezeigt
- Alle! Wenn Sie jetzt zum Flash-Laufwerk gehen, können Sie alle darin enthaltenen Informationen anzeigen.
* *
Übrigens können Sie die Explorer-Einstellungen auch über die Windows-Systemsteuerung von управления öffnen: Schalten Sie die Anzeige auf "kleine Symbole" und wählen Sie "Explorer-Optionen" . Siehe Beispiel unten.

Explorer-Parameter (wie Sie sie noch eingeben können)
* *
❷ Auswahl einer Alternative zum Explorer (Far Manager)
Im Allgemeinen würde ich dem Explorer empfehlen, einen anderen Dateikommandanten (Manager) zu haben. Es gibt einige davon, aber ich persönlich mag zwei: Total Commander und Far Manager.
Die zweite ist meiner Meinung nach die beste Lösung, wenn alle möglichen Probleme auftreten, zum Beispiel:
- Wenn sich viele Dateien im Verzeichnis befinden und der Explorer einfriert, kann Far diese problemlos eingeben und Ihnen helfen, unnötige Dateien zu finden oder zu löschen.
- Sie können die Attribute aller Dateien einfach und schnell ändern (Far sieht alles).
- beim Ausführen alter Programme, die bestimmte Parameter über die Befehlszeile übergeben müssen ...
* *
FAR Manager
Offizielle Website: //www.farmanager.com/

FAR Hauptfenster
Viele Benutzer sind vom Erscheinungsbild dieses Dateimanagers eingeschüchtert (aber auch in Bezug auf die Funktionen ist er dem gleichen Total Commander nicht unterlegen!).
Man gewöhnt sich schnell an die "blauen" Lautsprecher und sie werden wie "Verwandte" (ich könnte mich irren, aber jetzt kann es leicht sein Aussehen ändern).
* *
? Nun zu den Aktionen in Far, um versteckte Dateien sichtbar zu machen:
- Öffnen Sie Far und drücken Sie die Tastenkombination ALT + F1. Ein kleines Fenster mit einer Festplattenauswahl sollte angezeigt werden.
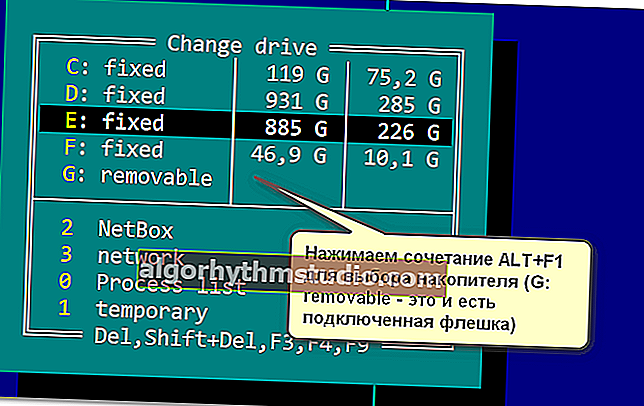
Weit. Festplatte auswählen
- Wenn Sie dann zur Festplatte / zum Flash-Laufwerk gehen, sehen Sie alle Dateien darauf (Far zeigt absolut alle versteckten und Systemordner, Dateien an). Sie können einfach alle erforderlichen Dateien auf Ihre Festplatte kopieren (Sie können hierfür sogar eine Maus verwenden (nicht unbedingt eine Tastatur)).
- oder Sie können die Attribute der Dateien in Far ändern, um sie sichtbar zu machen. Wählen Sie dazu alle Dateien auf dem Flash-Laufwerk aus (die Kombination der Schaltflächen Umschalt + Start und Umschalt + Ende , die Dateien sollten gelb werden). Nach Isolierung Drücken Kombinationstasten Strg + A .
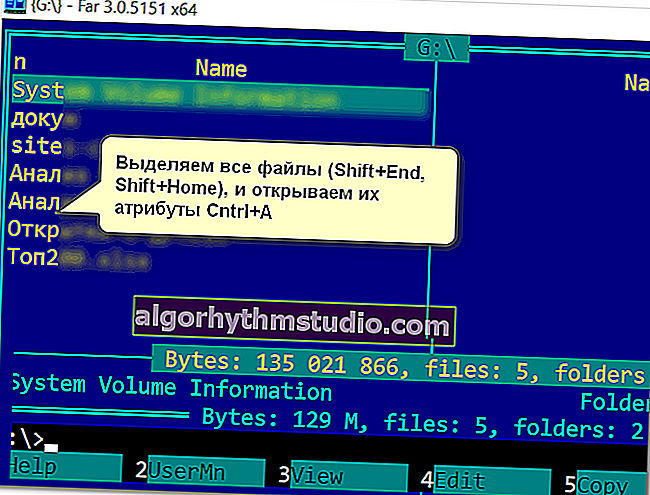
Dateien auswählen
- Danach entfernen wir alle Kreuze (und Fragezeichen) in Klammern (Sie können die Maus verwenden, Sie können die Schaltflächen "a", "r", "h" usw. verwenden). Klicken Sie dann auf die Schaltfläche "Einstellen" .
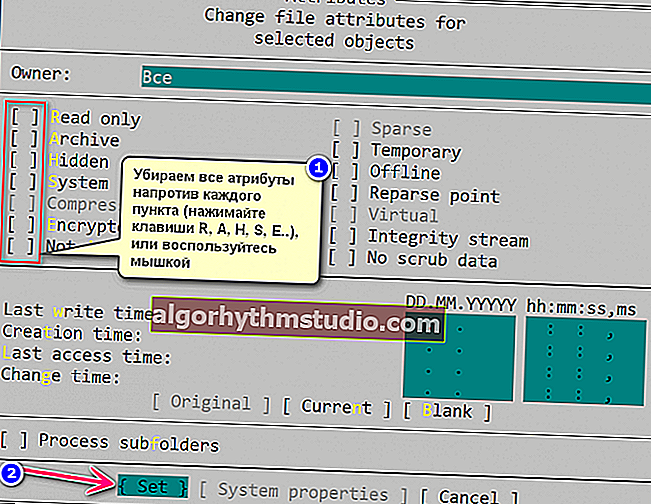
Entfernen von versteckten, archivierten Systemattributen usw.
- Das war's, jetzt sollten ALLE Dateien im Explorer (und in anderen Programmen) sichtbar werden.
Hinweis: Ich habe alle Tastenkombinationen für Far v.3 angegeben, die standardmäßig verwendet werden.
* *
❸ Überprüfen des Flash-Laufwerks auf Fehler
Selbst wenn Far die Daten auf dem USB-Flash-Laufwerk nicht "gesehen" hat, kann es sich lohnen, sie auf Fehler zu überprüfen (wenn Sie beispielsweise das USB-Flash-Laufwerk falsch vom USB-Anschluss getrennt haben, kann dies sehr gut passiert sein oder der PC / Laptop wurde beim Kopieren von Informationen ausgeschaltet).
Sie können dies mit Standard-Windows-Tools überprüfen. Dazu müssen Sie This "Dieser Computer" (" Arbeitsplatz ") öffnen und mit der rechten Maustaste auf Ihr Flash-Laufwerk klicken: Wählen Sie im angezeigten Menü "Eigenschaften" . (?)

Eigenschaften des USB-Flash-Laufwerks
Öffnen Sie anschließend die Registerkarte "Service" und klicken Sie auf die Schaltfläche "Check" (Sie benötigen Administratorrechte).

Service - Überprüfen Sie das Flash-Laufwerk auf Fehler
? Hilfe!
Eine alternative Option zum Überprüfen eines Flash-Laufwerks mithilfe der Befehlszeile - Anweisungen
Stimmen Sie dann zu, die Festplatte zu überprüfen (übrigens kann Windows sofort melden, dass Fehler darauf gefunden wurden, wie in meinem Fall).

Wir haben Fehler auf dieser Festplatte gefunden. Überprüfe ihn!
Nach Abschluss der Überprüfung wird das Dateisystem des Flash-Laufwerks wiederhergestellt.
In den neuen Ordnern auf dem Laufwerk wird möglicherweise "FOUND.000" angezeigt. Es enthält wiederhergestellte Dateien (zum Lesen verwenden Sie beispielsweise das Dienstprogramm unCHKfree).
Aber in der Regel funktioniert das Flash-Laufwerk in den meisten Fällen nach der Überprüfung im normalen Modus, und es macht keinen besonderen Sinn, mit "FOUND.000" zu graben ...
* *
❹ Überprüfen des Flash-Laufwerks mit einem Antivirenprodukt
Wenn Sie ein reguläres klassisches Antivirenprogramm im System haben, überprüfen Sie es damit.
Wenn das System kein klassisches Antivirenprogramm enthält, empfehle ich die Verwendung eines Online-Scanners . Ich habe hier über die Besten gesprochen.
* *
? Hilfe!
So überprüfen Sie ein USB-Flash-Laufwerk auf Viren und reinigen es - Anweisungen
* *
Persönlich bin ich beeindruckt von ESET Scaner (das geringe Gewicht des Programms in Verbindung mit leistungsstarken Scanfiltern lässt für die meisten Viren keine Chance).
Ich werde unten zeigen, wie der Check in ESET Scaner verläuft. Nach dem Herunterladen und Starten des Antivirenmoduls (und es wiegt nur wenige Megabyte) empfehle ich, die Erkennung potenziell gefährlicher Software zu aktivieren und die Scaneinstellungen festzulegen (Nummer 2 im folgenden Screenshot).

ESET Scaner - Deaktivieren Sie die Erkennung gefährlicher Software
Als nächstes ist es ratsam, RAM, Bootsektor, Systemdiskette mit Windows (normalerweise "C: \". Wenn überhaupt, eine solche Diskette ist mit dem Windows-Symbol gekennzeichnet) und das USB-Flash-Laufwerk selbst auszuwählen. Dann können Sie mit dem Scannen beginnen.

Auswählen eines zu scannenden Laufwerks
Die Scan-Zeit hängt von den im vorherigen Schritt ausgewählten Datenträgern, der Größe Ihres Flash-Laufwerks und der Anzahl der darauf befindlichen Dateien ab. Ich empfehle Ihnen, bis zum endgültigen Abschluss des Vorgangs zu warten.

Überprüfen Sie Ihren PC - warten Sie nur auf die Ergebnisse
Wenn Viren gefunden werden, ist es nicht überflüssig, das System mit einigen weiteren Antivirenprodukten zu vertreiben. Siehe den Hinweis Link unten!
? Hilfe!
So entfernen Sie Viren von Ihrem Computer, wenn das Antivirenprogramm sie nicht sieht. Empfehlen!
* *
❺ Wenn Informationen vom Laufwerk gelöscht wurden
Wenn die Daten auf dem Flash-Laufwerk versehentlich von Ihnen gelöscht wurden (entweder hat es ein Virus getan oder Sie haben das Laufwerk versehentlich formatiert) - beeilen Sie sich nicht, um zu verzweifeln!
Höchstwahrscheinlich können die meisten Informationen wiederhergestellt werden . Die Hauptsache ist , das USB-Flash-Laufwerk vom PC / Laptop zu trennen und nichts darauf zu kopieren !
* *
Danach müssen Sie auf dem Computer spezielle installieren. Dienstprogramm zur Wiederherstellung von Dateien (z. B. R. Saver) und scannen Sie das Laufwerk damit.
Details dazu finden Sie in meinen beiden vorherigen Anweisungen:
- Wiederherstellung gelöschter Dateien (Fotos, Bilder, Texte usw.) von USB-Sticks und SD-Karten - ? //ocomp.info/kak-vosstanovit-foto-s-sd-karty.html
- Wiederherstellen gelöschter Dateien von Datenträgern, Flash-Laufwerken usw. - oc //ocomp.info/kak-vosstanovit-udalennyie-faylyi.html

Mehrere Wiederherstellungsoptionen (anklickbar) / Dienstprogramm R.Saver haben gelöschte Daten auf der SD-Karte gefunden
Wichtig : Sie müssen wiederherstellbare Dateien auf der Festplatte Ihres Computers speichern (Sie können nicht dasselbe USB-Flash-Laufwerk verwenden!).
* *
❻ Wenn nach dem Anschließen des Flash-Laufwerks der PC einfriert, wird angezeigt. Zugriff verweigert Fehler usw.
Ich habe diese Reihe von Problemen in einem separaten Abschnitt des Artikels behandelt. Sie können sowohl bei physischen Schäden am Antrieb (z. B. nach einem Sturz aus einer Höhe ?) als auch bei schwerwiegenden Fehlern auftreten.

Ein Beispiel für ein beschädigtes Flash-Laufwerk
Da dieses Thema ziemlich umfangreich ist, dann in einem seiner vorherigen Specials. In dieser Notiz habe ich alle möglichen typischen Probleme dieser Art auf einem Haufen "gesammelt". Link dazu unten.
? Hilfe!
So stellen Sie ein USB-Flash-Laufwerk wieder her: DIY-Reparatur - siehe Schritt-für-Schritt-Anleitung
* *
Wenn Sie die Frage irgendwie anders gelöst haben - lassen Sie es mich in den Kommentaren wissen! Add-Ons sind immer willkommen ...
Viel Glück!
?
Erstveröffentlichung: 17.05.2008
Anmerkung Revision: 17.08.2020