So deaktivieren Sie Benachrichtigungen in Windows 10 (Popup am unteren Bildschirmrand)
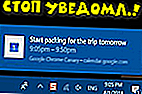 Schönen Tag!
Schönen Tag!
Sie sitzen vor sich selbst, schauen sich einen Film an / hören Musik / denken über etwas nach ... Und dann "klingelt", ist ein nerviges Geräusch zu hören und eine Benachrichtigung von Windows 10 erscheint in der unteren Ecke des Bildschirms ... ?
Meiner Meinung nach haben die Betriebssystementwickler ihr Erscheinungsbild äußerst erfolglos implementiert, in demselben Windows 7 gab es so etwas nicht (keine aufdringlichen Sounds, keine Benachrichtigungen über anderen Fenstern).
Es ist nicht überraschend, dass "solche" Benachrichtigungen viele (einschließlich mich) ärgern und ärgern. Ich denke, dass es nicht überflüssig wäre, sie endgültig auszuschalten und normal in einer ruhigen Atmosphäre zu arbeiten. Oder? ?
In diesem Artikel werde ich einige Tipps zur Lösung dieses Problems geben. Beachten Sie übrigens, dass das Problem auf verschiedene Arten gelöst werden kann (nur einige funktionieren möglicherweise nicht und vieles hängt von der Version und dem Build Ihres Systems ab).
Damit...
* *
So entfernen und deaktivieren Sie Benachrichtigungen dauerhaft
Tipp 1. Schalten Sie schnell alles Unwichtige aus
Wenn Sie in der Windows-Taskleiste auf das "Benachrichtigungssymbol" klicken, können Sie im angezeigten Menü nur vorrangige (und wichtige) Benachrichtigungen belassen! Natürlich wird nicht alles andere angezeigt. Ich denke, die meisten Benutzer sind damit mehr als zufrieden. ?
Hinweis: Siehe mein Beispiel im folgenden Screenshot. Wenn Sie dasselbe tun, wird Windows 10 Sie nicht mehr mit verschiedenen "Unsinns" ablenken.
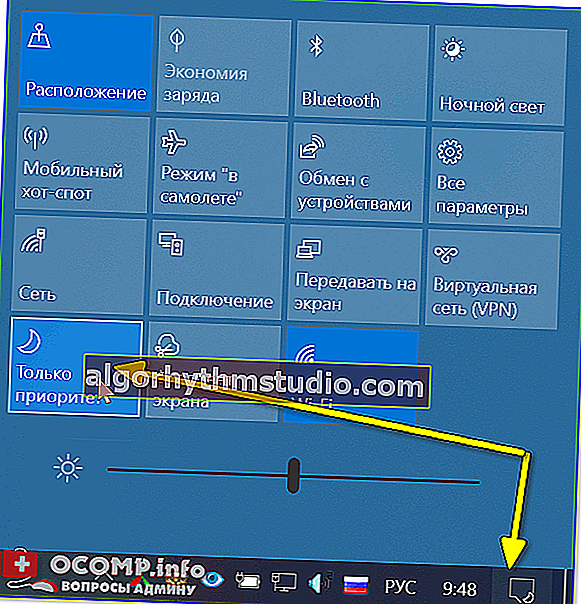
Nur Priorität!
* *
Tipp 2. Legen Sie die Windows-Optionen fest
Die nächste Empfehlung liegt ebenfalls auf der Hand: Öffnen Sie die Windows-Einstellungen (die Kombination der Win + i- Tasten oder START / Parameter ).
Dann müssen Sie zum Abschnitt "System" gehen (siehe Bildschirm unten ?).
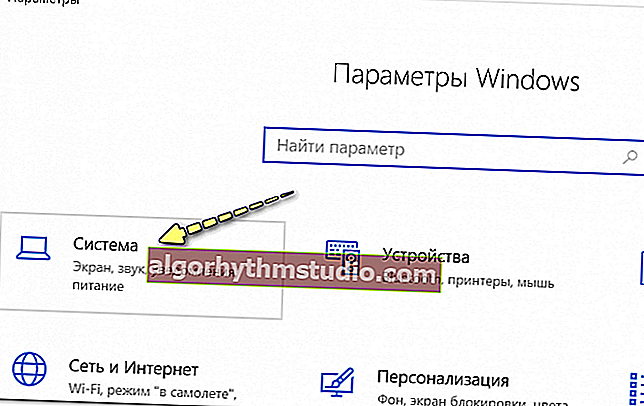
System
Nach dem Öffnen des Unterabschnitts "Benachrichtigungen und Aktionen" können Sie darin die Anzeige von Benachrichtigungen sowohl vollständig als auch von bestimmten Anwendungen aus aktivieren / deaktivieren .

Benachrichtigungen und Aktionen
Darüber hinaus ihre Aufmerksamkeit auch auf die „Konzentration Aufmerksamkeit“ Register : Es Sie Mitteilungen nur von Alarmen lassen können, oder sogar ein Zeitintervall , wenn nichts und niemand einstellen können Sie stören! ?
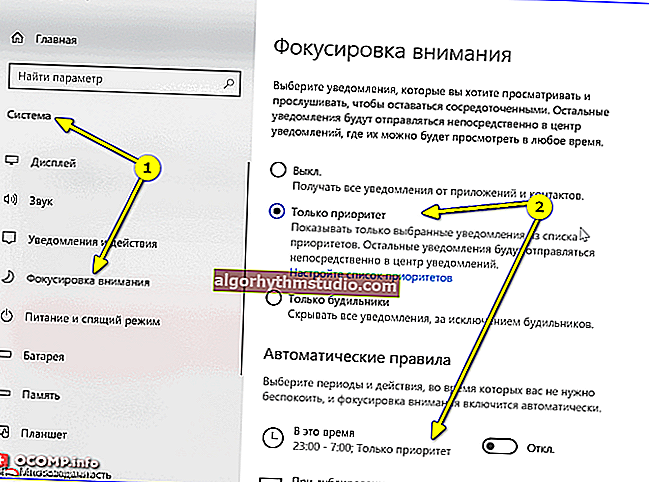
System - Aufmerksamkeit fokussieren
Ich werde jedoch sofort feststellen, dass diese Optionen zwar in den Parametern des Betriebssystems selbst enthalten sind, jedoch (manchmal) "außer Kontrolle" funktionieren und selbst nach dem Deaktivieren von Benachrichtigungen möglicherweise angezeigt werden.
Wenn dieser Rat in Ihrem Fall nicht funktioniert, greifen Sie daher auf die folgenden Methoden zurück.
* *
Tipp 3. Verwenden Sie den Gruppenrichtlinien-Editor
Diese Methode ist eine der zuverlässigsten und effektivsten. Sie ermöglicht es Ihnen, alle Benachrichtigungen "auf einen Schlag" zu entfernen.
Der einzige Nachteil ist, dass der Gruppenrichtlinien-Editor nicht in allen Windows-Versionen geöffnet werden kann (z. B. ist er in Heimversionen nicht verfügbar). Daher hier entweder um Windows zu aktualisieren oder um es neu zu installieren.
* *
Um den Gruppenrichtlinien-Editor zu öffnen, müssen Sie:
- Drücken Sie die Tastenkombination Win + R (um das Fenster "Ausführen" zu öffnen ).
- Geben Sie den Befehl gpedit.msc ein und drücken Sie die Eingabetaste.
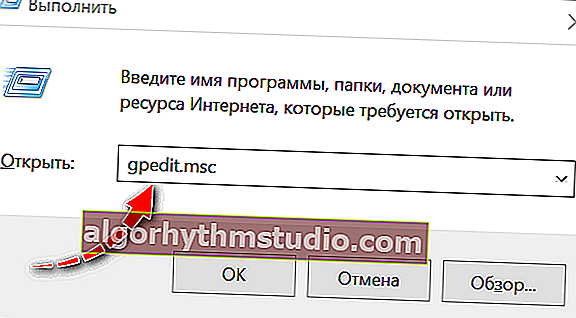
gpedit.msc - Starten Sie den Gruppenrichtlinien-Editor
Dann sollten Sie zum Abschnitt "Benutzerkonfiguration -> Administrative Vorlagen -> Startmenü und Taskleiste" gehen .
Suchen Sie als Nächstes den Parameter "Benachrichtigungen und Benachrichtigungscenter-Symbol löschen" , öffnen Sie ihn und aktivieren Sie ihn. Speichern Sie die Einstellungen und starten Sie das System "ruhig" ...
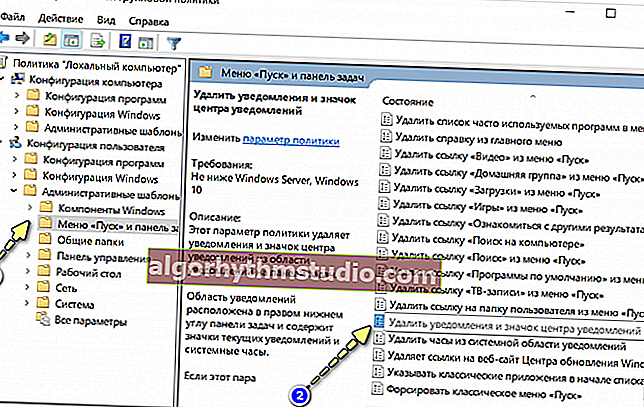
Benutzerkonfigurations- / Administratorvorlagen (anklickbar)
* *
Tipp 4. Für diejenigen, die Benachrichtigungen deaktiviert haben, aber dennoch angezeigt werden
Es kommt vor, dass die oben ausgeführten Aktionen kein Ergebnis liefern: Benachrichtigungen werden weiterhin angezeigt ...
Überprüfen Sie in diesem Fall, ob Sie Anwendungen installiert haben, die dieselben Benachrichtigungen "anzeigen" können.
Manchmal sind sie nicht so einfach zu identifizieren, insbesondere wenn die Benachrichtigungen keine "Identifikations" -Markierungen enthalten. Achten Sie zumindest darauf, wann sie angezeigt werden, und sortieren Sie dann Ihre Liste der Anwendungen nach Datum und sehen Sie, was Sie zuletzt installiert haben.
? Hilfe!
Um eine Liste der installierten Anwendungen anzuzeigen, rufen Sie die Systemsteuerung auf (wie man sie in Windows 10 öffnet) und öffnen Sie den Abschnitt "Programme und Funktionen" (siehe Bildschirm unten).
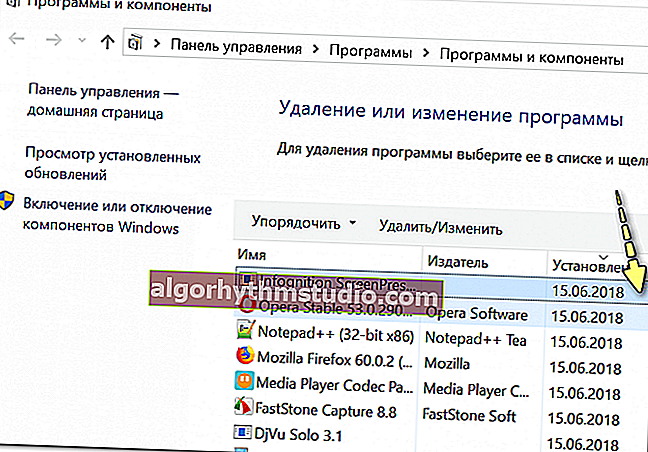
Sortieren Sie Apps nach Installationsdatum
Übrigens werden nicht immer alle installierten Anwendungen in der Systemsteuerung angezeigt, daher ist es sinnvoll, spezielle Dienstprogramme zu verwenden. Zum Beispiel CCleaner oder IObit Uninstaller.
? Hilfe!
Weitere Informationen zum Suchen und Entfernen von "nicht entfernbaren" Programmen mithilfe von Specials. Dienstprogramme.
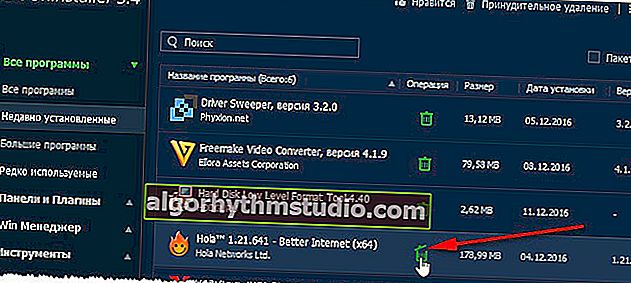
Screenshot des IObit Uninstaller-Fensters: Deinstallation des Browser-Add-Ons
* *
PS
Wenn Sie auch Popup-Push-Benachrichtigungen im Browser sehen (Chrome, Opera usw.), empfehle ich Ihnen, auch eine andere meiner früheren Notizen zu lesen (Link unten).
* *
? Hilfe!
So deaktivieren Sie PUSH-Benachrichtigungen (Warnungen) in Browsern: Google Chrome, Firefox, Opera
* *
Ergänzungen zum Thema, Kritik usw. sind wie gewohnt willkommen ...
Viel Spaß beim Arbeiten!
?
Erstveröffentlichung: 20.06.2018
Korrektur: 10.11.2020






