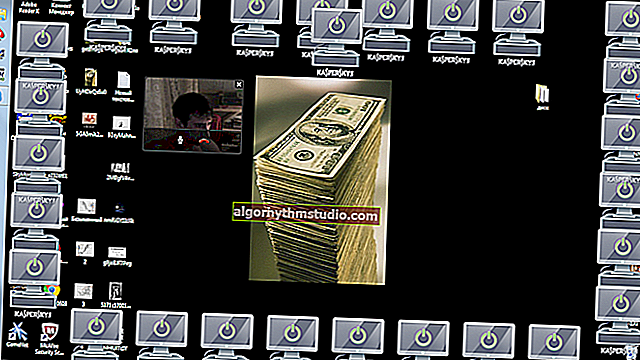So deaktivieren Sie den automatischen Neustart von Windows 10 bei Updates und Fehlern
 Gute Zeit!
Gute Zeit!
Windows 10 hat eine "Option" (standardmäßig aktiviert), die sehr ärgerlich werden kann - wir sprechen über einen automatischen Neustart ...
Dies geschieht jedes Mal, wenn Sie Updates herunterladen und installieren (von denen im Gegensatz zur LTSC-Version ziemlich viele für reguläre 10 veröffentlicht werden). Dies kann natürlich Spiele, Videos, Sendungen usw. stark beeinträchtigen.
In diesem kurzen Hinweis zeige ich Ihnen einige der einfachsten Möglichkeiten, wie dieser automatische Neustart deaktiviert werden kann (natürlich ohne "Graben" in der Systemregistrierung).
Helfen!

So geben Sie das Windows 7 START-Menü in Windows 10 (8) zurück (alles Alte ist wieder in Mode!) - //ocomp.info/kak-v-win10-vernut-menyu-win7.html
* *
Bei Updates
Durch Systemparameter
1) Öffnen Sie das START-Menü und gehen Sie zu "Optionen" (Sie können übrigens die Tastenkombination Win + i verwenden ).

START - Optionen / Windows 10
2) Gehen Sie zum Abschnitt "Update und Sicherheit / Windows Update" und öffnen Sie die Registerkarte mit zusätzlichen. Parameter (siehe Abbildung unten).

Erweiterte Optionen - Update Center
3) Danach müssen Sie den Schieberegler in den "Aus" -Modus versetzen . gegenüber dem Element "Gerät so schnell wie möglich neu starten, wenn ein Neustart erforderlich ist, um das Update zu installieren" . Siehe Beispiel unten.

Deaktivieren Sie den erforderlichen Neustart!
4) Übrigens empfehle ich auch, den Windows-Aktivitätszeitraum zu ändern (damit das System während der Arbeitszeit nicht mit dem Herunterladen von Updates geladen wird).

Aktive Periode ändern
Über den Gruppenrichtlinien-Editor
1) So öffnen Sie den Gruppenrichtlinien-Editor: Zuerst müssen Sie die Kombination WIN + R drücken (damit das Fenster "Ausführen" angezeigt wird) und den Befehl gpedit.msc verwenden (Hinweis: In den "abgespeckten" Betriebssystemversionen gibt es keinen Gruppenrichtlinien-Editor).
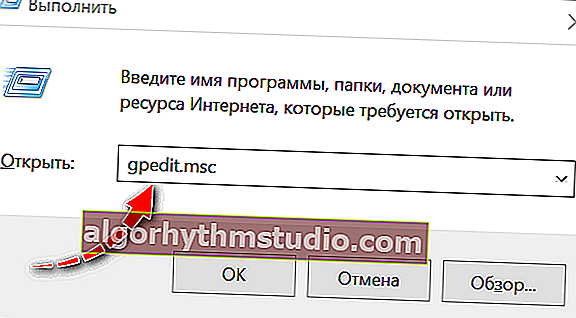
gpedit.msc - Starten Sie den Gruppenrichtlinien-Editor
2) Als nächstes müssen Sie den folgenden Zweig öffnen:
"Computerkonfiguration -> Administrative Vorlagen -> Windows-Komponenten -> Windows Update"
Darin müssen Sie die Option "Nicht automatisch neu starten ..." suchen und öffnen .

Windows Update - Gruppenrichtlinie
3) Schalten Sie dann den Schieberegler in den Modus "Aktiviert" und speichern Sie die Einstellungen.

Starten Sie bei der Installation von Updates nicht automatisch neu
Bei Fehlern
Wenn einige schwerwiegende Fehler auftreten (z. B. der gleiche "blaue Bildschirm"), startet Windows 10 den Computer standardmäßig neu. Manchmal haben Sie nicht einmal Zeit, den Fehlercode zu fotografieren (aufzuschreiben) ...
Es kann ganz einfach sein, ihr dies zu verbieten:
1) Zuerst müssen Sie den Explorer öffnen, mit der rechten Maustaste auf "Dieser Computer" im Menü auf der linken Seite klicken und seine Eigenschaften öffnen . Siehe Screenshot unten.

Computereigenschaften
2) Folgen Sie dann dem Link "Zusätzliche Systemparameter" .

Hinzufügen. Systemeinstellungen (Windows 10)
3) Anschließend müssen Sie die Parameter im Unterabschnitt "Startup and Recovery" öffnen . Siehe Beispiel unten.

Optionen
4) Der letzte Schliff: Deaktivieren Sie die Option "Automatischen Neustart durchführen" und speichern Sie die Einstellungen.

Deaktivieren Sie die Optionen für den automatischen Neustart und das Speichern
* *
Das ist alles für heute ... Ergänzungen sind willkommen.
Fröhliche Einstellungen!
☝