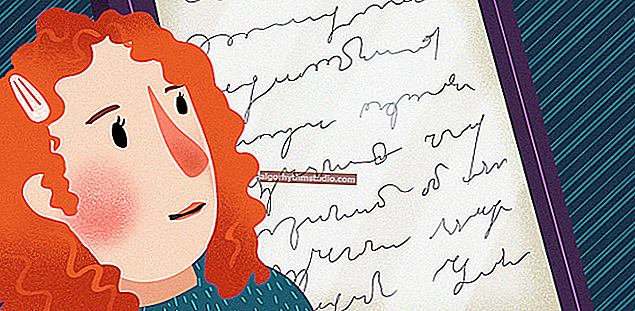Windows kann nicht auf dieser CD installiert werden. Die ausgewählte Festplatte enthält eine MBR-Partitionstabelle
 Gute Zeit!
Gute Zeit!
Bei der Installation von Windows treten häufig alle möglichen Probleme auf (obwohl 10 in dieser Hinsicht natürlich stark zugenommen haben und es viel einfacher ist, damit umzugehen ...). "Es gibt jedoch ein Loch in der alten Frau" ...
Im heutigen Beitrag wollte ich eine Lösung für einen Fehler im Zusammenhang mit der MBR-Partitionstabelle vorstellen (siehe Abbildung unten). Es wird in der Phase der Auswahl eines Datenträgers für die Installation des Betriebssystems angezeigt.
Was typisch ist: Dies ist ein Fehler, der einem Anfänger im Allgemeinen wenig sagt und nicht übersehen werden kann (Schließen, Abbrechen usw.).
Ich stelle auch fest, dass viele Leute die Festplatte formatieren (und Daten verlieren), aber das hilft nicht immer. Wenn Sie daher mit einem ähnlichen Problem konfrontiert sind, lesen Sie den Artikel, bevor Sie Partitionen auf der Festplatte löschen ...

Ein Beispiel für einen Fehler: "Windows kann nicht auf dieser Festplatte installiert werden (auf der Festplatte befindet sich eine MBR-Partitionstabelle)"
* *
Lösungsoptionen
1) Über das Startmenü
In einigen Fällen kann dieses Problem mit einem 2-Klick gelöst werden! Nachdem Sie das Installations-Flash-Laufwerk an den USB-Anschluss angeschlossen und den Laptop eingeschaltet haben, rufen Sie das Boot-Menü auf (auf meinem ASUS-Laptop wird hierfür die ESC-Taste verwendet - es ist besser, sie direkt nach dem Netzschalter mehrmals zu drücken!).
Helfen! Hotkeys zum Aufrufen des BIOS-Menüs, Startmenü - //ocomp.info/goryachie-klavishi-dlya-vh-bios-boot-menu.html
Gehen Sie zum Startmenü - Sie sehen alle Laufwerke, von denen Sie booten können. In einigen Fällen wird Ihr bootfähiges USB-Laufwerk zweimal gleichzeitig angezeigt. Achten Sie auf das Foto unten: mein Flash-Laufwerk "Kingston Data Traveller" .

Startmenü (ASUS Notebook, ESC)
Auswahl einer Leitung ohne UEFI - Ich habe einen solchen Fehler wiederholt vermieden und Windows 10 installiert. Die Methode ist sehr praktisch, funktioniert jedoch leider nicht auf allen Geräten. Aber natürlich lohnt es sich, es zu versuchen ...
2) Brennen Sie eine DVD und starten Sie die Installation von dort
Wenn Sie ein DVD-Laufwerk auf Ihrem Computer / Laptop haben, können Sie empfehlen, die Betriebssysteminstallation von dort aus zu starten. So seltsam es auch scheinen mag, die Installation von der CD verläuft ohne Fehler in Bezug auf MBR-Partitionen ...
Mit dem Special können Sie eine Installations-DVD vorbereiten. Tools von der Microsoft-Website (weitere Informationen finden Sie hier).

Was möchten Sie tun - Windows 10 Setup
Hinweis: Um von einer CD zu booten, müssen Sie ein Special im BIOS installieren. Boot-Modus Legacy oder CSM (Compatibility Support Mode). Weitere Details hier: //ocomp.info/nastroyka-bios-noutbuka-v-kartinkah.html#Boot
3) Löschen Sie alle Partitionen
Wichtig! Alle Daten auf der Festplatte werden während dieses Vorgangs gelöscht!
Wenn Sie nicht über die erforderlichen Daten auf der Festplatte verfügen, können Sie einfach ALLE Partitionen auf der Festplatte löschen (siehe Bildschirm unten), dann "Nicht zugewiesener Speicherplatz 0" für die Installation von Windows 10 auswählen und auf "Weiter" klicken .

Alle Abschnitte löschen / Klickbar
Danach konvertiert Windows die Festplatte automatisch in GPT und das Installationsprogramm setzt seine Arbeit fort ...
4) Konvertieren Sie die Festplatte über die Befehlszeile in GPT
Wichtig! Alle Daten auf der Festplatte werden mit dieser Methode gelöscht!
Wenn ein Fehlerfenster angezeigt wird, klicken Sie auf OK und verwenden Sie dann die Tastenkombination Umschalt + F10 (für Laptops benötigen Sie möglicherweise Fn + Umschalt + F10). Danach sollte ein Eingabeaufforderungsfenster angezeigt werden.
Als nächstes müssen Sie die folgenden Befehle der Reihe nach ausführen (nach jedem Drücken der Eingabetaste):
- diskpart (Führen Sie das Dienstprogramm zum Arbeiten mit Datenträgern aus).
- Liste der Datenträger (siehe alle mit dem System verbundenen Datenträger);
- Wählen Sie Datenträger 1 aus (wählen Sie den Datenträger aus, auf dem Windows installiert werden soll. In meinem Fall ist dieser Datenträger "1", siehe Bildschirm unten).
- sauber (bereinigen Sie die Festplatte von allen Daten und Partitionen);
- gpt konvertieren (Festplatte in GPT konvertieren);
- Ausfahrt (Ausfahrt).

Befehlszeilenaktionen
Schließen Sie danach die Befehlszeile und klicken Sie auf die Schaltfläche "Aktualisieren". In der Liste der Laufwerke wird "Nicht zugewiesener Speicherplatz" angezeigt , auf dem Sie das Betriebssystem weiter installieren können ...
5) Konvertieren Sie die Festplatte mit speziellen in GPT. Dienstprogramme
Hinweis ! Methode ohne Datenverlust!
Wenn Sie einen zweiten Laptop (PC) haben, können Sie die Festplatte konvertieren, ohne Daten mit speziellen zu verlieren. Dienstprogramme. Wie wird es aussehen:
- Zuerst müssen Sie die Festplatte (auf der Sie das Betriebssystem installieren müssen) vom PC (Laptop) entfernen und an ein anderes Gerät anschließen (Verbindung zu SATA, Anschließen eines M2-Laufwerks an USB).
- Installieren Sie dann das Programm MiniTool Partition Wizard.
- Suchen Sie nach dem Öffnen die Festplatte in der Liste und klicken Sie mit der rechten Maustaste darauf. Geben Sie im angezeigten Menü an, dass Sie in GPT konvertieren müssen (Beispiel im folgenden Screenshot).
- Nach der Konvertierung muss das Laufwerk an den Original-PC angeschlossen werden und die Installation des Betriebssystems starten ...

MiniTool-Partitionsassistent
Hinweis: Um die Festplatte nicht zu entfernen und im MiniTool-Partitionsassistenten an einen anderen PC anzuschließen, können Sie ein bootfähiges USB-Flash-Laufwerk erstellen und die Festplatte von dort in GPT konvertieren. Eine solche Funktion hat sich jedoch bezahlt gemacht (und das nicht nur in diesem Programm ...).
Helfen!

3 Möglichkeiten, MBR ohne Datenverlust in GPT umzuwandeln und umgekehrt - //ocomp.info/preobrazovanie-mbr-gpt.html
* *
Das ist alles für jetzt, viel Glück!
?