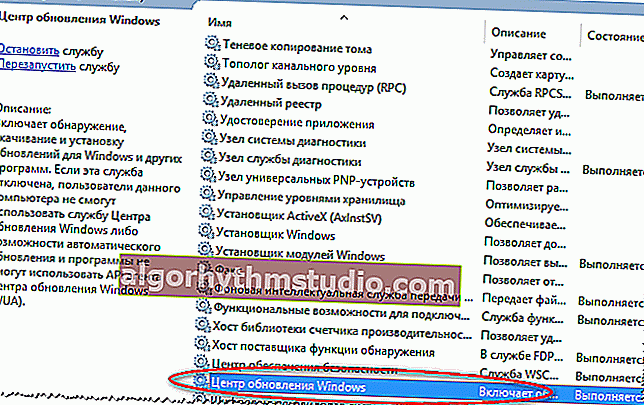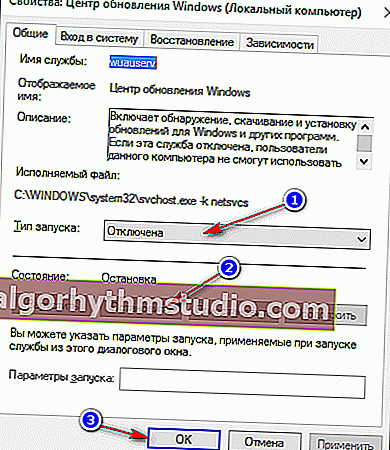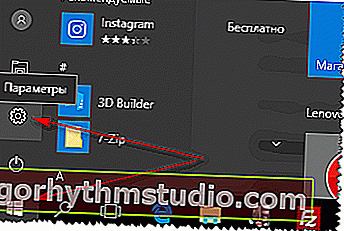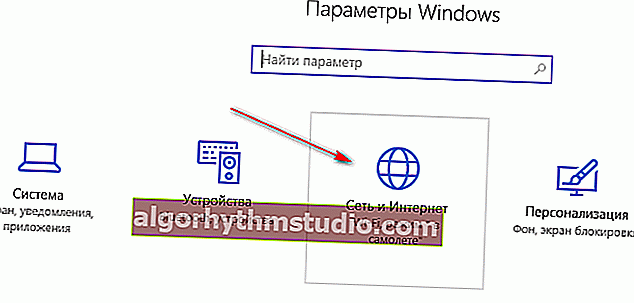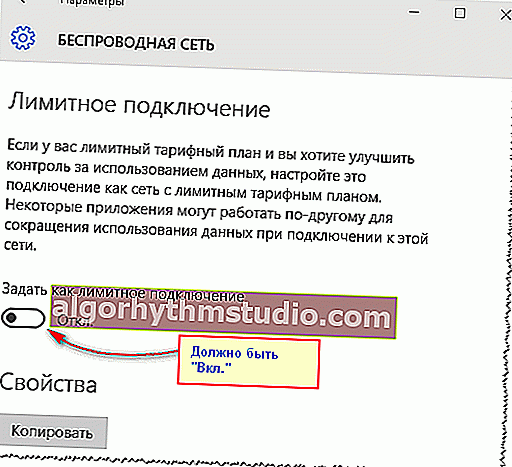So deaktivieren Sie Updates in Windows 10 (sie installieren sich selbst, wenn Sie Ihren Computer neu starten)

Benutzerfrage
Guten Tag. Sagen Sie mir, wie Sie den Appetit von Windows 10 (Pro-Version, 32 Bit) begrenzen können. Tatsache ist, dass sie Updates ohne mein Wissen herunterlädt und installiert (aber es ist nicht so schlimm).
Die Hauptsache, die furchtbar nervt, ist, dass sie installiert werden, wenn ich den Computer einschalte (neu starte) und hoffe, schnell etwas zu tun. Daher müssen Sie 10 bis 30 Minuten warten. während das System aktualisiert wird. Ist es möglich, diese Updates vollständig zu deaktivieren (aktivieren Sie sie nur, wenn ich möchte).
PS: Ich bin in das Bedienfeld geklettert, habe es eingerichtet - es hat nicht geholfen ...
Guten Tag.
Wenn früher in Windows XP, 7 - es war einfach genug, den Start von Updates zu verschieben (eine einfache Einstellung in der Systemsteuerung war ausreichend) -, wurde in Windows 10 alles nicht so einfach: Updates werden in einer erzwungenen automatischen Reihenfolge abgelegt ?.
Einerseits kümmert sich Microsoft um sein Betriebssystem und schützt Benutzer vor "unnötigen" Problemen. Andererseits bin ich selbst ein paar Mal auf etwas gestoßen, als ich den Computer dringend einschalten musste, aber ich musste einen blauen Bildschirm mit der Aufforderung sehen, auf das Ende ihrer Installation zu warten ...
Im Folgenden werde ich verschiedene Möglichkeiten zur Lösung dieses Problems betrachten ... ?
? Wichtig!
Trotz der folgenden Methoden empfehle ich persönlich nicht, Updates dauerhaft zu deaktivieren und niemals danach zu suchen.
Ich denke, dass es viel besser und zweckmäßiger ist, "diesen Zwang" zu deaktivieren und ruhig einen PC / Laptop zu benutzen, aber von Zeit zu Zeit manuell zu überprüfen, ob sie vorhanden sind, und den Aktualisierungsprozess zu starten (wenn dies Ihre Arbeit nicht beeinträchtigt).
* *
Möglichkeiten zum Deaktivieren von Updates in Windows 10
Methodennummer 1: über den Gruppenrichtlinien-Editor
Diese Methode ist eine der effektivsten! Hilft bei der vollständigen Lösung ungeplanter Updates. Richtig, ich möchte sofort darauf hinweisen, dass diese Methode für Benutzer mit Windows 10 Pro und höher geeignet ist (in der Home-Version (dh Home) - sie funktioniert nicht. Aber im Prinzip können Sie es versuchen ...).
1) Zuerst müssen Sie den Gruppenrichtlinien-Editor öffnen. Drücken Sie dazu die Tastenkombination Win + R , geben Sie den Befehl gpedit.msc ein und klicken Sie auf die Schaltfläche OK.
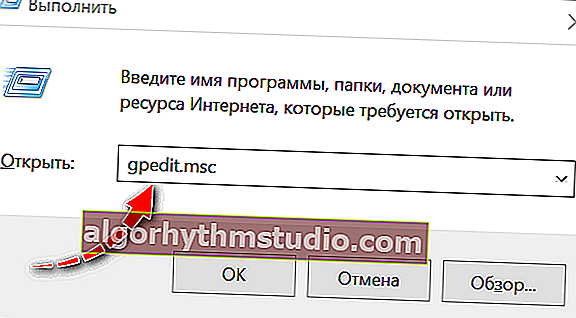
gpedit.msc - Starten Sie den Gruppenrichtlinien-Editor
2) Als nächstes müssen Sie die Registerkarte "Computerkonfiguration -> Administrative Vorlagen -> Windows-Komponenten -> Windows Update" öffnen (siehe Pfeil 1 im folgenden Screenshot).
Diese Registerkarte sollte den Parameter "Automatische Aktualisierung konfigurieren" enthalten - öffnen Sie ihn mit einem Doppelklick mit der Maus (siehe Pfeil 2 im folgenden Screenshot).

Windows Update - Einstellung für automatische Updates (anklickbar)
3) In dem sich öffnenden Fenster müssen Sie "Aktiviert" auswählen und in den Einstellungen "Zulassen, dass der lokale Administrator Optionen auswählt" (wie im folgenden Screenshot dargestellt). Stellen Sie sicher, dass Sie diese Einstellungen speichern, indem Sie auf die Schaltfläche OK klicken!

Aktiviert, ermöglicht dem lokalen Administrator die Auswahl von Optionen
4) Eigentlich ist das alles! ?
Zur Überprüfung können Sie das Menü "Start / Einstellungen / Updates und Sicherheit" aufrufen. Es sollte eine Beschriftung angezeigt werden, dass die Updates von Ihrer Organisation verwaltet werden. Was bewiesen werden musste, wird jetzt nichts mehr erzwungen und automatisch sein!

Windows Update
* *
Methode 2: Deaktivieren des Windows Update-Dienstes
Dies ist auch ein ziemlich effektiver Weg. Das Wesentliche ist, dass wir verhindern können, dass der Windows Update-Dienst gestartet wird (Russisch: Update Center), dh ihn manuell deaktivieren. Daher wird der Dienst nicht gestartet und es wird nichts zusätzliches heruntergeladen und automatisch installiert.
Diese Methode funktioniert übrigens in allen Versionen von Windows 10: Home, Corporate, Professional.
Und so wird es gemacht:
- Zuerst müssen Sie die Liste der Dienste in Windows öffnen. Drücken Sie dazu die Tastenkombination Win + R , geben Sie den Befehl services.msc ein und drücken Sie die Eingabetaste . Ein Beispiel dafür ist im folgenden Screenshot dargestellt.

services.msc - Liste der Dienste
- Schauen Sie dann in die Liste der Dienste "Windows Update" und öffnen Sie sie (Hinweis: Wenn Sie die englische Version des Windows-Betriebssystems haben, suchen Sie nach "Windows aktualisieren") .
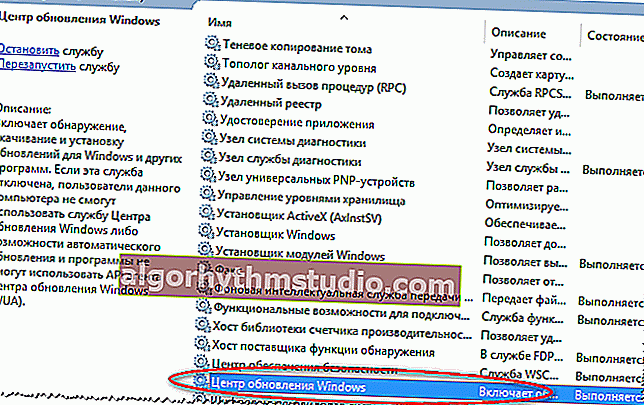
Windows Update
- Der letzte Schliff: 1 - Setzen Sie den Starttyp auf "Deaktiviert", 2 - Klicken Sie auf die Schaltfläche "Stopp" (um den Dienst zu beenden), 3 - Speichern Sie die Einstellungen (siehe Bildschirm unten). Somit ist der Dienst, der für die automatische Aktualisierung des Systems verantwortlich ist, deaktiviert und sollte Sie jetzt nicht mehr mit "blauen" Bildschirmen (zur falschen Zeit) stören!
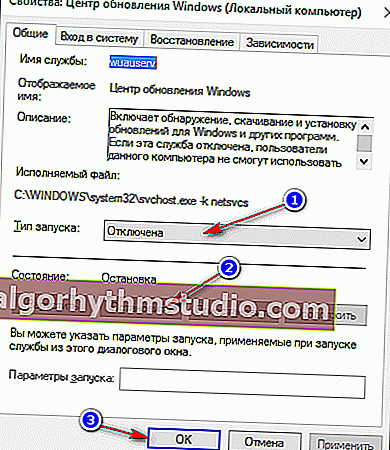
Beenden des Update-Dienstes
* *
Methode 3: Verwenden spezieller Dienstprogramme
Im Allgemeinen sind verschiedene Dienstprogramme zum Blockieren und Verbieten von Updates nach einem Regen wie Pilze gewachsen ... Eines davon verwende ich selbst - ich werde es hier empfehlen. Es geht um Win Updates Disabler .
Hinweis! Die Methode ist auch geeignet: für alle Versionen von Windows 10.
Win Updates Disabler
Softportal: //www.softportal.com/get-42359-win-updates-disabler.html
Offizielle Website: //www.site2unblock.com (wurde nicht geöffnet, als der Artikel veröffentlicht wurde)
Ein kleines Dienstprogramm mit nur 4 Optionen: Update deaktivieren, Verteidiger, Firewall, Sicherheitscenter. Das Dienstprogramm unterstützt mehrere Sprachen (darunter Russisch). Es gibt eine tragbare Version, die nicht installiert werden muss.
Funktioniert sowohl auf 32-Bit-Systemen als auch auf 64-Bit-Systemen.
Nach dem Starten des Dienstprogramms müssen Sie nur die Kontrollkästchen aktivieren, die Sie deaktivieren möchten, und eine Taste "Übernehmen" drücken .

Dienstprogrammbetrieb
Als nächstes müssen Sie Ihren Computer neu starten. Und in der Tat ist das alles - um das Leben zu genießen ...

Starten Sie Ihren PC neu, damit die Änderungen wirksam werden
* *
Methode 4: Verwenden der Registrierungseinstellungen
Die Methode sollte in allen Versionen von Windows 10 funktionieren (zumindest hat es funktioniert!). Übrigens stellen einige Benutzer fest, dass Windows 10 nach einer Weile möglicherweise die Einstellungen "überschreibt", die wir jetzt in der Registrierung erstellen und konfigurieren.
Und so, lasst uns zur Sache kommen ...
1) Zuerst müssen Sie den Registrierungseditor öffnen: Drücken Sie dazu die Tastenkombination WIN + R , geben Sie den Befehl regedit ein und drücken Sie die Eingabetaste.

Öffnen Sie den Registrierungseditor über das Ausführungsfenster
2) Öffnen Sie als Nächstes den Abschnitt: HKEY_LOCAL_MACHINE \ SOFTWARE \ Policies \ Microsoft \ Windows
3) Erstellen Sie in diesem Abschnitt eine andere Partition und nennen Sie sie WindowsUpdate (klicken Sie einfach mit der rechten Maustaste in das Menü links und wählen Sie die gewünschte Partition im angezeigten Menü aus. Arbeiten mit der Registrierung wie mit einem Explorer).

Erstellen Sie einen WindowsUpdate-Abschnitt
4) Erstellen Sie dann unter WindowsUpdate einen weiteren AU- Unterschlüssel .
Rufen Sie eine Adresse des Formulars ab: HKEY_LOCAL_MACHINE \ SOFTWARE \ Policies \ Microsoft \ Windows \ WindowsUpdate \ AU
5) Erstellen Sie als Nächstes im Abschnitt AU (den wir etwas früher erstellt haben) einen DWORD-Parameter (32 Bit) und nennen Sie ihn AUOptions (um einen Parameter zu erstellen, klicken Sie einfach mit der rechten Maustaste auf einen freien Speicherplatz auf der rechten Seite des Registrierungsfensters) .

Erstellen Sie AUOptions
6) Ein Wert von 5 im Parameter AUOptions bedeutet, dass Aktualisierungen und Benachrichtigungen über deren Verfügbarkeit abgelehnt werden.
Ein Wert von 2 im Parameter AUOptions bedeutet, dass das System Sie über die Verfügbarkeit von Updates informieren, diese jedoch nicht automatisch installieren sollte.
Nachtrag: Wenn Sie über Windows 10 64 Bit verfügen, müssen Sie die Schritte 3 bis 6 in einem anderen Registrierungsschlüssel ausführen: HKEY_LOCAL_MACHINE \ SOFTWARE \ Wow6432Node \ Policies \ Microsoft \ Windows
* *
Methode Nr. 5: Verwendung einer Messverbindung
Tatsache ist, dass es in Windows 10 eine spezielle Option "Verbindung begrenzen" gibt - diese ist für Benutzer gedacht, die kein unbegrenztes Internet haben.
Unter dem Strich lädt das System keine Updates herunter (spart Datenverkehr), wenn diese Option aktiviert ist. Etwas später in diesem Artikel werde ich darüber nachdenken, wie Sie es für Ihr Wi-Fi-Netzwerk aktivieren können.
Hinweis! Funktioniert auch unter allen Versionen von Windows 10.
- Öffnen Sie zunächst das START-Menü und gehen Sie zu den Betriebssystemparametern.
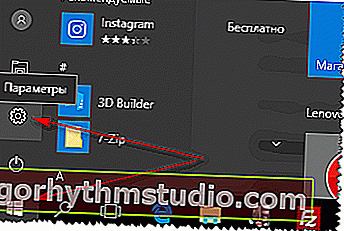
START - Parameter
- Öffnen Sie anschließend den Abschnitt "Netzwerk und Internet" .
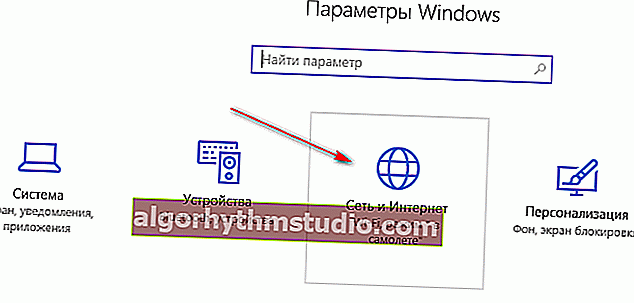
Windows-Einstellungen - Wi-Fi-Netzwerk
- Öffnen Sie dann den Abschnitt "Wi-Fi" (drahtlose Verbindung) und klicken Sie unten auf der Einstellungsseite auf den Link "Zusätzliche Parameter". Tatsächlich bleibt nur der Schieberegler in die Position "Ein" zu schalten . ...
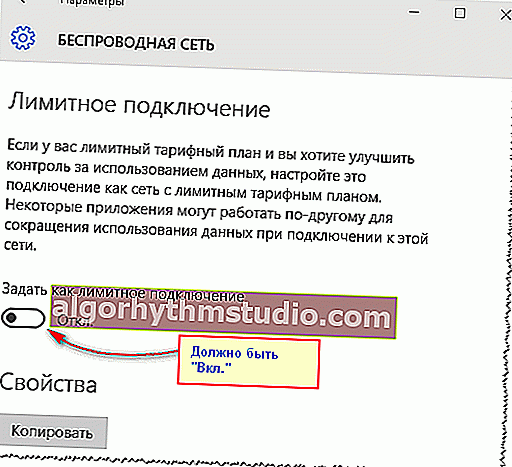
Verbindung begrenzen
Während Ihr Internet über eine so eingeschränkte Verbindung "geht", wird das Update-System nicht heruntergeladen.
* *
Methode 6: Verwenden der Windows 10 LTSC-Version
Update 28.12.2019
Zusätzlich zu den oben genannten Methoden zum Ändern der "Fein" -Einstellungen des Systems können Sie das Problem radikaler lösen ... ?
Es gibt eine solche Version von Windows 10 wie LTSC - dies ist eine "abgespeckte" Version des Enterprise-Betriebssystems (von Microsoft selbst veröffentlicht, dh alles ist offiziell!).
? Hilfe! Wo und wie kann ich Windows 10 LTSC herunterladen - //ocomp.info/windows-10-ltsc.html

Windows 10 LTSC: Screenshot des START-Menüs und des Desktops
Der Hauptunterschied besteht darin, dass nur die wichtigsten Sicherheitsupdates heruntergeladen werden (und dies nur selten) und eine Reihe von Elementen daraus "herausgeschnitten" werden:
- Microsoft Store;
- Microsoft Edge-Browser (es gibt Internet Explore);
- Windows Ink Workspace;
- Cortana;
- Spielmodus, Nachtbeleuchtung usw.
Persönliche Eindrücke davon sind am positivsten! Ich empfehle dich zu treffen ...
* *
Methode 7: Verschieben Sie das Update auf später
Windows 10 verfügt über einen "sanften" Aktualisierungsmodus, der Sie nicht so sehr stört und nervt. Dazu müssen Sie nur ein Häkchen in den Einstellungen des Update Centers setzen - "Verschieben" .
Hinweis!
Wenn Sie Updates verzögern, werden neue Windows-Funktionen mehrere Monate lang nicht heruntergeladen oder installiert. Ausstehende Updates enthalten keine Sicherheitsupdates. Bitte beachten Sie, dass Sie in diesem Fall die neuesten Windows-Funktionen nicht erhalten können, sobald sie verfügbar sind.
Öffnen Sie dazu zunächst die Windows 10-Einstellungen (über das START-Menü). Als nächstes müssen Sie den Abschnitt "Update und Sicherheit" öffnen (siehe Bildschirm unten).

Update und Sicherheit
Dann wird in der „Windows Update“, öffnen Sie die „Erweiterte Einstellungen“ Link am unteren Rand der Seite .

Zusätzliche Optionen
Aktivieren Sie als Nächstes das Kontrollkästchen neben "Empfang von Komponentenaktualisierungen verschieben" . Darauf scheint alles ... ?

Verschieben Sie den Erhalt von Updates und Funktionen
* *
Ich hoffe, die Informationen aus dem Artikel haben sich als nützlich erwiesen ...
Übrigens, wenn Sie andere Methoden kennen, dann bedanken Sie sich im Voraus für die Ergänzung!
Viel Glück!
?
Erstveröffentlichung: 05/11/17
Überarbeiteter Artikel: 28.12.19