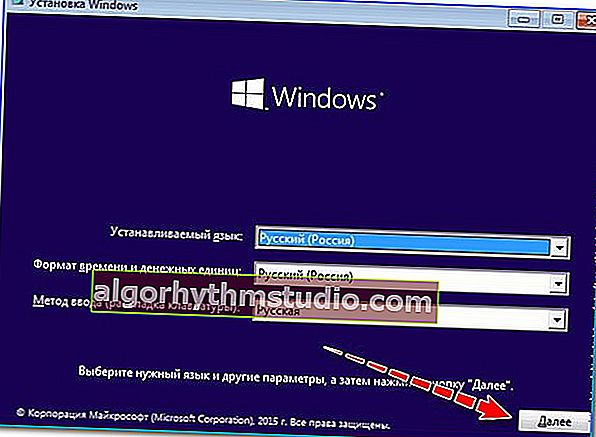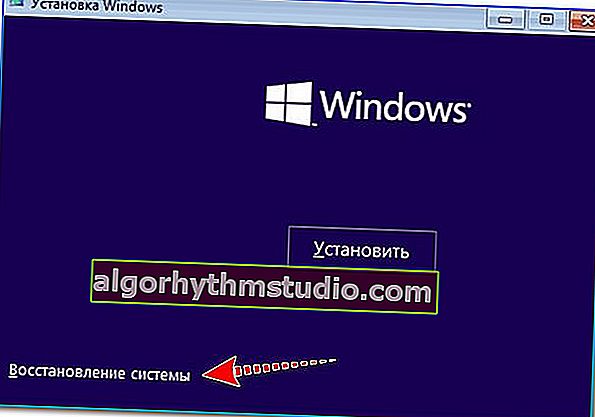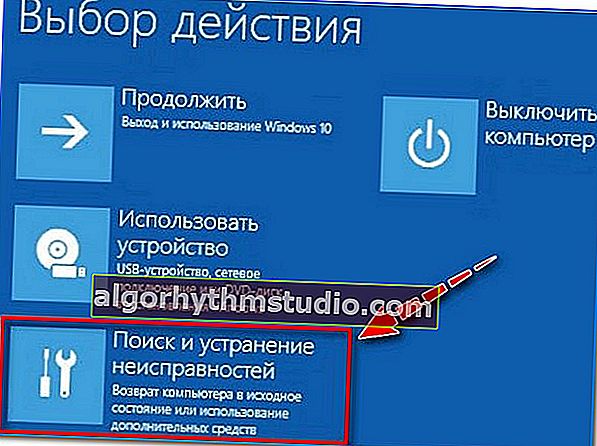Windows 10 startet nicht: Was tun? Ursache finden und lösen
 Gute Zeit allerseits!
Gute Zeit allerseits!
Trotz der Tatsache, dass jede neue Windows-Version stabiler und zuverlässiger wird - dennoch passieren oft unangenehme Vorfälle ... ?
Zum Beispiel kann eine scheinbar banale Sache, ein Stromausfall und eine Notabschaltung leicht dazu führen, dass Windows nach dem Einschalten des Computers nicht mehr startet (und dies gilt auch für das neue Windows 8.1, 10)! Obwohl es natürlich noch viele weitere Gründe für dieses Unglück gibt.
In diesem Artikel möchte ich genauer analysieren, was getan werden kann, um den Windows-Start wiederherzustellen (oder zumindest meine Verluste zu minimieren).
Übrigens lohnt es sich, einen Punkt sofort zu klären :
- Wenn Ihr Computer nach dem Einschalten überhaupt keine Lebenszeichen zeigt oder sich sofort ausschaltet, gibt er möglicherweise einige Signale in Form eines Quietschens aus (dh er erreicht nicht einmal den Moment, in dem das Betriebssystem startet), dann liegt das Problem höchstwahrscheinlich an der Hardware. Ich empfehle Ihnen, diesen Artikel zu lesen.
- Wenn Sie den Start des Windows-Ladens gesehen haben und dann alles verschwunden ist oder das Laden unendlich lange dauert, werden einige Fehler auf dem Bildschirm angezeigt usw. - das ist heute unser Fall. ?
Und so, jetzt näher am Thema ...
* *
Was tun, wenn Windows nicht startet?
SCHRITT 1: Suchen Sie sorgfältig nach Fehlern
Das erste, was ich empfehlen würde, ist auf den Bildschirm zu achten. Oft sehen Sie darauf die Fehlermeldung, den Code und die Beschreibung (und wenn Sie diese Informationen kennen, ist es einfacher, die Ursache zu finden und zu diagnostizieren).
Das folgende Foto zeigt beispielsweise einen der typischen Fehler "Festplattenstartfehler ..." (ein Fehler, der sich auf bootfähige Medien bezieht, je nach Lösung habe ich eine separate Anweisung). Beachten Sie, dass der Fehler in Ihrem Fall möglicherweise etwas anders ist (es gibt einige davon).

Festplattenstartfehler ... (einer der typischen Startfehler)
Im Allgemeinen wurden alle gängigen Fehler, die beim Start des Computers auftreten können, von vielen Spezialisten (einschließlich auf der offiziellen Microsoft-Website) seit langem behoben.
Im Allgemeinen ist die Meldung des ersten Schritts einfach: Wenn Sie einen bestimmten Fehler sehen, schreiben Sie ihn auf und versuchen Sie, eine Anleitung zur Lösung dieses bestimmten Problems zu finden. Die Situation ist schlimmer, wenn es überhaupt keine Fehler gibt und nicht klar ist, was als nächstes zu tun ist ...
? Übrigens!

Wenn Sie nach dem Einschalten des PCs / Laptops nur einen schwarzen Bildschirm haben (d. H. Kein Bild darauf ist), empfehle ich Ihnen, diese Anleitung zu lesen
* *
SCHRITT 2: Trennen Sie alle unnötige Hardware vom Computer
Als Nächstes sollten Sie alle unnötigen Geräte vom Laptop / Computer trennen: den zweiten Monitor, Drucker, Mäuse, Lautsprecher, Kopfhörer usw. Besondere Aufmerksamkeit gilt Flash-Laufwerken, CD / DVD-Disks, SD-Karten und anderen Speichergeräten.
Tatsache ist, dass der Computer mit bestimmten BIOS-Einstellungen auf demselben USB-Flash-Laufwerk nach Startdatensätzen "suchen" kann und diese nicht findet. Er kann einfach nicht mit dem Booten von Windows von der Festplatte fortfahren.

Trennen Sie das USB-Flash-Laufwerk und starten Sie den Laptop neu
Hinweis: Nachdem Sie alle "unnötigen" Verbindungen getrennt haben, starten Sie Ihren Computer neu.
* *
SCHRITT 3: Überprüfen Sie Ihre BIOS-Einstellungen
Wenn Sie die BIOS-Einstellungen geändert (oder beispielsweise zurückgesetzt) oder eine andere Festplatte an den PC angeschlossen haben, werden im Abschnitt BOOT möglicherweise falsche Einstellungen angezeigt (z. B. wird möglicherweise das falsche Startgerät ausgewählt).
Es wird empfohlen, dies zu überprüfen und zu beheben, wenn es gefunden wird.
? Hilfe!
Informationen zum Aufrufen des BIOS (auf verschiedenen PCs und Laptops) finden Sie hier
* *
Unten sehen Sie als Beispiel ein Foto des BOOT-Abschnitts. Beachten Sie die Reihenfolge: Das erste ist das CD / DVD-Laufwerk, das zweite ist die Festplatte.
In einigen Fällen kann der PC das Starten von Windows von der Festplatte (in dieser Reihenfolge) "ablehnen".

BOOT-Bereich - Boot-Priorität ...
Was Sie tun müssen: Legen Sie zuerst die Festplatte ein, speichern Sie die Einstellungen (normalerweise die Taste F10) und starten Sie den PC neu.
* *
? Hilfe!
Übrigens können Sie die BIOS-Einstellungen einfach auf die Werkseinstellungen zurücksetzen (in der Regel sind sie universell und wenn Sie zu ihnen gehen, können Sie die meisten Probleme lösen).
* *
SCHRITT 4: Versuchen Sie, den Windows-Bootloader zu reparieren
- Für die Arbeit benötigen wir ein USB-Flash-Installationslaufwerk mit Windows (ich nehme Windows 10 als Beispiel). Wenn Sie nicht wissen, wie Sie es erstellen sollen, lesen Sie diese Anleitung.
- Dann müssen Sie es an den USB-Anschluss anschließen und von dort booten (wie Sie das BIOS so konfigurieren, dass es von einem USB-Flash-Laufwerk startet).
- Wenn das erste Windows-Installationsfenster angezeigt wird (wie auf dem Foto unten), klicken Sie auf "Weiter" (Windows wird nicht neu installiert - dies ist erforderlich, um die Wiederherstellung zu starten).
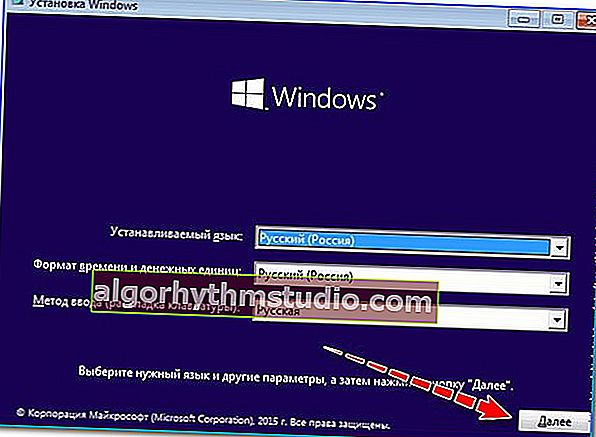
Windows installieren (erstes Fenster)
- Klicken Sie im nächsten Schritt auf den kleinen Link in der Ecke des Bildschirms "Systemwiederherstellung" .
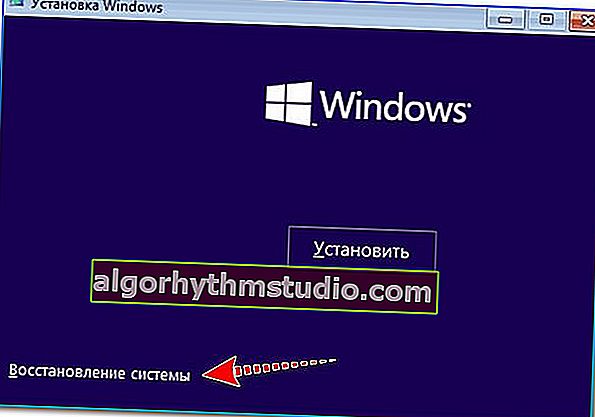
Systemwiederherstellung
- Wählen Sie dann den Abschnitt "Fehlerbehebung" .
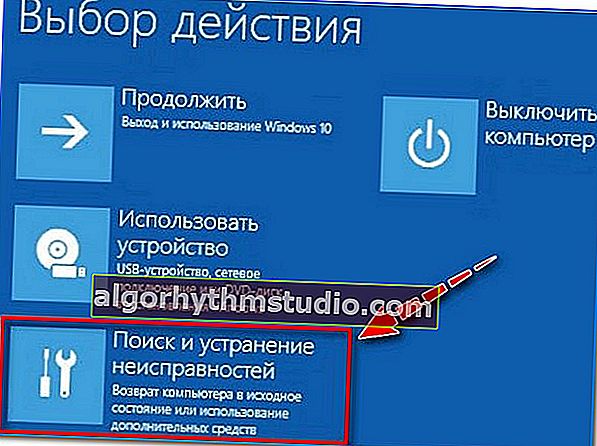
Fehlerbehebung
- und wählen Sie die Option "Startup Repair" (Systemdateien, Windows-Bootloader wird wiederhergestellt). In der Regel beginnt Windows nach einem solchen Vorgang mit dem Booten von Normen. Modus ...

Wiederherstellung des Starts
* *
? Ergänzung!

Detaillierte Anweisungen zum Wiederherstellen der Windows-Funktionalität
* *
SCHRITT 5: Führen Sie Ihren PC auf Viren aus
Einige Viren können Systemdateien beschädigen, Informationen von der Festplatte löschen und einige Funktionen und Fähigkeiten des Betriebssystems blockieren.
All dies kann zu einer Vielzahl von Problemen mit Windows führen, einschließlich des in diesem Artikel beschriebenen (außerdem kann die Wiederherstellung im vorherigen Schritt bis zum nächsten Neustart genau helfen).
Um Ihre Festplatte vom Betriebssystem auf Viren zu übertragen (wenn Windows selbst nicht startet), können Sie auf zwei Arten zurückgreifen:
- Entfernen Sie die Festplatte vom Computer / Laptop und verbinden Sie sie mit einem modernen Gerät mit einem modernen Antivirenprogramm, auf dem aktualisierte Datenbanken installiert sind (So verbinden Sie eine Festplatte von einem Laptop mit einem Computer).
- Erstellen Sie ein LiveCD-Flash-Laufwerk (d. h. von dem Sie booten können, auch wenn Ihr PC keine Festplatte hat) und führen Sie die Festplattenprüfung von diesem aus. Jetzt können solche Bilder zum Schreiben auf ein USB-Flash-Laufwerk von den offiziellen Websites der Antivirensoftware heruntergeladen werden.
? Hilfe!

So erstellen Sie einen bootfähigen LiveCD / DVD / USB-Stick oder eine bootfähige Festplatte mit Windows-Betriebssystemen und Dienstprogrammen, für die keine Installation auf einer Festplatte erforderlich ist.

ESET Antivirus-Begrüßungsfenster - Wählen Sie den Startmodus (Grafik, Text). Als Beispiel für das Herunterladen von Antivirenprogrammen von einem USB-Stick ...
* *
SCHRITT 6: Wenn das Booten von Windows sehr lange dauert
Oft warten viele Benutzer 5 bis 10 Minuten auf das Laden von Windows (einige von ihnen glauben übrigens, dass es eingefroren ist, und beeilen sich, den PC erneut zu starten und diesmal erneut zu warten).
Im Allgemeinen würde ich in diesem Fall als erstes empfehlen, das automatische Laden zu überprüfen (je mehr Programme es enthält, desto länger dauert das Laden des Betriebssystems).
Achten Sie besonders auf alle Arten von Torrent-Programmen: Wenn Sie Hunderte von Torrents enthalten, können Downloads sehr lang werden!
Um den Start in Windows 10 anzuzeigen, öffnen Sie einfach den Task-Manager (Tastenkombination Strg + Umschalt + Esc). Sie können auch verschiedene Specials verwenden. Dienstprogramme wie AIDA.

Task-Manager - Start
Überprüfen Sie Windows außerdem mit einem Dienstprogramm, um Papierkorb, temporäre Dateien, Fehler in der Registrierung usw. zu bereinigen. All dies in einem Fach kann auch die Betriebsgeschwindigkeit des Betriebssystems ernsthaft beeinträchtigen.
? Hilfe!
Ich habe einen separaten Artikel in meinem Blog, der den besten Dienstprogrammen für die Wartung und Reinigung von Windows gewidmet ist.

Probleme nach dem Scannen in System Care (10,6 GB Papierkorb!)
* *
Rat!
Sie können den Windows-Start erheblich beschleunigen, indem Sie ein SSD-Laufwerk installieren. Geschwindigkeitsunterschied zwischen SSD und HDD, falls Sie auf ein Solid State Drive aktualisieren

Windows Boot: Unterschied zwischen Festplatte und SSD
* *? Ergänzung!

Warum dauert das Starten / Neustarten des Computers (Laptops) so lange, was für einen schnelleren Windows-Start zu tun ist?
* *
SCHRITT 7: Wie Sie Ihre Daten von der Festplatte kopieren können, wenn Windows immer noch nicht startet
Wenn alle vorherigen Empfehlungen nicht erfolgreich waren, empfiehlt es sich, vor dem Formatieren und erneuten Installieren von Windows (oder anderen drastischeren Maßnahmen) eine Kopie aller wichtigen Dokumente von Ihrer Festplatte zu erstellen. Sie wissen nie ... was ist, wenn etwas schief geht?
Methode 1
Am einfachsten ist es, die Festplatte zu entfernen, sie an einen anderen Computer anzuschließen und alle wichtigen Daten von ihm zu übertragen.
Übrigens, jetzt im Verkauf, finden Sie leicht verschiedene "Boxen" zum Anschließen der Festplatte an einen normalen USB-Anschluss (erleichtert die Arbeit erheblich).

Methode 2
Booten Sie von einem LiveCD-Flash-Laufwerk und kopieren Sie alle benötigten Daten. Bitte beachten Sie, dass nach dem Booten von einem solchen Flash-Laufwerk der gewöhnlichste Desktop auf dem Bildschirm angezeigt wird (um damit zu arbeiten, ist dasselbe wie unter klassischem Windows).

Starten von Antivirus unter der LiveCD // Booten von einem LiveCD-Flash-Laufwerk - ein normaler Desktop (selbst ein völlig unerfahrener Benutzer wird es damit "herausfinden")
Methode 3
Wenn Sie zwei Festplatten (oder zwei Partitionen) auf Ihrem Computer haben, können Sie ein anderes Windows auf einer davon installieren (Hauptsache: Formatieren Sie das Laufwerk während der Installation nicht!).

Es gibt 2 Partitionen auf der Festplatte: Bitte beachten Sie, dass ich die Datenfestplatte nicht "berühre" - ich installiere sie auf einer freien Partition
Das Fazit ist, dass Sie nach der Installation beim Einschalten des PCs zwischen zwei Windows-Betriebssystemen wählen können: einem alten (nicht funktionierenden) und einem neuen. Durch Auswahl der zweiten können Sie booten und bereinigen ...
* *
? Ergänzung!

Anweisungen zum Wiederherstellen von Daten von einer Festplatte bei Problemen mit Windows.
* *
Das ist alles für jetzt ...
Für Ergänzungen - ein separater Merci!
Viel Glück!
?
Erstveröffentlichung: 31.10.2018
Korrektur: 10.10.2020