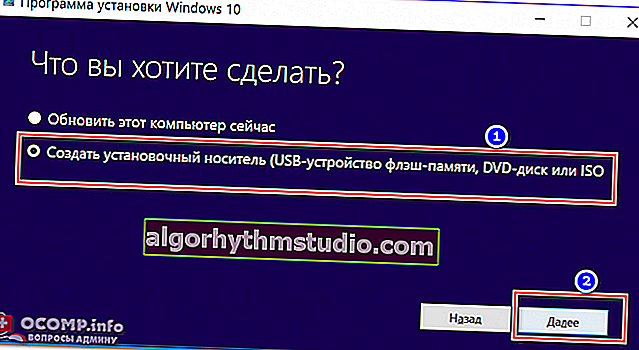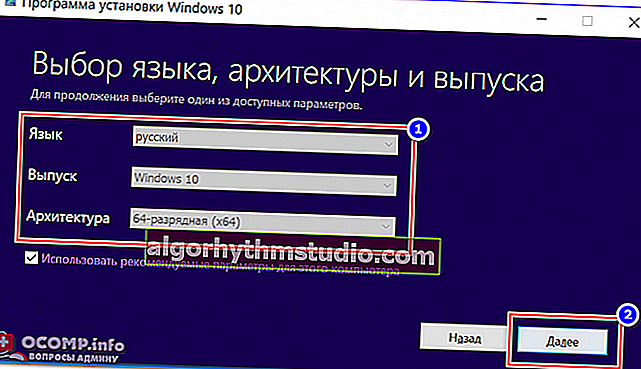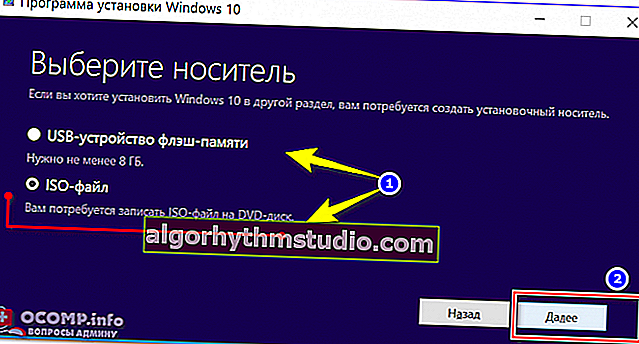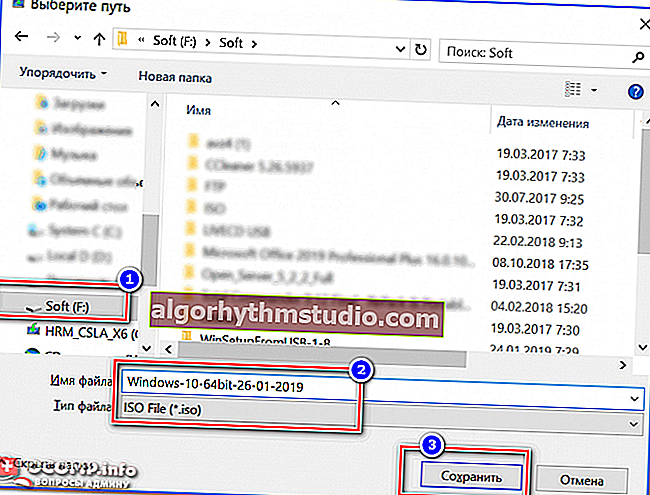Erstellen Sie einen bootfähigen Windows 10-USB-Stick
 Schönen Tag!
Schönen Tag!
Um Windows zu installieren, greifen viele Benutzer zunehmend auf Flash-Laufwerke zurück. Dies ist verständlich, da die Installation eines Betriebssystems über ein USB-Flash-Laufwerk eine Reihe von Vorteilen bietet:
- Dateien werden schneller kopiert, was bedeutet, dass die Installation in kürzerer Zeit abgeschlossen ist.
- Ein USB-Stick kann in jede Tasche gesteckt werden und hat ihn immer zur Hand.
- Es kann an einen Laptop, PC, ein Netbook angeschlossen werden - an jedes Gerät mit USB-Anschluss (und viele moderne Laptops haben überhaupt kein CD / DVD-Laufwerk ...).
In diesem Artikel werde ich verschiedene relevante Möglichkeiten zum Erstellen eines bootfähigen (manchmal auch als Installation bezeichneten ) USB-Flash-Laufwerks unter Windows 10 betrachten.
Damit...
Rat!
Vor der Neuinstallation des Windows-Betriebssystems empfehle ich, eine Sicherungskopie der Treiber zu erstellen. Verbringen Sie ein paar Minuten damit - und sparen Sie Stunden (und vielleicht Tage) bei der Suche! Ein Artikel zum Erstellen einer solchen Kopie: //ocomp.info/sozdanie-rezervnoy-kopii-drayverov-bekap-drov-mini-instruktsiya.html
* *
So erstellen Sie ein bootfähiges USB-Flash-Laufwerk mit Windows 1o
Methode 1: über ein Tool von Microsoft
Vorteile: Geeignet auch für diejenigen, die kein ISO-Image mit Windows haben (wir werden es offiziell herunterladen); normales Windows ohne fest verdrahtete Probleme; Sie können einfach Ihr altes Betriebssystem aktualisieren (keine klassische Neuinstallation). offizieller Weg von Microsoft.
Nachteile: Sie benötigen eine schnelle und gute Internetverbindung zu Microsoft-Servern.
* *
Wir sprechen natürlich über das Tool - Microsoft Media Creation Tool . Um dieses Dienstprogramm herunterzuladen, müssen Sie auf die offizielle Website des Programms gehen.
Microsoft Media Creation Tool
Site: //www.microsoft.com/ru-ru/software-download/windows10
Bildschirm, auf dem sich der Link befindet: Beobachten
Kurzbeschreibung: spez. Dienstprogramm von Microsoft, mit dem Sie ein ISO-Image vom Beamten herunterladen können. Unternehmensserver und verwenden Sie diese, um bootfähige Medien (Flash-Laufwerke, externe Laufwerke usw.) zu erstellen. Das Tool ist nur für Windows 10.
* *
Nach dem Herunterladen und Starten des Programms werden Sie zunächst aufgefordert, die Lizenzvereinbarung zu akzeptieren (ich füge sie hier nicht hinzu). Wenn Sie akzeptieren, müssen Sie Folgendes tun:
- Im ersten Fenster (siehe Bildschirm unten - Nummer 1) müssen Sie angeben, dass Sie "Installationsmedien (USB-Flash-Laufwerk, DVD oder ISO) erstellen" möchten .
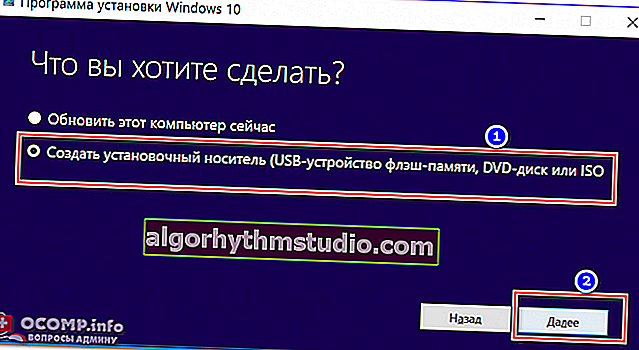
Was möchten Sie tun
- Geben Sie im zweiten Fenster die Sprache, Edition und Architektur (32 oder 64 Bit) des Betriebssystems an. Beachten Sie, dass 32-Bit-Betriebssysteme keinen RAM "sehen", der größer als 3 GB ist. Wenn Sie ein Gerät mit 4 GB oder mehr RAM haben, wählen Sie ein 64-Bit-Betriebssystem. Mit der Sprache des Systems, denke ich, entscheide dich ohne mich ?;
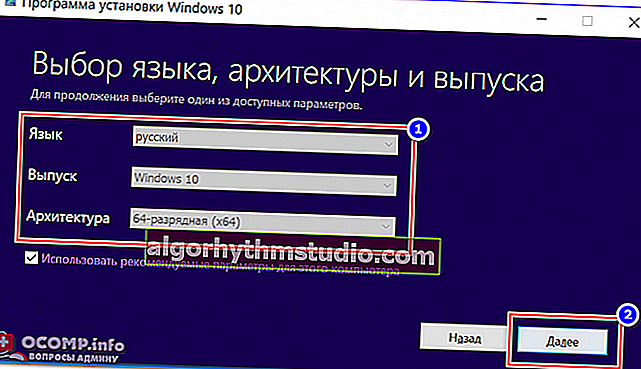
Wahl der Sprache, Architektur und Veröffentlichung
- Im dritten Fenster müssen Sie auswählen:
oder laden Sie sofort ein ISO-Image herunter und schreiben Sie es auf das USB-Flash-Laufwerk (dh das Installations-Flash-Laufwerk wird automatisch erstellt. Jetzt müssen Sie nur noch ein USB-Flash-Laufwerk (mindestens 4 GB) in den USB-Anschluss einstecken).
Laden Sie entweder zuerst das ISO-Image herunter und brennen Sie es dann in bequemeren Programmen, z. B. Rufus (Sie können eine der Optionen auswählen, aber ich ziehe es vor, zuerst das ISO-Image herunterzuladen ...) .
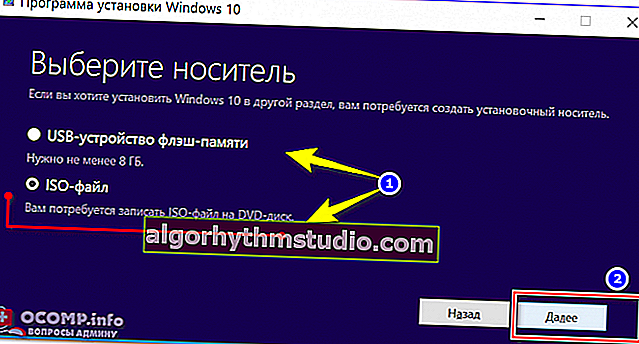
Laden Sie ISO herunter oder bereiten Sie das Flash-Laufwerk sofort vor
- Geben Sie den Speicherort auf der Festplatte an, an dem Sie die Datei speichern möchten, und warten Sie, bis sie geladen ist.
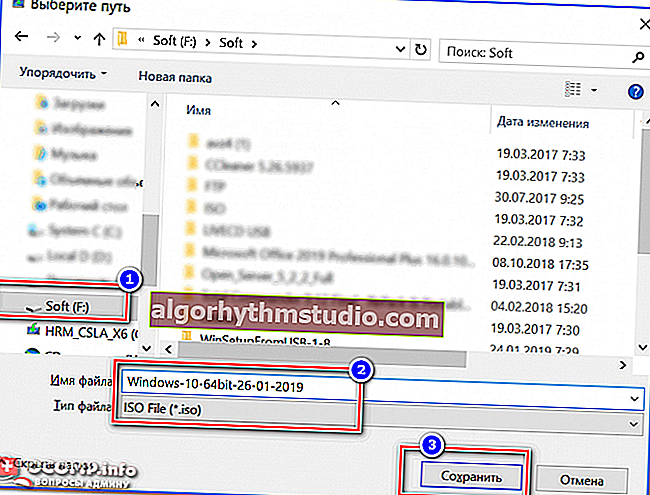
Wählen Sie den Ordner aus, in dem die ISO gespeichert werden soll
Im Prinzip gibt es hier nichts mehr zu kommentieren: Jetzt haben Sie entweder ein ISO-Image mit Windows 10 - und Sie können es auf eine DVD (oder auf ein USB-Flash-Laufwerk, darauf werde ich später in diesem Artikel eingehen) brennen, oder Sie haben bereits ein bootfähiges USB-Flash-Laufwerk (alle) hängt davon ab, was Sie in Schritt 3 ausgewählt haben (siehe Beschreibung oben).
Im Allgemeinen ist dieses Tool von Microsoft meiner Meinung nach sehr praktisch und effektiv für die Vorbereitung der Installationsmedien (die so lange fehlten ...).
Helfen!

Vielleicht finden Sie einen nützlichen Artikel zum Brennen eines ISO-Images auf ein USB-Flash-Laufwerk - //ocomp.info/kak-zapisat-obraz-iso-na-fleshku-2-sposoba.html (es gibt noch einige weitere Möglichkeiten).
* *
Methode 2: Verwenden des Dienstprogramms Rufus (BIOS, UEFI)
Zum Arbeiten benötigt das Programm ein ISO-Image (zum Beispiel das wir im vorherigen Schritt erstellt haben).
Dienstprogramm für die Arbeit - Rufus
Offizielle Website: //rufus.akeo.ie/?locale=ru_RU

Eines der besten Dienstprogramme zum Schreiben von bootfähigen USB-Sticks. Trotz seiner geringen Größe ist das Dienstprogramm sehr vielseitig. Am wichtigsten: Sie können Flash-Laufwerke sowohl für die klassische Installation (unter dem BIOS) als auch auf neuen PCs mit UEFI-Unterstützung schreiben. Für "Kontrast" werde ich beide Optionen betrachten.
* *
So erstellen Sie ein bootfähiges USB-Flash-Laufwerk in Rufus (Wichtig! Alle Daten auf dem USB-Flash-Laufwerk werden während dieser Aufgabe gelöscht) :
- Stecken Sie das Flash-Laufwerk in den USB-Anschluss und führen Sie das Programm als Administrator aus (klicken Sie einfach mit der rechten Maustaste auf das Dienstprogramm-Symbol und wählen Sie es aus dem Kontextmenü aus).
- Gerät: Geben Sie einen USB-Speicher an (besondere Aufmerksamkeit - wenn Sie mehrere Flash-Laufwerke / Festplatten an Ihren PC angeschlossen haben);
- Partitionsschema und Systemschnittstellentyp: MBR für Computer mit BIOS oder UEFI-CSM; (wenn für UEFI - GPT für Computer mit UEFI-Schnittstelle angeben);
- Dateisystem: NTFS (für UEFI - FAT 32);
- Clustergröße: 4096/8192 Byte (Standard);
- Neue Datenträgerbezeichnung: benutzerdefiniertes Feld;
- Schnellformatierung - Ja;
Erweitertes Etikett und Gerätesymbol erstellen - Ja;
- Erstellen Sie eine bootfähige Festplatte - ISO-Image. Klicken Sie auf die Schaltfläche und geben Sie den Pfad zum Windows 10-Image an (für UEFI geben Sie das 64-Bit-Image von Windows 10 an). Aktivieren Sie die Option Windows-Standardinstallation.
- In der letzten Phase - durch Drücken der Taste "Start" werden Sie erneut aufgefordert, das Medium zu formatieren. Wir stimmen einfach zu und warten auf das Ende des Vorgangs (alle Einrichtungsschritte sind in den folgenden Screenshots dargestellt).

Rufus - Erstellen eines USB-Flash-Laufwerks für UEFI (GPT)

Rufus - Erstellen eines USB-Flash-Laufwerks für das BIOS (MBR)
Hinweis!
Für UEFI-Flash-Laufwerke:
- Das Betriebssystem muss 64-Bit sein.
- Deaktivieren Sie während der Installation Secure Boot und Fast Boot in den UEFI-Einstellungen.
- Aktivieren Sie sie nach der Installation von Windows erneut. Verwenden Sie zum Eingeben der UEFI-Einstellungen den Artikel: //ocomp.info/kak-voyti-v-bios.html
Methode 3: Verwenden von UltraISO
UltraISO
Entwicklerseite: //www.ezbsystems.com/ultraiso/

Eines der besten Programme für die Arbeit mit ISO-Images: Sie können sie erstellen, auf Flash-Laufwerke und CD / DVD-Discs brennen, bearbeiten, ändern, Dateien daraus extrahieren usw. Im Allgemeinen ein unverzichtbares Werkzeug, wenn Sie mit der Arbeit mit ISO-Images vertraut sind ...
* *
Um ein Installations-Flash-Laufwerk in UltraISO zu erstellen, müssen Sie folgende Schritte ausführen (sehen wir uns die Schritte an).
1) Zuerst müssen Sie UltraISO herunterladen und installieren (dies ist Standard, ich betrachte es nicht) und das Programm als Administrator ausführen (klicken Sie dazu mit der rechten Maustaste auf das Programmsymbol und wählen Sie diese Option im Kontextmenü)!

Führen Sie Ultra ISO als Administrator aus
2) Dann müssen Sie das ISO - Image öffnen - Klick Datei / Öffnen , oder Sie können die Taste Strg + O Tastenkombination .

Öffnen von ISO Image // UltraISO
2) Wenn das Image geöffnet wurde und keine Fehler vorliegen, klicken Sie auf das Menü Boot / Burn-Festplatten-Image (siehe Abbildung unten).

Brennen Sie das UltraISO-Festplatten-Image
3) Im nächsten Schritt müssen Sie die grundlegenden Aufnahmeeinstellungen konfigurieren:
- Festplattenlaufwerk - Geben Sie den Buchstaben des Flash-Laufwerks an (Vorsicht! Wenn Sie 2-3 Flash-Laufwerke an Ihren PC angeschlossen haben, können Sie leicht einen Fehler machen. Alle Informationen vom Flash-Laufwerk werden während des Aufnahmevorgangs gelöscht!);
- Aufnahmemethode: USB-HDD + (wenn das Flash-Laufwerk keinen bootet, versuchen Sie, die USB-HDD- Option ohne Vor- / Nachteile anzugeben );
- Klicken Sie dann auf die Schaltfläche "Brennen" .

Brenneinstellungen // Ultra ISO
4) Eigentlich müssen Sie nur warten, bis die Informationen auf den USB-Stick geschrieben sind. Die Aufnahmezeit hängt von der Geschwindigkeit Ihres USB-Anschlusses, dem ISO-Image (Anzahl und Größe der darauf befindlichen Dateien) und dem PC-Start ab.

Die Aufnahme wurde erfolgreich abgeschlossen - das Installations-Flash-Laufwerk ist fertig!
* *
Methode 4: Direkte Aufnahme auf ein USB-Flash-Laufwerk
Erforderliche Software: ein Archivierer (die besten wurden hier angegeben //ocomp.info/arhivatoryi-analog-winrar.html).
Wichtig! Ein solches Flash-Laufwerk funktioniert nur auf modernen Computern / Laptops mit UEFI-Unterstützung (wenn Sie ein USB-Flash-Laufwerk basierend auf diesem Material erstellt haben und der Computer es nicht sieht, verfügen Sie höchstwahrscheinlich nicht über UEFI, sondern über das BIOS. Überschreiben Sie es einfach mit den ersten drei Programmen / Methoden: Microsoft Tool zur Medienerstellung, UltraISO, Rufus).
7-Zip
Website: //www.7-zip.org/
Ein ausgezeichneter kostenloser Archivierer, der Dutzende von Formaten unterstützt: 7z, rar, zip usw. Er kann Dateien aus einem ISO-Image extrahieren (was Sie für diese Aufgabe benötigen).
* *
WinRar
Website: //www.win-rar.com/start.html
Wahrscheinlich der berühmteste Archivar in Russland. Im Allgemeinen ist es dem ersten keineswegs unterlegen und ermöglicht es Ihnen auch, Dateien aus ISO zu extrahieren.
* *
1) Zuerst müssen Sie den USB-Stick formatieren. Gehen Sie dazu zu "Dieser Computer" , klicken Sie mit der rechten Maustaste auf das Flash-Laufwerk und wählen Sie "Formatieren" (wie im folgenden Screenshot).

Dieses Computerformat
2) Geben Sie das Dateisystem FAT 32 an! Es wird auch empfohlen, eine schnelle Formatierung durchzuführen (Löschen des Inhaltsverzeichnisses).
Wichtig! Alle Daten vom Flash-Laufwerk werden während der Formatierung gelöscht.

Einstellungen beim Formatieren des Laufwerks
3) Öffnen Sie als Nächstes das ISO-Image in einem Archivierungsprogramm, z. B. 7-zip (das ich oben empfohlen habe).
Hinweis: Klicken Sie dazu einfach mit der rechten Maustaste auf das ISO-Image und wählen Sie im Kontextmenü die Option 7-Zip / Öffnen (siehe Abbildung unten).

7-Zip - Archiv öffnen
4) Extrahieren Sie dann einfach alle Dateien aus dem Bild auf Ihren USB-Stick. Klicken Sie dazu in 7-Zip auf die Schaltfläche "Auswerfen" und wählen Sie dann Ihr Laufwerk aus. Im Allgemeinen ist alles ganz einfach. Ähnliche Aktionen werden in derselben WinRar ausgeführt.

Extrahieren Sie Dateien auf ein USB-Flash-Laufwerk
Nachdem alle Dateien auf das USB-Flash-Laufwerk extrahiert wurden, können Sie mit der Installation von Windows beginnen.
* *
Das ist alles, eine erfolgreiche und schnelle Installation von Windows 10.
Viel Glück! ?