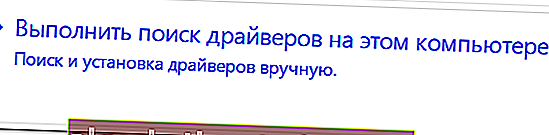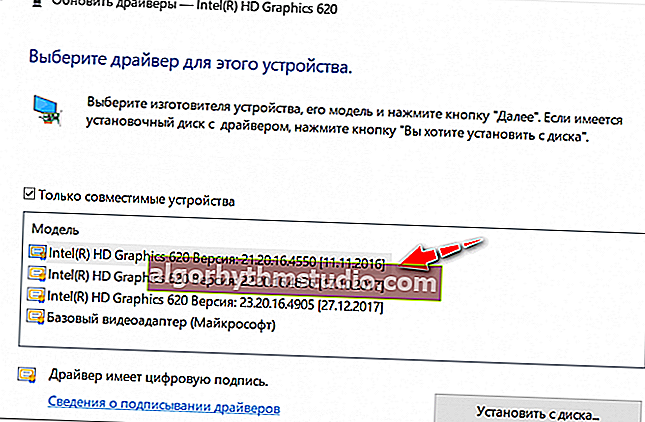Die Helligkeit des Bildschirms eines Laptops ist nicht einstellbar. Was soll ich tun? So stellen Sie die Helligkeit ein
 Guten Tag!
Guten Tag!
Das Problem beim Anpassen der Helligkeit auf Laptops ist ziemlich häufig. Und du solltest deine Augen überhaupt nicht "schließen", tk. Unsere Sicht hängt direkt davon ab (wenn der Bildschirm zum Beispiel zu hell ist, werden die Augen schnell müde).
In diesem Zusammenhang muss man sich meist zwei Problemen stellen:
- Die Helligkeit wird automatisch und spontan angepasst - manchmal dunkler oder heller, abhängig von der Beleuchtung an der Stelle, an der sich der Laptop befindet (oder vom Kontrast des Bildes auf dem Bildschirm). So lösen Sie dieses Problem - in diesem Artikel beschrieben;
- Die Helligkeit ist überhaupt nicht einstellbar , sie ist immer konstant (auch wenn Sie spezielle Funktionstasten drücken).
In diesem Artikel möchte ich mich auf die zweite Entwicklung von Ereignissen konzentrieren und zeigen, was getan werden kann.
Damit...
* *
Möglichkeiten zum Einstellen der Helligkeit
Zunächst lohnt es sich meiner Meinung nach, verschiedene Möglichkeiten zum Einstellen der Helligkeit auszuprobieren. Auch wenn plötzlich einer von ihnen nicht mehr funktioniert, ist dies kein Grund, einen anderen nicht zu versuchen.
Letztendlich ist das Anpassen der Helligkeit ein einmaliger Vorgang, der nicht so oft durchgeführt werden muss, und wenn eine der Optionen funktioniert, kann das Problem als gelöst betrachtet werden ...
* *
Option Nummer 1
Der einfachste und schnellste Weg, um zu sehen, was mit dem Akku und der Helligkeit zu tun hat, besteht darin, auf das Symbol "Akku" im Fach zu klicken. Als nächstes erscheinen Sie in einem Menü, in dem Sie die aktuellen Werte addieren / subtrahieren können (siehe Abbildung unten ?).

Batterieoptionen, Leistungsmodi, Helligkeit
* *
Option Nummer 2
Die meisten Laptops verfügen über spezielle Funktionstasten (sie sollten ein charakteristisches Symbol haben  ). Wenn Sie diese drücken (z. B. Fn + F5 wie im folgenden Beispiel), sollte sich die Helligkeit ändern und ein Schieberegler auf dem Bildschirm angezeigt werden (der mit der Maus eingestellt werden kann.). .).
). Wenn Sie diese drücken (z. B. Fn + F5 wie im folgenden Beispiel), sollte sich die Helligkeit ändern und ein Schieberegler auf dem Bildschirm angezeigt werden (der mit der Maus eingestellt werden kann.). .).
? Wichtig!
Wenn beim Drücken der Funktionstasten nichts passiert, empfehle ich, die Empfehlungen aus diesem Artikel zu verwenden.

Beispiel für Tasten zum Ändern der Monitorhelligkeit (FN + F5, FN + F6)
* *
Option Nummer 3
Sie können die Bildparameter für Helligkeit, Sättigung, Schattierungen, Farben usw. in den Treibereinstellungen für die Grafikkarte ändern.
? Hilfe!
So öffnen Sie die Grafikkarteneinstellungen: AMD, nVidia, Intel (das Grafikbedienfeld kann nicht gefunden werden)
* *
Um sie einzugeben, klicken Sie in den meisten Fällen einfach mit der rechten Maustaste auf einen leeren Bereich auf dem Desktop und wählen Sie im angezeigten Menü die Einstellungen für AMD (oder IntelHD / nVidia).
Wenn Sie beispielsweise eine IntelHD-Grafikkarte haben (wie ich), wählen Sie einfach im angezeigten Kontextmenü "Intel-Grafikeinstellungen" .

Intel-Grafikeinstellungen
Dann müssen Sie den Abschnitt "Anzeige- / Farbeinstellungen" öffnen . Anschließend können Sie die Bildqualität auf dem Bildschirm optimieren (siehe Bildschirm unten рин).

Helligkeit, Kontrast, Farbton, Sättigung - Intel Control Panel
* *
Option Nummer 4
Windows verfügt auch über Energieeinstellungen, mit denen Sie die Helligkeit und die Betriebszeit des Geräts einstellen können, je nachdem, ob es an das Stromnetz oder an den Akku angeschlossen ist.
Um solche Einstellungen zu öffnen, müssen Sie:
- Drücken Sie die Tastenkombination: Win + R.
- Geben Sie den folgenden Befehl ein: powercfg.cpl
- drücke Enter

powercfg.cpl - Öffnen Sie die Energieeinstellungen
Im aktuellen Energieschema können Sie den Helligkeitsregler auf die gewünschte Seite verschieben (siehe Abbildung unten ?).

Passen Sie die Helligkeit für den Batterie- und Netzbetrieb an
* *
Option Nummer 5
In Windows 10 können Sie die Anzeige über die Systemsteuerung anpassen. Öffnen Sie dazu das Menü: START / parameters / system / display (oder drücken Sie Win + R und verwenden Sie den Befehl desktop.cpl).
Außerdem haben Sie Zugriff auf Skalierung und Layout, Bildschirmauflösung, Helligkeit und andere Parameter (siehe Bildschirm unten ?).

Anzeige (START - Einstellungen - System - Anzeige) // Windows 10
* *
Was tun, wenn die Helligkeit nicht einstellbar ist?
? 1) Aktualisieren Sie die Treiber für den Videoadapter // rollen Sie nicht alte zurück
In den meisten Fällen können Sie die Helligkeit nicht ändern, da das System nicht über einen aktuellen Treiber für die Grafikkarte verfügt.
Dies kann vorkommen, wenn Sie sie beispielsweise nach der Installation oder Aktualisierung des Systems nicht von der offiziellen Website heruntergeladen haben (daher haben Sie immer noch einen Treiber, den Windows selbst installiert hat - er funktioniert natürlich, aber einige Optionen sind nicht verfügbar!).
Hier können Sie wie folgt vorgehen:
- Gehen Sie zur offiziellen Website Ihres Geräts, laden Sie den Treiber für den Videoadapter herunter und aktualisieren Sie ihn. Wie man das ganze Verfahren macht - siehe diesen Artikel;
- Versuchen Sie, den Treiber auf den alten zurückzusetzen (der beispielsweise nach dem Aktualisieren im System verbleiben kann). Ich empfehle, diese Option zuerst zu versuchen. Wenn das System keine anderen Versionen enthält, dann die erste, siehe den Link oben (?).
* *
So versuchen Sie, das System auf den "alten" funktionierenden Treiber zurückzusetzen:
- Gehen Sie zum Geräte-Manager (um ihn zu öffnen, drücken Sie Win + R, geben Sie den Befehl devmgmt.msc ein und drücken Sie die Eingabetaste).
- Öffnen Sie dann die Registerkarte "Videoadapter" , wählen Sie Ihre Grafikkarte aus und klicken Sie mit der rechten Maustaste darauf. Wählen Sie "Treiber aktualisieren" aus dem Menü .

Geräte-Manager - Treiber aktualisieren
- Geben Sie dann an, dass Sie auf diesem Computer nach Treibern suchen möchten.
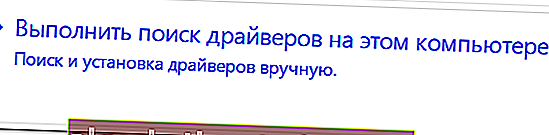
Suchen Sie auf diesem PC nach einem Treiber
- Dann müssen Sie angeben, dass Sie selbst einen Treiber aus der Liste auswählen möchten.

Wählen Sie manuell einen Treiber aus der Liste aus
- Am Ende sollten alle Treiber (sortiert nach Datum und Version) angezeigt werden, die für die Installation verfügbar sind. Probieren Sie eine andere Version als die aktuelle aus.
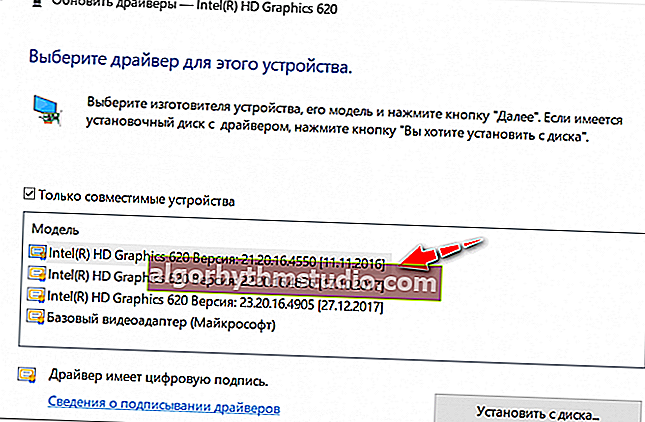
Mehrere Treiberversionen verfügbar!
In den allermeisten Fällen können Sie nach dem Aktualisieren des Treibers auf den Videoadapter die Helligkeit einfach über das Windows-Bedienfeld (z. B. über die Energieeinstellungen) oder über das Kontrollzentrum des Treibers selbst ändern, und selbst in Fällen, in denen andere Methoden nicht funktionieren!
* *
? 2) Überprüfen Sie, ob die Funktionstasten funktionieren
Ich empfehle außerdem zu überprüfen, ob die Funktionstasten auf Ihrer Tastatur funktionieren. Es ist möglich, dass Sie mit den Treibern alles in Ordnung haben, nur zum Beispiel sind diese notwendigen Schlüssel im BIOS deaktiviert.
Wie Sie sie konfigurieren und aktivieren können, erfahren Sie in einem anderen Blog-Artikel von mir (Link dazu unten).
* *
? Hilfe!
Was tun, wenn die Funktionstasten (F1-F12 sowie Fn) nicht funktionieren? Sie können Helligkeit und Lautstärke nicht ändern, das Touchpad oder den Wi-Fi-Adapter ein- und ausschalten.
* *
? 3) Deaktivieren Sie die adaptive Helligkeitssteuerung
Einige Laptops verfügen über spezielle Umgebungslichtsensoren und passen die Bildschirmhelligkeit standardmäßig an das Umgebungslicht im Raum an (als adaptives Dimmen bezeichnet) .
In den meisten Fällen bietet diese Option keine optimale Bildqualität auf dem Bildschirm und es wird empfohlen, sie auszuschalten.
Öffnen Sie dazu ? Windows-Systemsteuerung und gehen Sie zum folgenden Abschnitt: Hardware und Sound \ Energieoptionen \ Schemaeinstellungen ändern
Sie müssen zusätzliche Einstellungen für Ihr Stromversorgungsschema öffnen .

Ändern hinzufügen. Energieoptionen (Windows 10)
Auf der Registerkarte " Adaptive Helligkeitssteuerung anzeigen / aktivieren " wird eine geschätzte Einstellung angezeigt. Schalten Sie einfach die Modi auf "Aus". ... In einigen Fällen müssen Sie Ihren Laptop neu starten.

Schalten Sie die adaptive Bildschirmhelligkeit aus
Übrigens möchte ich Sie darauf aufmerksam machen, dass einige Laptop-Modelle mit zusätzlichen Einstellungszentren ausgestattet sind (z. B. Sony VAIO, Lenovo usw.).
Möglicherweise haben sie einige Optionen, die sich auf die Bildqualität auf dem Bildschirm auswirken (Beispiel unten). Gehen Sie einfach zu einem ähnlichen Einstellungscenter und deaktivieren Sie alle Optionen, die sich auf Helligkeits- und Anpassungssensoren beziehen ...

Sony VAIO Control Center - Bildqualität
* *
? 4) Versuchen Sie, das Betriebssystem zu ändern (oder installieren Sie ein zweites zum Testen).
Das Letzte, was ich für dieses Problem empfehlen kann, ist, das Windows-Betriebssystem (und die dazugehörigen Treiber) neu zu installieren oder einen anderen Unterabschnitt auf der Festplatte zu erstellen und eine andere Betriebssystemversion darauf zu installieren.
Ich stelle sofort fest, dass es sehr ratsam ist, auf der offiziellen Website des Herstellers Ihres Laptops nachzusehen, für welches Betriebssystem Treiber vorhanden sind.
? Als Hilfe!
Ich empfehle Ihnen, den Artikel über die Auswahl des richtigen Windows-Betriebssystems für Ihren Laptop oder PC zu lesen.

Wir überprüfen auf der offiziellen Website des Laptop-Herstellers, für welche Windows-Betriebssysteme es Treiber gibt
* *
Add-Ons sind willkommen ...
Viel Glück!
?
Erstveröffentlichung: 01.03.2018
Korrektur: 15.11.2020