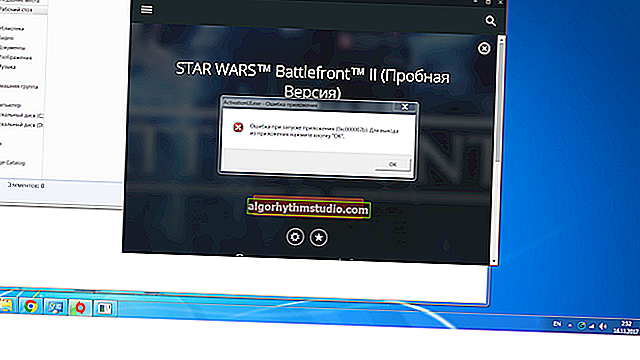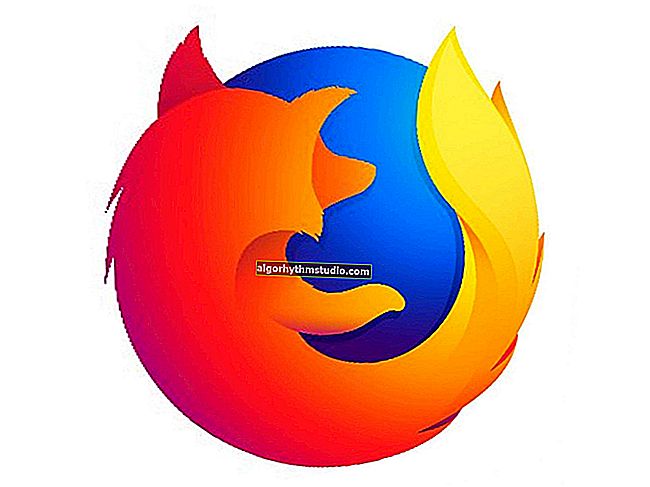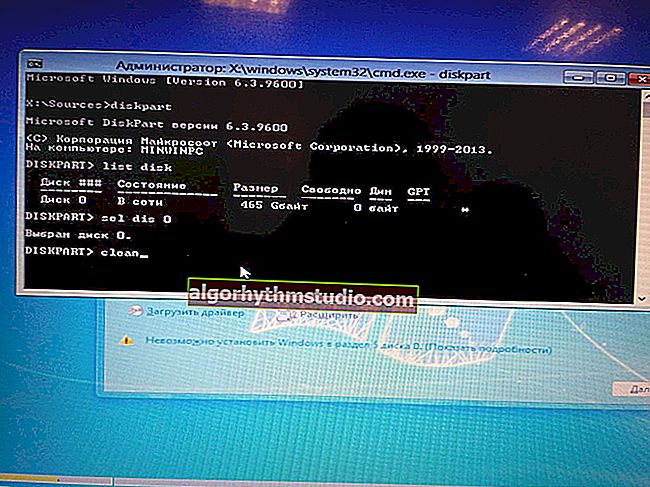Windows 10 sieht keine Computer im lokalen Netzwerk (in der Netzwerkumgebung befindet sich nichts). Warum?

Benutzerfrage
Guten Tag.
Ich habe einen neuen Laptop mit lizenziertem Windows 10 (x64), der von anderen Computern im lokalen Netzwerk nicht gesehen werden kann (ich habe einen Router zu Hause und 2 Laptops und 2 PCs sind daran angeschlossen). Übrigens können sich andere Geräte sehen (aber sie haben Windows 7 und ich kann es nicht auf diesem Laptop installieren - es gibt keine Treiber).
PS In den Windows-Einstellungen schien alles eingeschaltet zu sein, der Ordner wurde freigegeben, neu gestartet, der Fehlerbehebungsassistent gestartet (das Internet auf diesem Laptop funktioniert übrigens, d. H. Es besteht eine Verbindung zum Router!).
Gute Zeit!
Es ist sehr wahrscheinlich, dass Sie die Netzwerkerkennung des Computers irgendwo in den Einstellungen verpasst haben (oder der Erkennungsressourcendienst ist für Sie einfach deaktiviert). Im Allgemeinen ist dies meiner Meinung nach der "Fehler" der Microsoft-Richtlinie, das Sicherheitsniveau von allem und jedem zu erhöhen (es wäre besser, die "undichten" Protokolle zu ändern ...).
Im Folgenden werde ich nacheinander die wichtigsten Punkte angeben, die überprüft und vorkonfiguriert werden müssen (wenn etwas nicht stimmt ...).
* *
Ursachen und Lösungen der "Unsichtbarkeit"
❶
Ein paar Worte zum Router und zur Antivirensoftware
Zunächst würde ich Ihnen raten, in die Einstellungen des Routers zu gehen und zu prüfen, ob alle enthaltenen Computer darin angezeigt werden (dies kann normalerweise auf der Registerkarte "Bandbreitenkontrolle" erfolgen ).
Bitte beachten Sie, dass der Router den Betrieb Ihrer PCs nicht blockiert. Es gibt keine Einschränkungen. Alle an den Router angeschlossenen Computer müssen eine IP-Adresse der Form haben: 192.168.0.100, 192.168.0.101, 192.168.0.102 usw. (Hinweis: nicht spezifisch gleich, aber eine ähnliche Reihenfolge ...)
Helfen! So geben Sie die Router-Einstellungen ein: //ocomp.info/kak-zayti-v-nastroyki-routera.html

Sind diese beiden Geräte an den Router angeschlossen?
Öffnen Sie als Nächstes die Einstellungen des Netzwerkadapters des Laptops (Computers): Drücken Sie dazu Win + R , um das Fenster Ausführen zu öffnen , und verwenden Sie den Befehl ncpa.cpl .

ncpa.cpl - Alle Netzwerkverbindungen anzeigen
Danach müssen Sie die Eigenschaften des Adapters öffnen, über den die Verbindung hergestellt wird (bei Laptops handelt es sich meistens um eine drahtlose Verbindung, bei einem PC - Ethernet).
Wechseln Sie als Nächstes zu den Eigenschaften von IP Version 4 (siehe Abbildung unten) und stellen Sie in den Einstellungen das automatische Abrufen einer IP-Adresse ein. Ich würde empfehlen, 8.8.8.8 und 8.8.4.4 als DNS anzugeben (dies sind die DNS von Google, sie sind schneller und stabiler als Ihr Anbieter).

Adaptereigenschaften / anklickbar
Wenn Sie ein Antivirenprogramm installiert haben (z. B. Kaspersky), vergessen Sie nicht, die Verbindung zum virtuellen Netzwerk zu trennen. Im Allgemeinen ist es ratsam, den Antivirenvorgang während der Konfiguration und Diagnose vollständig auszusetzen.

Schutz - Firewall
❷
PC-Name und Arbeitsgruppenname
Damit sich Computer im lokalen Netzwerk gegenseitig sehen können, müssen sie dieselbe Arbeitsgruppe und unterschiedliche Namen haben . Um diese Parameter herauszufinden, öffnen Sie den Explorer (Win + E-Kombination), gehen Sie zur Registerkarte "Dieser PC" und öffnen Sie seine Eigenschaften . Siehe Screenshot unten.

Computereigenschaften
Natürlich müssen Sie die Arbeitsgruppe auf jedem PC im lokalen Netzwerk überprüfen (sie sollte für alle gleich sein. Für zu Hause wird normalerweise der Standardwert WORKGROUP verwendet).

PC-Name und Arbeitsgruppe
Wenn Sie die Arbeitsgruppe oder den Computernamen ändern müssen, vergessen Sie nicht, das Gerät danach neu zu starten.

Parameter ändern
❸
Ist die Netzwerkerkennung zulässig?
Aus Sicherheitsgründen in Windows 10 ist diese Funktion standardmäßig deaktiviert! Um es zu aktivieren, müssen Sie das Control Panel öffnen und zum Abschnitt "Netzwerk und Internet" gehen . Öffnen Sie dann die Registerkarte "Netzwerk- und Freigabecenter" .

Netzwerk und Internet - Systemsteuerung
Als nächstes öffnen Sie im Menü links zusätzlich. Freigabeoptionen.

Freigabeoptionen ändern
Erweitern Sie dann alle drei Profile nacheinander (privat, Gast und alle Netzwerke) und:
- gemeinsamen Zugriff auf freigegebene Ordner aktivieren;
- Deaktivieren Sie den Passwortschutz (siehe Beispiel in den folgenden Screenshots).

Profile

Aktivieren Sie die Freigabe und deaktivieren Sie den Kennwortschutz
Hinweis: Nachdem Sie diese Einstellungen geändert haben, müssen Sie Ihren Computer neu starten.
❹
SMB-Protokoll wird "überschrieben"
SMB ist für den Computerbrowserdienst erforderlich, der Computer in einem Netzwerk auflistet und anzeigt. In Windows 10 (ab 1709) ist SMB jedoch standardmäßig deaktiviert (aus Sicherheitsgründen).
Um die Unsichtbarkeit der Netzwerkumgebung zu beheben, müssen Sie daher überprüfen, ob sie für Sie aktiviert ist, und sie gegebenenfalls verwenden. Dies geschieht ganz einfach: Zuerst müssen Sie das Bedienfeld öffnen und zur Registerkarte "Programme / Programme und Funktionen" wechseln .

Programme und Funktionen
Weiter im Menü links, um den Link "Windows-Komponenten aktivieren oder deaktivieren" zu öffnen .

Komponenten aktivieren und deaktivieren
Suchen Sie die Registerkarte "SMB File Sharing Support" und aktivieren Sie die Kontrollkästchen neben Client und Server. Speichern Sie die Einstellungen (nach Windows wird alles gefunden und installiert). Ein Beispiel ist unten gezeigt.

Client - SMB-Server
❺
Funktioniert die Veröffentlichung von Function Discovery-Ressourcen?
In Windows 10 (1803) wurde der Betrieb des Dienstes zur Veröffentlichung von Funktionserkennungsressourcen geändert - standardmäßig wird er jetzt nicht gestartet. Wenn dieser Dienst nicht funktioniert, ist Ihr Computer für andere PCs im lokalen Netzwerk nicht sichtbar.
Um dies zu beheben, müssen Sie in den Windows- Diensten eine Registerkarte öffnen . Drücken Sie dazu Win + R und geben Sie den Befehl services.msc ein . Siehe Beispiel unten.

Eröffnungsdienste - services.msc (universelle Methode)
Suchen Sie in der Liste der Dienste nach Feature Discovery Resource Publishing und ändern Sie den Starttyp in Automatisch. Speichern Sie als Nächstes die Einstellung und starten Sie Ihren Computer neu.

Automatischer Start
❻
Ist der Ordner / die Festplatte freigegeben ...
Und der letzte Schliff ... Wird Ihr Ordner auf einem Laptop (PC) freigegeben, den andere Benutzer nicht sehen können? Um zu sehen, was Sie für die öffentliche Verwendung geöffnet haben: Gehen Sie zu Explorer (Win + E), öffnen Sie die Registerkarte "Netzwerk" und klicken Sie auf den Namen Ihres Computers. Wenn Sie etwas freigegeben haben, sollten Sie diese Ordner sehen.

Überprüfen - welche Ordner freigegeben wurden
So geben Sie einen Ordner (eine Festplatte) frei: Klicken Sie mit der rechten Maustaste darauf und klicken Sie auf "Freigeben / Einzelpersonen" .

Zugriff gewähren
Wählen Sie als Nächstes Benutzer aus (geben Sie normalerweise "Jeder" an, damit alle Benutzer des lokalen Netzwerks mit dem Ordner arbeiten können) und geben Sie ihnen die Option des Zugriffs:
- Lesen - Aus diesem Ordner können Benutzer nur Dateien auf ihren PC kopieren (oder sie einfach anzeigen, ohne sie zu bearbeiten und zu ändern!).
- Lesen und Schreiben - vollständiger Zugriff auf den Ordner (jeder Benutzer kann alle Dateien daraus löschen!).

Lesen für alle Benutzer
Weitere Informationen zum Freigeben von Ordnern finden Sie im Artikel, dessen Link unten angegeben ist.
Helfen!

So erstellen und konfigurieren Sie ein lokales Netzwerk zwischen zwei Computern: //ocomp.info/kak-sozdat-i-nastroit-lokalnuyu-set-mezhdu-dvumya-kompyuterami.html
* *
Das war's erstmal, viel Glück!
?