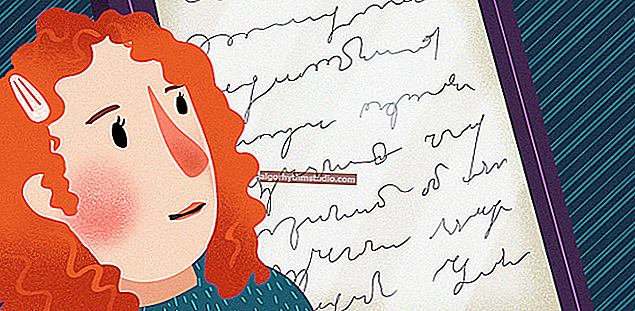So brennen Sie Videos auf Discs, um sie auf einem DVD-Player anzusehen
 Guten Tag allerseits!
Guten Tag allerseits!
Ich bin wiederholt auf Fragen von Benutzern gestoßen, die den DVD-Player nicht dazu bringen konnten, Videos von einer DVD mit eigener Aufnahme abzuspielen.
Und ich muss Ihnen sagen, in den allermeisten Fällen sind die Benutzer selbst schuld: Tatsache ist, dass viele nur die Datei selbst AVI, MKV, MP4, FLV usw. mit Filmen auf die Disc schreiben. Der Player kann diese Dateien aufgrund des Fehlens des erforderlichen Codecs nicht lesen.
Natürlich unterstützen modernere Geräte (Player) immer mehr Formate und halten mit der Entstehung neuer und neuer HD-Rips nicht Schritt.
Im Allgemeinen möchte ich in diesem Artikel verschiedene Möglichkeiten aufzeigen, wie Sie Videos einfach und schnell auf eine Disc brennen können, die auf fast jedem DVD-Player geöffnet werden kann (sogar vor 15 Jahren ✌)!
Damit...
Wichtig!
Bevor Sie mit den folgenden Programmen arbeiten, empfehlen wir Ihnen, einen modernen Satz von Codecs zu installieren: //ocomp.info/kodeki-dlya-video-i-audio.html
* *
3 Möglichkeiten zum Brennen der richtigen DVD
Ein paar wichtige Punkte
Damit ein DVD-Player die Disc abspielen kann, muss sie ordnungsgemäß vorbereitet sein! Wenn Sie nur einen Film im FLV-Format auf eine Disc brennen (wie jede andere Datei), kann der DVD-Player den Film, wie oben erwähnt, einfach nicht lesen und abspielen, weil Es verfügt nicht über den richtigen Codec zum Dekodieren der Datei. Auf einem Computer ist das ganz einfach: Es ist kein Codec erforderlich - heruntergeladen und installiert ?.
So öffnen Sie die Disc auf einem DVD-Player: Sie muss im gewünschten Format aufgenommen werden - im DVD-Videoformat (es handelt sich um ein Ordnerpaar auf der Disc: AUDIO_TS und VIDEO_TS) . Es gibt viele Programme zum Konvertieren von AVI, MP4, FLV in das DVD-Format (aber es gibt noch einen subtileren Punkt!).
Der springende Punkt ist, dass die Größe einer DVD (DVD 5) 4,5 GB beträgt. Jene. Sie müssen sich an die Größe anpassen, die Bitrate berechnen, um diese Dateigröße nach dem Codieren zu erraten und zu ermitteln. Das ist natürlich ziemlich trostlos und mühsam!
Es gibt jedoch Programme, die automatisch alle von Ihnen ausgewählten Dateien in das gewünschte Format konvertieren und dabei die gewünschte Größe beibehalten und dann auf eine DVD brennen können. Somit sind 2 Aufgaben gleichzeitig gelöst! Über solche Programme - ein paar Zeilen weiter unten ...
Video Master
Site: //video-converter.ru/

Dieses Programm ist eine echte Entdeckung für Ihren Heim-PC! Sie können damit schnell Videos konvertieren (unterstützt über 500 Formate!), Ausschneiden / Ausschneiden, DVDs erstellen, Videos für die Anzeige auf einem Telefon komprimieren, Set-Top-Boxen usw.
Was besonders faszinierend ist, alle darin enthaltenen Aktionen werden mit 2-3 Mausklicks ausgeführt. Das Menü ist einfach und verständlich, selbst für Personen, die sich mit Video nicht auskennen.
Ich werde darin alles berücksichtigen, was getan werden muss, um unser Problem zu lösen (Schritt für Schritt).
1) Gehen Sie nach dem Starten des Programms zum Menü "Datei" und fügen Sie alle Videos und Filme hinzu, die Sie auf DVD brennen möchten.
Wichtig! Je mehr Dateien Sie hinzufügen (genauer gesagt, je länger die gesamte Videozeit ist), desto geringer ist die Qualität. Versuchen Sie, nicht mehr als 3-4 Filme auf eine Disc zu brennen!

SCHRITT 1 - Video hinzufügen (Video Master)
2) Klicken Sie anschließend unten rechts im Programmfenster auf die Schaltfläche "DVD brennen" . Siehe Screenshot unten.

SCHRITT 2 - Wählen Sie ein DVD-Brennwerkzeug
3) Dann müssen Sie das Menü auswählen - es wird sofort angezeigt, nachdem Sie die Disc in das Fach des DVD-Players eingelegt haben. Im Allgemeinen eine sehr praktische Sache.
Sie können jedoch die Option "Kein Menü" auswählen und direkt zur Aufnahme springen (dh den nächsten Schritt umgehen).

SCHRITT 3 - Menüauswahl
4) Dann erscheint ein Fenster, in dem Sie das Menü detailliert anpassen können: Signieren Sie jedes Video nach Bedarf; Schriftarten auswählen; Farben ändern; Hintergrund, Bild usw. hinzufügen Im Allgemeinen ist dies alles recht einfach und erfordert keine separaten Kommentare ...

SCHRITT 4 - Menüeinstellung
5) Und der letzte Schliff:
- Geben Sie das Laufwerk an, auf dem die DVD gebrannt werden soll (in der Regel wird sie automatisch ausgewählt).
- Stellen Sie den Videotyp ein (für unser Land ist es optimal "DVD im PAL-Standard", wie im folgenden Beispiel);
- Geben Sie die Qualität an und klicken Sie auf Weiter.

SCHRITT 5, 6, 7 - Aufnahmeeinrichtung, Aufnahme
6) Es bleibt nur bis zum Ende des Prozesses zu warten. Die Konvertierungs- und Brennzeiten können sehr unterschiedlich sein (abhängig von der Leistung Ihres PCs, den zum Komprimieren des Videos verwendeten Codecs, der Anzahl der hinzugefügten Dateien, der Geschwindigkeit Ihres DVD-Laufwerks usw.).

SCHRITT 8 - Warten auf das Ende des Aufnahmevorgangs
* *
ConvertXtoDVD
Website: //ru.vso-software.fr/products/convert_x_to_dvd/

Ein sehr guter Encoder, der mir mehr als ein- oder zweimal "korrekte" und lesbare Video-Discs geschrieben hat. Einer der Vorteile ist die vollständige Automatisierung, die Sie vor allen Routineaufgaben bewahrt: Sie wählen einfach die Dateien aus, die Sie der DVD hinzufügen möchten, und drücken die Konvertierungstaste!
Vorteile:
- Von diesem Programm aufgenommene Videodateien können auf jedem DVD-Player gelesen werden.
- Eingebaute Codecs im Programm (nicht alle!);
- Ziemlich schneller Konverter;
- Disc nach dem Konvertieren automatisch brennen;
- Unterstützung der russischen Sprache;
- Unterstützung für alle gängigen Windows-Versionen: XP, 7, 8, 10.
Ich werde den Vorgang des Aufnehmens einer Disc in Schritten betrachten.
1) Nach dem Öffnen des Programms sehen Sie ein Fenster, das in zwei Teile unterteilt ist: Links sehen Sie die Dateien, die Sie hinzugefügt haben, rechts - nur einen Viewer und einen Editor.
Das erste, was Sie tun, ist, die Dateien, die Sie brennen möchten, auf eine DVD hinzuzufügen (Pfeil-1 im Screenshot unten), das zweite, gehen Sie zu den Einstellungen (Pfeil-2 im Screenshot unten).
Hinweis!
Theoretisch können einige Dateien auf eine DVD gebrannt werden. Aber je mehr Dateien Sie hinzufügen, desto schlechter wird die Qualität (sowohl Ton als auch Video)! Ich empfehle, einer Disc nicht mehr als 2-3 Filme hinzuzufügen.

Hinzufügen zum Projekt und zu den Einstellungen
2) Wählen Sie in den Programmeinstellungen: Wählen Sie im Abschnitt "Zielformat" das Videoformat - PAL (Russland, Europa) (für unser Land ist dies die beste Wahl, eines der beliebtesten Formate. In den USA ist NTSC jedoch weit verbreitet). DVD-Auflösung - Vollbild, Seitenverhältnis - automatisch.

Zielformat
3) Im Abschnitt "Codierungsoptionen" empfehle ich, die Option automatisch einzustellen (damit das Programm selbst die optimalen Optionen für die hinzugefügte Anzahl von Dateien auswählt). Was die Gesamtgröße betrifft - hier müssen Sie in den meisten Fällen DVD-5 (4300 MB) (oder DVD-9 mit doppelt so großem Volumen, aber diese Discs werden (meiner Erfahrung nach  ) weniger häufig verwendet) auswählen .
) weniger häufig verwendet) auswählen .
Die Konvertierungspriorität ist normal. Wenn Sie einen hohen Wert einstellen, kann der Computer während der Aufgabe einfrieren und langsamer werden (obwohl Sie manchmal Zeit kaufen können ...).

Codierung
4) Das Letzte, was ich in den Einstellungen empfehlen kann, ist Audio. Sie müssen einige Optionen festlegen: Wählen Sie das automatische Audioformat aus und setzen Sie ein Häkchen vor das Element "DTS in AC-3 konvertieren (bessere Kompatibilität)" (siehe Bildschirm unten).

Audio Einstellungen
5) Nachdem die Einstellungen vorgenommen und die Videodateien hinzugefügt wurden, müssen Sie:
- weil Das Programm verfügt über einen integrierten Editor. Sie können das Video bearbeiten (z. B. Anzeigen ausschneiden, wenn Sie eine Aufnahme von einem TV-Tuner - dem Scheren-Tool - gemacht haben oder zusätzliche Untertitel hinzufügen usw.).
- Klicken Sie auf die Schaltfläche Konvertieren (siehe Abbildung unten).

Anpassung und Konvertierung (anklickbar)
6) Das Programm beginnt mit der Verarbeitung des Videos (Konvertierung in das gewünschte Format). In der Regel ist die Konvertierungszeit recht lang (dies hängt von der Leistung Ihres Computers, der Quantität und Qualität des hinzugefügten Videos ab). Zu diesem Zeitpunkt ist es besser, den PC nicht mit fremden Aufgaben zu laden und nur auf den Abschluss des Vorgangs zu warten.

Umwandlungsprozess
7) Nachdem die Dateien konvertiert wurden, werden Sie von ConvertXtoDVD aufgefordert, ein Laufwerk auszuwählen und das Video auf die Festplatte zu brennen. Im Allgemeinen gibt es nichts mehr zu kommentieren - Sie können die aufgenommene Disc sicher in jeden DVD-Player einlegen und das Video genießen!

Auswählen eines Laufwerks zum Brennen einer Disc
* *
Freemake Video Converter
Site: //www.freemake.com/ru/free_video_converter/

Kostenloser und sehr beliebter Videokonverter. Unterstützt eine Reihe verschiedener Videoformate: MP4, AVI, MKV, WMV, MP3, DVD, 3GP, SWF, FLV, HD, MOV, RM, QT, Divx, Xvid, TS, Fraps usw. Das Programm unterstützt hochwertige Full HD 1080p-Videos. HD 720p (von allen HD-Kameras).
Ich möchte auch die schnelle Arbeit separat erwähnen - meiner bescheidenen Meinung nach konvertiert es Videos schneller als viele andere ähnliche Programme.
Nachteile : Die kostenlose Version fügt kleine Bildschirmschoner am Ende und Anfang des Videos ein (beim Erstellen einer DVD). Meiner Meinung nach ist das nicht so beängstigend  .
.
Und so im Detail über das Erstellen einer DVD in Freemake Video Converter ...
1) Klicken Sie nach dem Starten des Programms auf die Schaltfläche "Video" und fügen Sie alle Videodateien hinzu, die Sie auf die Festplatte brennen möchten. Denken Sie daran, dass die Qualität umso schlechter ist, je mehr Dateien Sie hinzufügen! Mein Rat: Wenn es um Filme geht, fügen Sie nicht mehr als 3-4 Teile hinzu (Standardlänge - ca. 1 Stunde 30 Minuten).

Video zu einem Projekt hinzufügen
2) Nachdem alle Videos hinzugefügt wurden, müssen Sie auf die Schaltfläche "In DVD-Format konvertieren " klicken . Die Konvertierungsschaltflächen befinden sich unten im Fenster (siehe Abbildung unten).

Wir konvertieren das hinzugefügte Video in das DVD-Format
3) Im nächsten Schritt werden die Konvertierungsparameter eingestellt. Hier sollten Sie beachten (der folgende Bildschirm zeigt alles, was unten geschrieben steht):
- Auswählen, wo das Video konvertiert werden soll - Ich empfehle, das Video nur in einer ISO-Datei auf der Festplatte Ihres PCs zu speichern (ISO ist ein Disc-Image, das einfach und schnell auf eine normale CD / DVD gebrannt werden kann, mehr dazu weiter unten im Artikel).
- Gute Qualität : Wenn das Programm so schreibt, ist alles in Ordnung. Wenn die Qualität schlecht ist, haben Sie zu viele Filme (Videodateien) hinzugefügt, und ihre Anzahl muss reduziert werden.
- Standard-DVD (4,7 GB) - Geben Sie hier nur die Disc an, auf der Sie Ihre Filme brennen möchten.
- PAL 720x576 25 FPS - hier muss nichts geändert werden, in Russland ist das PAL-Format weit verbreitet;
- AC, 320 Kbbs, 5.1 - Audioformat (Codec). Sie können nicht ändern;
- Der Bildschirmschoner ist ein Minus des kostenlosen Programms, wir akzeptieren es einfach
 .
.

Konvertierungsoptionen
4) Der Konvertierungsprozess kann ziemlich lange dauern. Zu diesem Zeitpunkt ist es besser, sich vom Computer abzulenken und andere Dinge zu tun (mein Ansatz  ).
).

Schöpfungsprozess
Nach Abschluss der Konvertierung verfügen Sie über eine ISO-Datei im DVD-Format. Jetzt müssen Sie es auf die Festplatte brennen, ein paar Worte dazu weiter unten ...
So brennen Sie ein ISO-Image auf eine DVD
Hierfür gibt es spezielle Dienstprogramme: Alkohol 120%, Daemon Tools, Nero, Ultra ISO und andere. Die neuesten Windows-Versionen können ein ISO-Image ohne zusätzliche Programme brennen (der Prozess ist jedoch schief aufgebaut und häufig voller Fehler). Daher empfehle ich die Verwendung von Ultra ISO.
Ultra ISO
Website: //www.ezbsystems.com/ultraiso/index.html

Eines der bequemsten und multifunktionalsten Programme für die Arbeit mit ISO-Images. Jedes ISO-Image kann geöffnet, bearbeitet und auf ein USB-Flash-Laufwerk, eine CD / DVD, eine externe Festplatte usw. gebrannt werden. Wenn Sie mit ISO-Images arbeiten müssen, empfehle ich dieses Programm als eines der besten!
Der Aufnahmevorgang selbst ...
1) Öffnen Sie nach dem Start von Ultra ISO das Menü Datei / Öffnen und wählen Sie das Image aus, das Sie auf die Disc brennen möchten (d. H. Öffnen Sie das ISO-Image, das wir im Ultra ISO-Programm erstellt haben).

Öffnen Sie die ISO-Datei
2) Öffnen Sie als Nächstes das Menü Extras / CD-Image brennen (oder drücken Sie die Taste F7). Siehe Screenshot unten.

Brennen Sie das CD-Image
3) Hier müssen Sie das Laufwerk angeben, in das die CD / DVD für die Aufnahme eingelegt ist , die Schreibgeschwindigkeit angeben (Sie können das Standardmaximum beibehalten) und auf die Schaltfläche " Brennen " klicken .

Bildaufnahme
Eigentlich ist das alles. Nach dem Brennen des Bildes kann die Disc zum Anzeigen in jedem DVD-Player verwendet werden.
Dies sind keine cleveren Programme, mit denen Sie Video-Discs einfach und schnell brennen können.
Viel Spaß beim Zuschauen!
?
Der Artikel wurde korrigiert: 05/12/19
Erstveröffentlichung: 8.12.16
 .
.