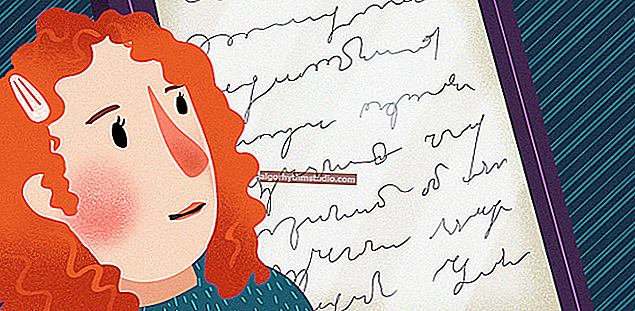So komprimieren Sie ein ISO-Image

Benutzerfrage
Hallo!
Sag es mir mit einem Problem. Ich habe ein ISO-Image mit einer Größe von 4,38 GB. Ich muss es auf einen USB-Stick schreiben, aber es passt nicht. Ist es möglich, das ISO-Image irgendwie um mindestens 300-400 MB zu komprimieren?
Der Rest der Frage wird als nicht informativ herausgeschnitten ...
Guten Tag.
Zunächst möchte ich alle auf einmal warnen, dass das Komprimieren eines ISO-Images wie eines Bildes (z. B. 10-mal) wahrscheinlich nicht funktioniert.
Zweitens kann man nichts Bestimmtes über das Komprimierungsverhältnis sagen - einige Bilder können um bis zu 20-50% (und manchmal sogar mehr) komprimiert werden, andere nur um 2-3%. Viel hängt davon ab, welche Dateien sich darin befinden: Wenn viele Dokumente, Textdateien usw. vorhanden sind, kann das Komprimierungsverhältnis erheblich sein. Wenn zum Beispiel bereits komprimiert-komprimierte Installationsdateien vorhanden sind, ist es gut, wenn 1-2% vorhanden sind ...
Okay, wie auch immer, ich werde verschiedene Optionen zur Lösung der Frage angeben, aber welche ist in Ihrem Fall besser - es wird möglich sein, erst nach dem Experiment zu sagen ... Probieren Sie jede aus.
Möglichkeiten zum Komprimieren eines Bildes (einschließlich ISO)
❶ Option 1: Verwenden von Archivierern
Vielleicht ist dies der naheliegendste und einfachste Weg, etwas zu komprimieren, einschließlich Bilder (und das Komprimierungsverhältnis kann sehr bedeutend sein!). Wenn Sie ein Image mit dieser Methode komprimieren, gibt es jedoch einen wesentlichen Nachteil: Um es zu verwenden (z. B. in ein virtuelles Laufwerk einzubinden), müssen Sie zuerst die Datei aus dem Archiv extrahieren (was einige Zeit in Anspruch nehmen kann, insbesondere wenn die Datei groß ist).
Helfen!
Kostenlose Archivierungsprogramme für Windows - die bequemsten Programme - //ocomp.info/arhivatoryi-analog-winrar.html
Als Beispiel habe ich eines meiner ISO-Images genommen (in dem ich mehrere Ordner mit Dokumenten und einige Installationsdateien speichere). Seine Größe beträgt ~ 198 MB (siehe Abbildung unten).

Originaldatei
Für die Archivierung habe ich WinRAR verwendet (ich glaube, viele Leute haben dieses Programm auf ihren PCs, so dass Sie nicht einmal nach irgendetwas suchen müssen ...).
Hinweis: Zum Komprimieren klicken Sie einfach mit der rechten Maustaste auf die Bilddatei und wählen Sie im Kontextmenü die Option "Zum Archiv hinzufügen" (siehe Beispiel unten).

Zum Archiv hinzufügen (mit WinRAR)
Geben Sie als Nächstes das Archivformat (z. B. RAR) und die Komprimierungsstufe (ich empfehle das Maximum) an und klicken Sie auf OK.

Komprimierungsmethode - Maximum
Im Allgemeinen erhalten Sie nach Abschluss der Archivierung ein reguläres Archiv (in dem sich ein Bild befindet). In meinem Fall ist die Datei ungefähr viermal kleiner geworden (siehe Abbildung unten)!

War 198 MB, jetzt 48 MB
Natürlich können Sie auch andere Archivierer und Formate auswählen, um das Komprimierungsverhältnis zu erhöhen. Zum Beispiel zeigt das gleiche 7z in einigen Fällen ein höheres Kompressionsverhältnis (Sie können immer noch 3-10% gewinnen!).
❷ Option 2: Bearbeiten Sie das Bild und entfernen Sie alle unnötigen Bilder
Eine andere Möglichkeit, die Größe des Bildes drastisch zu reduzieren, besteht darin, einige Informationen daraus zu entfernen (z. B. sind einige Dokumente möglicherweise veraltet, einige der Dateien, die Sie einfach nicht benötigen usw.). Dazu müssen Sie das Special verwenden. Programme (für ISO-Images empfehle ich die Auswahl von UltraISO).
Ich werde mein Beispiel unten in UltraISO zeigen.
Also starten wir das Programm und öffnen unser Image (das wir reduzieren möchten, indem wir einige Daten daraus entfernen).

UltraISO - Datei öffnen
Außerdem werden alle Dateien, die sich auf der ISO befinden, im UltraISO-Editor wie in einem regulären Explorer angezeigt. Jene. Sie können einfach mit 1-2 Mausklicks entfernt werden (siehe Beispiel unten). Zum Beispiel habe ich einfach mit der rechten Maustaste auf einen der Ordner geklickt und dann "Löschen" gewählt .
Hinweis: Ich stelle fest, dass Sie zusätzlich zum Entfernen auch etwas hinzufügen können. Löschen Sie beispielsweise einige Dateien und fügen Sie andere hinzu.

Entfernen Sie einige Dateien von ISO
Klicken Sie nach Abschluss der Bearbeitung des ISO-Images auf das Menü "Datei / Speichern unter" (Beispiel unten) und geben Sie den Speicherort auf der Festplatte an, an dem Sie die neue ISO-Datei speichern möchten.

Speichern unter (UltraISO)
Im Allgemeinen kann die Bearbeitung an dieser Stelle als abgeschlossen betrachtet werden. Die neue ISO-Datei kann viel kleiner sein als Ihre Originaldatei (alles hängt davon ab, wie viele Dateien Sie daraus löschen).

Die Größe des neuen ISO-Images ist viel kleiner geworden!
❸ Option 3: Spezifikation verwenden. Software, die ISO in andere komprimierte Bilder konvertieren kann
Diese Methode ist nicht so effektiv wie die vorherigen, aber bei ihrer Verwendung gibt es zwei unbestreitbare Vorteile:
- Wir entfernen keine Dateien aus dem Bild.
- Das Image kann einfach und schnell in ein virtuelles Laufwerk eingebunden und in Betrieb genommen werden (Sie müssen zugeben, dass dies viel schneller ist, als es zuerst aus dem Archiv zu extrahieren).
Ich zeige Ihnen ein paar Möglichkeiten ...
Methode 1: UltraISO
Wir verwenden das gleiche UltraISO. ?
1) Öffnen Sie das ISO-Image in UltraISO, das Sie komprimieren möchten (kein Bildschirm, es ist einfach).
2) Gehen Sie zur Registerkarte "Extras" und klicken Sie auf die Funktion "Konvertieren" .

UltraISO - Werkzeuge, konvertieren
3) Wählen Sie das Format "Compressed ISO (ISZ)" und klicken Sie auf die Schaltfläche "Konvertieren" .

Komprimierte ISO
4) Als nächstes müssen Sie bis zum Ende des Vorgangs warten. Die Komprimierung ist in der Regel schnell genug (auf jeden Fall nicht langsamer als der Archivierer).

Komprimierungsprozess
5) Fertig! Das komprimierte Bild (im ISZ-Format) wiegt 2,5-mal weniger als das Original (dies ist in meinem Fall bei Ihnen der Fall - die Zahlen können unterschiedlich sein ?).

Größenunterschied zwischen normalem und komprimiertem ISO
Methode 2: Virtuelle CD
Virtual CD ist ein multifunktionales Imaging-Programm (es unterstützt mehr als nur ISO). In ihrem Arsenal gibt es eine nützliche Option wie die Bildkomprimierung. Dies kann durch Konvertieren in ein spezielles Format erfolgen, das nur von Virtual CD ausgeführt wird. Beachten Sie, dass das Programm 4 Komprimierungsstufen unterstützt.
Kommen wir zur Sache (die Screenshots wurden aus der Version von Virtual CD v.10.7 erstellt). Und so müssen Sie zuerst unsere ISO in das virtuelle Laufwerk einfügen: seit Die virtuelle CD ist in den Explorer eingebettet und sehr schnell und einfach (siehe Abbildung unten).

Fügen Sie ISO in das virtuelle Laufwerk ein
Als nächstes müssen Sie das Hauptfenster des Programms für virtuelle CDs öffnen und mit der rechten Maustaste auf das Laufwerk mit ISO klicken - wählen Sie im angezeigten Menü "Virtuelle CD erstellen" .

Erstellen Sie eine virtuelle CD
Gehen Sie dann zur Registerkarte "Ziel" und geben Sie das Komprimierungsverhältnis des Bildes an (ich empfehle, das Maximum festzulegen, im Moment ist es 4). Klicken Sie dann auf die Schaltfläche "Erstellen" und warten Sie, bis der Vorgang abgeschlossen ist.

Stellen Sie die maximale Komprimierungsstufe ein - d. H. 4. Stufe
Kompressionsverhältnis (insgesamt) als UltraISO. In Bezug auf die Verwendung ist Virtual CD meiner Meinung nach besser in Windows eingebettet, sodass Sie Bilder schnell bearbeiten können ...

War 198 MB, jetzt 75 MB (komprimiertes Image in Virtual CD)
❹ Alternative ?
Wenn Sie nicht genügend Speicherplatz auf einem Flash-Laufwerk / einer Festplatte haben, um ein Image zu schreiben, ist es überhaupt nicht erforderlich, es zu komprimieren. Sie können es einfach in Teile einer bestimmten Größe aufteilen. Beispielsweise müssen Sie eine Datei auf ein Flash-Laufwerk (4 GB groß) übertragen, dessen Größe bereits 7 GB beträgt. Wie kann man das machen?
Teilen Sie diese Datei beispielsweise in zwei Teile mit 3,5 GB auf. Schreiben Sie dann auf und übertragen Sie zuerst ein Stück, dann ein anderes. Oder verwenden Sie zwei 4-GB-Flash-Laufwerke / -Disketten. Was ist keine Alternative ?!
Helfen!

So teilen Sie eine große Datei in Teile (in Teile), sonst passt sie nicht auf ein USB-Flash-Laufwerk (Diskette) - //ocomp.info/kak-razbit-bolshoy-fayl.html
Das Aufteilen kann einfach und mit demselben Archivierungsprogramm erfolgen (diese Option ist in den meisten gängigen Archivierungsprogrammen verfügbar, z. B. in WinRAR).
Um es zu verwenden, erstellen Sie ein Archiv und wählen Sie in den Optionen "In Volumes der Größe teilen ..." (siehe Beispiel unten). Bitte beachten Sie, dass die gängigsten Größen bereits in den Vorlagen enthalten sind, z. B. 700 MB (für CD), 4481 MB (für DVD) usw.

In Bände teilen ...
Nach dem Erstellen eines geteilten Archivs besteht Ihre endgültige Datei aus mehreren Teilen. Die Größe jedes Teils überschreitet nicht die in den Einstellungen angegebenen.
Hinweis: Um eine komprimierte Datei aus einem solchen Archiv zu extrahieren (in Teile aufgeteilt), benötigen Sie alle diese Teile. Wenn Sie nur einen Teil des Archivs kopieren und auf einen anderen PC übertragen, können Sie keine Daten daraus extrahieren!

Als Ergebnis 2 Dateien, deren Größe 100 MB nicht überschreitet
PS
Wenn Sie Ihr Windows-ISO-Image verkleinern möchten, um es auf DVD zu brennen, sollten Sie einen Punkt beachten. Höchstwahrscheinlich haben Sie ein Bild, das mit allen Arten von Programmen, Add-Ons usw. "Stücken" gefüllt ist (und wahrscheinlich ist dies eine Art Baugruppe). Jetzt kann modernes Windows 10 offiziell von der Microsoft-Website heruntergeladen werden. Die Größe dieses Abbilds beträgt bis zu 4 GB (gerade genug, um auf eine DVD oder ein kleines Flash-Laufwerk zu brennen). Wie das geht, erfahren Sie hier - //ocomp.info/kak-skachat-win10-legalno.html
* *
Add-Ons sind willkommen ...
Viel Glück! ✌