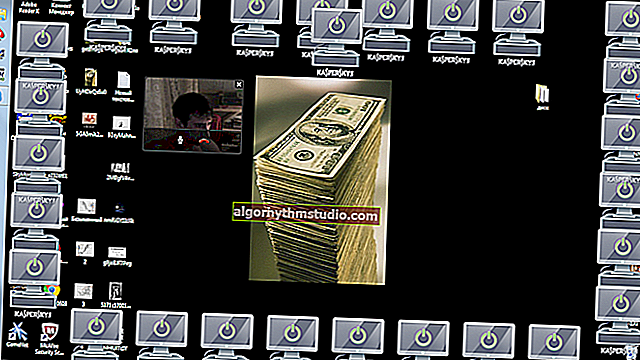So erstellen Sie in den Router-Einstellungen eine permanente IP-Adresse für einen Computer
 Gute Zeit!
Gute Zeit!
Wahrscheinlich waren viele, die ein lokales Heimnetzwerk verwendeten, manchmal mit der Tatsache konfrontiert, dass es notwendig ist, die IP-Adresse des Computers herauszufinden (z. B. um Netzwerkspiele spielen, Portweiterleitungen durchführen, Programme einrichten usw.).
Alles wäre in Ordnung, aber wenn Sie nicht nach Specials fragen würden. Einstellungen im Router - jedes Mal, wenn ein Computer (Laptop, Telefon usw. Geräte) daran angeschlossen wird, ändert sich die IP-Adresse. Dies bedeutet, dass Sie die IP herausfinden und die Einstellungen immer wieder ändern müssen (Sie müssen zugeben, dass dies nicht sehr praktisch ist, selbst wenn Sie nur spielen ...).
Um dies zu beheben und die IP-Adresse dauerhaft zu machen (oder auch als statisch bezeichnet), müssen Sie eine Reihe einfacher Einstellungen vornehmen. Im Folgenden werde ich versuchen, sie Schritt für Schritt zu zitieren (zur einfachen Wahrnehmung so weit wie möglich) ...
* *
Einrichten einer statischen IP-Adresse auf dem Router
SCHRITT 1: Ermitteln Sie die MAC-Adresse des Netzwerkadapters vom Computer
Jeder Netzwerkadapter (Hinweis: Dies ist das Gerät, über das der PC / Laptop / Telefon Zugriff auf das Netzwerk erhält) verfügt über eine eigene eindeutige Identifikationsnummer. Es ist eine einfache Textzeichenfolge, die aus Buchstaben und Zahlen besteht.
Beispiel MAC-Adresse: 00-1A-3F-F1-4C-C6
Unsere Aufgabe ist es also, die MAC-Adresse des Netzwerkadapters herauszufinden, mit dem Ihr Computer / Laptop eine Verbindung zum Router herstellt und Zugriff auf das Netzwerk erhält. Im Folgenden finden Sie einige der einfachsten Möglichkeiten, dies zu tun.
Methode 1
Drücken Sie die Tastenkombination Win + R (ein Run-Fenster sollte angezeigt werden) und geben Sie den Befehl ncpa.cpl ein . Ein Fenster mit allen Netzwerkadaptern sollte angezeigt werden.

ncpa.cpl - Alle Netzwerkverbindungen anzeigen
In meinem Fall gibt es zwei davon: "Ethernet" (momentan nicht aktiv, achten Sie auf das Symbol im folgenden Screenshot) und "Drahtloses Netzwerk" (dies ist ein Wi-Fi-Adapter).
Sie müssen die MAC-Adresse des Netzwerkadapters ermitteln, über den Sie eine Verbindung zum Netzwerk herstellen (beachten Sie, dass inaktive Adapter mit roten Kreuzen markiert sind). Klicken Sie dazu einfach mit der rechten Maustaste auf den Adapter und wählen Sie im Kontextmenü die Registerkarte "Status" .

Status des drahtlosen Netzwerks
Öffnen Sie anschließend die Registerkarte "Details". Siehe Screenshot unten.

Netzwerkinformationen
In der Spalte "Physikalische Adresse" wird die MAC-Adresse angezeigt (in Windows wird einfach eine andere Abkürzung verwendet ...).

Körperliche Adresse
Helfen!

MAC-Adresse: Was es ist und wo es zu finden ist - //ocomp.info/mac-adres-gde-uznat-kak-klonirovat.html
Methode 2
Mit Specials können Sie fast alle Vor- und Nachteile eines Computers / Laptops herausfinden. Dienstprogramme. Speccy ist in dieser Hinsicht sehr praktisch und klar (von den Erstellern des CCleaner-Dienstprogramms; ein Link dazu finden Sie unten unter dem Screenshot).
Öffnen Sie im Speccy einfach den Abschnitt "Netzwerk" und erweitern Sie die Registerkarte "Adapterliste". Dort werden alle Netzwerkadapter und ihre MAC-Adressen aufgelistet (beachten Sie auch die Zeile "Verbindungsname" - dieser Hinweis hilft Ihnen beim Navigieren, wenn Sie mehrere Adapter haben). ...

Speccy - Registerkarte "Netzwerk anzeigen"
Helfen!

Dienstprogramme zum Anzeigen von Computereigenschaften - //ocomp.info/harakteristiki-kompyutera.html#__AIDA_Speccy
SCHRITT 2: Geben Sie die Router-Einstellungen ein
Um die Einstellungen des Routers einzugeben, geben Sie einfach seine IP-Adresse in die Adressleiste des Browsers ein. Normalerweise werden diese Informationen auf dem Router selbst angezeigt (sehen Sie sich nur alle Aufkleber an).
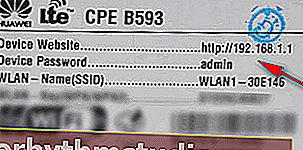
Router-Aufkleber - Adresse und Passwort für den Zugriff

Eingabe von IP in die Chrome-Adressleiste
Helfen! So ermitteln Sie die IP-Adresse des Routers: //ocomp.info/kak-uznat-ip-routera.html
Die IP-Adresse des Routers können Sie übrigens auch über die Kommandozeile ermitteln. Es reicht aus, den Befehl ipconfig / all zu verwenden (Beispiel unten).

ipconfig - Ermitteln Sie die IP des Routers

Haupttor
Helfen!

So geben Sie die Router-Einstellungen ein: //ocomp.info/kak-zayti-v-nastroyki-routera.html
SCHRITT 3: Einige Worte zur Auswahl einer IP
Natürlich können Sie keine IP-Adresse auswählen (z. B. eine Ziffer). Technisch gesehen sollte die IP-Adresse im DHCP-Adresspool enthalten sein. In der Praxis sieht alles einfacher aus, ich werde unten zeigen ✌ ...
In den Einstellungen des Routers können Sie also alle Geräte sehen, die zu einem bestimmten Zeitpunkt an ihn angeschlossen sind. Normalerweise befinden sich diese Informationen in den Abschnitten "Netzwerkkarte" , "Status" , "Bandbreitenkontrolle" usw. (siehe Screenshots unten).
Beispielsweise lautet die IP-Adresse meines Computers zum aktuellen Zeitpunkt 192.168.0.106 (dies kann behoben, d. H. Dauerhaft gemacht werden).

Angeschlossene Geräte an den Router anzeigen (Tenda)

ASUS-Router - Registerkarte "Netzwerkkarte"
SCHRITT 4: Konfigurieren Sie Ihren Router (statische IP)
Jetzt müssen Sie nur noch die ausgewählte IP-Adresse für die MAC-Adresse Ihres Netzwerkadapters reservieren (d. H. Sobald ein Gerät mit einer bestimmten MAC-Adresse eine Verbindung zum Router herstellt, wird ihm die eingestellte IP zugewiesen).
Dies kann in den DHCP-Einstellungen (lokales Netzwerk) erfolgen. Lassen Sie mich Ihnen anhand mehrerer Router zeigen.
Tenda
Im Abschnitt "Zusätzliche" müssen Sie die IP-Adresse (siehe Schritt 3), die MAC-Adresse (siehe Schritt 1) und einen Hinweis (kann alles sein) eingeben. Klicken Sie dann auf das Pluszeichen - die Zeile wird hinzugefügt (siehe Bildschirm unten, rot hervorgehoben).

Tenda Router - erweiterte Einstellungen / Klickbar
ASUS
Zuerst müssen Sie den Abschnitt "Lokales Netzwerk" öffnen und zur Registerkarte "DHCP-Server" wechseln . Suchen Sie als Nächstes im unteren Bereich des Fensters den Unterabschnitt "Liste der manuell zugewiesenen IP-Adressen unter Umgehung von DHCP" und geben Sie die erforderlichen Werte ein (IP, MAC-Adresse - siehe Schritt 1, 3).

ASUS-Router-Einstellungen / Klickbar
TP-LINK
Es ist notwendig, den Abschnitt "DHCP / Adressreservierung" (in der russischen Firmware - "DHCP / Adressreservierung ") zu öffnen und die MAC- und IP-Adresse anzugeben. Grundsätzlich erfolgt alles auf die gleiche Weise wie bei den oben genannten Optionen.

TP-Link (englische Firmware) - IP-Adressreservierung nach MAC-Adresse
Helfen!

Weiterleiten von Ports auf einem Router (offene Ports für Spiele, Skype, uTorrent und andere Anwendungen) - //ocomp.info/kak-probrosit-portyi-na-routere.html
* *
Das ist alles für heute, viel Glück!
✌