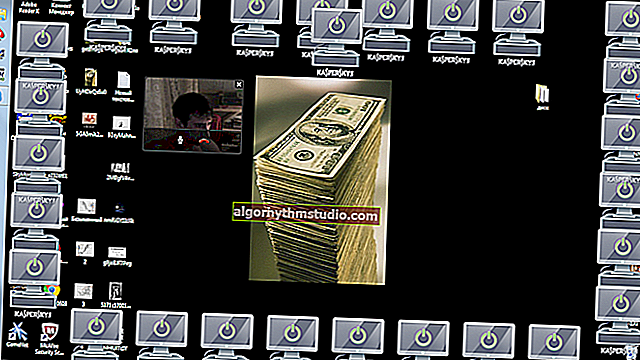So erstellen Sie einen Wiederherstellungspunkt in Windows 10 (damit Sie das System darauf zurücksetzen können)
 Gute Zeit!
Gute Zeit!
In einer relativ großen Anzahl von Windows 10-Versionen ist die Erstellung von Wiederherstellungspunkten standardmäßig deaktiviert. Und ein Punkt pünktlich gemacht - gelegentlich, vielleicht in 1-2 Minuten. Erwecken Sie Windows wieder zum Leben und sparen Sie viel Zeit und Nerven (und möglicherweise Dateien, Dokumente).
Ich möchte darauf hinweisen, dass einige Checkpoints nur 4-6 GB auf Ihrer Festplatte benötigen (was nicht viel ist, stimme zu ?! Es gibt keine "überflüssige" Vorsichtsmaßnahme!).
Zusatz ?
Aus Sicherheitsgründen würde ich auch empfehlen, die automatische Erstellung einer Kopie von Dokumenten auf einem Cloud-Laufwerk einzurichten (dies erfolgt schnell, außerdem können Sie alles vergessen, sobald Sie diese Option konfiguriert haben, wird alles automatisch geschehen).
? Weitere Details: //ocomp.info/yandeks-disk-kak-polzovatsya.html#i-5
* *
Arbeiten mit Wiederherstellungspunkten
SCHRITT 1: Erstellen eines Prüfpunkts
Das erste, was Sie tun müssen, ist, die Möglichkeit zu aktivieren, Punkte zu erstellen und ihnen eine bestimmte Menge an Speicherplatz zuzuweisen. Dazu den Explorer aufrufen, mit der rechten Maustaste (RMB) auf die Zeile "Dieser Computer" klicken und die Eigenschaften öffnen .

Computereigenschaften
Sie können diese Registerkarte übrigens auch öffnen über: Systemsteuerung \ Alle Systemsteuerungselemente \ System
Öffnen Sie anschließend im Menü links den Link "Systemschutz" .

Systemschutz
Wählen Sie dann das Systemlaufwerk aus und klicken Sie auf die Schaltfläche "Konfigurieren" . Siehe das Beispiel im Bild unten.

Systemschutz - konfigurieren
Aktivieren Sie als Nächstes den Modus "Systemschutz aktivieren " und schieben Sie den Schieberegler nach links, wobei Sie mindestens 5-7 GB für Wiederherstellungspunkte markieren!

Wiederherstellungsoptionen
Klicken Sie dann unten im Fenster auf die Schaltfläche "Erstellen" .

Einen Wiederherstellungspunkt erstellen
Es kann ein beliebiger Punktname angegeben werden (z. B. "111").

Punktname
Wenn alles gut geht und der Punkt erstellt wurde, wird eine Benachrichtigung (wie im folgenden Screenshot) über den erfolgreichen Abschluss des Vorgangs angezeigt. Eigentlich ist das alles, jetzt können Sie relativ ruhig sein, wenn Sie verschiedene Arten von Software und Treiber installieren ...

Alles ist in Ordnung, fertig!
SCHRITT 2: Zurücksetzen des Systems mithilfe des erstellten Punkts
Angenommen, Sie haben ein Problem festgestellt und müssen jetzt das Windows-Betriebssystem wiederherstellen.
Wenn das System funktioniert und startet (falls nicht ->) - gehen Sie zur Registerkarte " Systemschutz " (in SCHRITT 1 wird beschrieben, wie Sie dorthin gelangen) und klicken Sie auf die Schaltfläche "Wiederherstellen" . Siehe das Beispiel im Bild unten.

Systemwiederherstellung
Eine alternative Option zum Anzeigen der Liste der Prüfpunkte besteht übrigens darin, die Tastenkombination Win + R zu drücken (um das Fenster Ausführen zu öffnen) und den Befehl rstrui zu verwenden .

Anzeigen einer Liste von Haltepunkten - Befehl rstrui
Danach erscheint ein Wiederherstellungsfenster, in dem Sie nur auf "Weiter" klicken müssen ...

Start
Im nächsten Schritt wird die begehrte Liste vor Ihnen angezeigt: Durch Auswahl eines der Prüfpunkte können Sie das System zurücksetzen (orientieren Sie sich am Erstellungsdatum des Punkts und an den betroffenen Programmen).

Auswählen eines Punkts zum Zurücksetzen des Systems
SCHRITT 3: Verwenden eines Wiederherstellungspunkts, wenn Windows nicht gestartet werden kann
Dies ist die schlechteste Option. Sie tritt in der Regel bei kritischen Fehlern auf (z. B. wenn der Bootloader beschädigt ist, falsche Treiber installiert sind usw.).
Was ist in diesem Fall zu tun?
1) Erstellen Sie ein bootfähiges USB-Flash-Laufwerk mit Windows 10 auf einem anderen PC (theoretisch sollte ein solches USB-Flash-Laufwerk immer zur Hand sein).
2) Verwenden Sie das BOOT-Menü und starten Sie von diesem bootfähigen USB-Flash-Laufwerk (wie bei der Installation von Windows).
3) Nachdem Sie die Sprache für die Installation des Betriebssystems ausgewählt haben und anstelle der Schaltfläche "Installieren" auf den Link "Systemwiederherstellung" in der Ecke des Bildschirms klicken .

Booten von einem Installations-Flash-Laufwerk - Systemwiederherstellung / anklickbar
4) Als nächstes sehen Sie ein blaues Menü mit mehreren Funktionen: Sie müssen "Fehlerbehebung / Systemwiederherstellung" auswählen .

Windows mit einem Wiederherstellungspunkt wiederherstellen / Clickable
5) Wenn alles gut gegangen ist, sehen Sie die übliche Liste der Wiederherstellungsprüfpunkte, auf die Sie zurücksetzen können ...
PS
?Weitere Informationen dazu, was zu tun ist, wenn Windows nicht geladen wird, finden Sie in diesem Hinweis.
* *
Im Allgemeinen wäre es schön, wenn Sie diese Punkte nicht benötigen würden ...
Alles Gute!
?