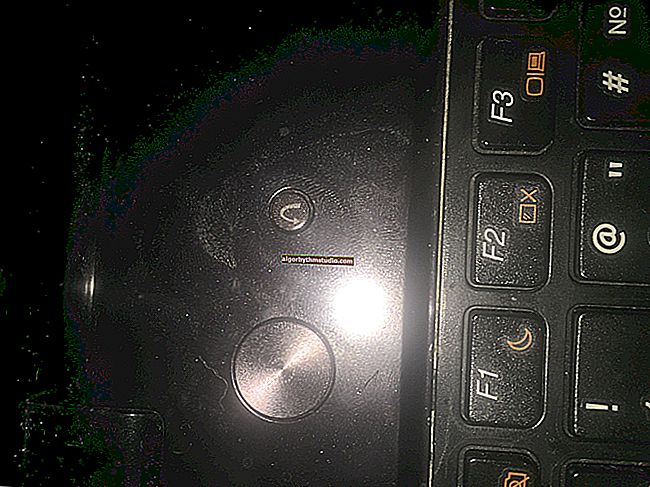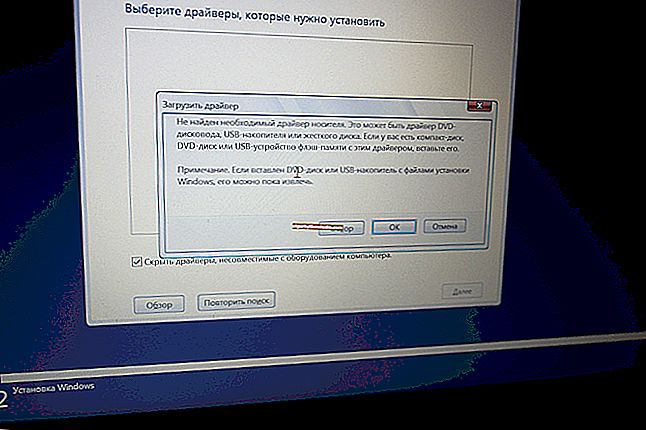Der Computer friert 1 ÷ 3 Sekunden lang ein. nach einer bestimmten Zeit (was mit periodischen Einfrierungen erfolgen kann)

Benutzerfrage
Guten Tag.
Bitte helfen Sie mir, ein Problem zu lösen: Vor nicht allzu langer Zeit habe ich meine Festplatte auf eine Kingston SSD (A400-Serie) umgestellt. Der PC begann schneller zu arbeiten, aber es erschien ein unangenehmes "Ding": Einmal alle 5-10 Minuten (immer auf unterschiedliche Weise) friert er 1-3 Sekunden lang ein, dann funktioniert alles wieder einwandfrei.
Mir ist aufgefallen, dass dies meistens passiert, wenn Sie Programme, Dokumente öffnen, Spiele starten usw.
Gute Zeit!
Nach der Beschreibung ist das wahrscheinlichste Problem das Laufwerk (einige SSDs verhalten sich übrigens so: Wenn die Festplatte nach kurzer Zeit geladen wird, sinkt die Lese- / Schreibgeschwindigkeit auf sehr niedrige Werte und steigt dann wieder an ( mit der Steuerung verbunden)).
In dem Artikel werde ich einige Empfehlungen geben, die Ihnen (möglicherweise) helfen können, die Gründe für dieses Verhalten Ihres Computers / Laptops zu diagnostizieren und zu finden.
Damit...
* *
Die Gründe für das wahrscheinliche Einfrieren des PCs (für 1-3 Sek.)
❶ Laufwerksstatus: SMART-Prüfung, Tests
Wie oben bereits empfohlen, ist es bei einer solchen "Symptomatik" am logischsten, mit dem Parsen vom Laufwerk (im speziellen Fall von der SSD) zu beginnen.
Achten Sie beim Einfrieren zunächst auf das "Rauschen": Gibt es Rasseln, Klicks usw., seltsame Geräusche von der Festplatte, dem CD / DVD-Laufwerk, externen Laufwerken usw. (SSDs sind natürlich leise, aber vielleicht haben Sie 2 verschiedene Laufwerke?) Oft kann das Auftreten solcher Geräusche von der Festplatte auf ein mechanisches Problem hinweisen ...
Zweitens lohnt es sich, die SMART-Messwerte aller an den PC angeschlossenen Festplatten zu überprüfen (integrierte Selbstdiagnose des Laufwerks). Verwenden Sie dazu am besten das Dienstprogramm CrystalDiskInfo (Link zur offiziellen Website). Sie zeigt nicht nur eine Tabelle mit verschiedenen Parametern (die für einen Anfänger nicht so einfach zu verstehen sind), sondern bewertet sie auch (siehe technischen Zustand, idealerweise sollte sie 100% betragen).

Wenn der technische Zustand der Festplatte zu wünschen übrig lässt, wird eine Warnung von CrystalDiskInfo angezeigt. In der Parametertabelle werden die Zeilen hervorgehoben, bei denen Probleme auftreten (ein Beispiel finden Sie im folgenden Screenshot).

Als Beispiel: Wie eine Festplatte mit einem Fehler aussieht (CrystalDiskInfo)
Das Dienstprogramm Hard Disk Sentinel bietet übrigens eine sehr gute Einschätzung des "Zustands" der Festplatte. Es funktioniert auch im Auto-Modus, ohne dass der Benutzer spezielle Kenntnisse benötigt (siehe einfach die Zeile "Gesundheit").

Hard Disk Sentinel - Festplattendiagnose
Drittens empfehle ich, anhand eines Benchmarks zu überprüfen, wie die Lese- / Schreibgeschwindigkeit der Festplatte "gehalten" wird. Für korrekte Ergebnisse ist es übrigens besser, das getestete Laufwerk an einen anderen PC anzuschließen (der keine Einfrierungen aufweist). Wenn jedoch etwas mit der Festplatte nicht stimmt, ist der Test in jedem Fall indikativ.
Zu diesem Zweck empfehle ich die Verwendung des Dienstprogramms ? HD Tune. In ihrem Arsenal gibt es Specials. Überprüfen der Lese- / Schreibgeschwindigkeit für eine lange Zeit.
Mit dem Test können Sie die Stabilität der Festplatte in Echtzeit ermitteln. Um mit dem Testen zu beginnen, wählen Sie einfach das Laufwerk aus, öffnen Sie die Registerkarte "Benchmark" und klicken Sie auf Start . Siehe Screenshot unten.

HD Tune - Testen der Festplatte (so funktioniert eine normale Festplatte)
Wenn mit der Festplatte alles in Ordnung ist, sollte die Geschwindigkeit innerhalb eines bestimmten Bereichs eingestellt werden (oder ohne scharfe Absenkungen sanft abnehmen). Zur Verdeutlichung habe ich 2 Screenshots gegeben: oben - alles ist in Ordnung mit der Festplatte; unten - eine problematische Fahrt mit Abzeichen . Achten Sie auf die Nachteile: von 100 MB / s bis 0 ...

HD Tune - und so sieht eine Festplatte aus, mit der nicht alles in Ordnung ist - springt von 0 auf 100 MB / s
* *
? Hilfe!
1) Diagnose und Festplattenprüfung in 5 Minuten. für Anfänger (Schnelltest im neuen Victoria 5)
2) Niedrige Lese- / Schreibgeschwindigkeit des SSD-Laufwerks. Warum und was tun?
* *
❷ Gibt es Prozesse, die das System hängen lassen?
Der nächste Punkt, den ich beachten sollte, ist, ob Prozesse ausgeführt werden, die die CPU stark belasten. Sie können dies sogar mit dem Task-Manager tun (aber immer noch besser als ein spezielles Dienstprogramm, siehe unten).
Darüber hinaus ist es ratsam, den Task-Manager (Strg + Umschalt + Esc) bereits vor dem Einfrieren zu starten (um zu sehen, welche Art von Prozess das System anhält. Sie müssen sich zuerst die Spalten "CPU" und "Disk" ansehen).

Task-Manager - CPU- und Festplattennutzung
Viel besser als der Task-Manager (und objektiver) ist das Dienstprogramm ? Process Hacker (Link zur offiziellen Website).
Es ermöglicht nicht nur die Anzeige aller laufenden Prozesse, sondern auch die Überwachung ihres Status in Echtzeit. Im Allgemeinen empfehle ich, die Registerkarte "Systeminformationen" zu öffnen und dann ruhig Ihrem Geschäft nachzugehen ...

Prozess-Hacker - Zeigen Sie Dienste an, die CPU-intensiv sind
Wenn ein Einfrieren auftritt, rufen Sie die Registerkarte "Systeminformationen" auf und prüfen Sie, ob die Festplatte (Disk), der Prozessor (CPU) usw. stark belastet ist.

Prozess-Hacker - CPU-Auslastung, Speicher, Festplatte, Grafikkarte, Netzwerk
Ein sehr ähnliches Dienstprogramm wie das vorherige ist übrigens Process Explorer (Link zur Microsoft-Website). Die Verwendung ähnelt Process Hacker.

Process Explorer. Sortieren nach CPU-Auslastung (der Systemleerlaufprozess ist übrigens im Leerlauf, d. H. In meinem Fall ist der Prozessor nicht zu 92% ausgelastet)
* *
❸ Treiber überprüfen (aktualisieren)
Nachdem Windows 8/10 begonnen hat, Treiber für die meisten Hardwaremodi im Auto-Modus aktiv auszuwählen und zu installieren, erinnern sich viele Benutzer nicht einmal mehr an sie.
In der Zwischenzeit ist der springende Punkt oft, dass der Treiber für den SATA-Controller einfach nicht aktualisiert wird (und infolgedessen Instabilität bei der Arbeit mit dem Laufwerk).
Im Allgemeinen wurde das Thema der Aktualisierung von Treibern auf den Seiten der Website ausführlich und wiederholt erörtert. Daher werde ich im Folgenden einige Links geben, um Ihnen zu helfen ...
? Hilfe!
1) 10 besten Programme zur automatischen Aktualisierung von Treibern - meine Auswahl
2) So finden und installieren Sie einen Treiber für ein beliebiges Gerät - siehe Anweisungen

Driver Booster - Suchen und Aktualisieren von Treibern im Auto-Modus
* *
❹ Überhitzung des Gerätes
Einfrieren, Bremsen, Neustarten, Herunterfahren des Computers - kann mit einer hohen Temperatur (Überhitzung) des Prozessors verbunden sein. Tatsache ist, dass moderne Prozessoren ein Zweikomponenten-Schutzsystem haben:
- Wenn die Temperatur einen bestimmten Wert erreicht, beginnt der Prozessor langsamer zu arbeiten (die sogenannte Drosselung).
- Wenn dies nicht hilft und die Temperatur steigt (kritisch wird), schaltet sich der Computer einfach aus. Dank dessen fallen Prozessoren selten aus (*, wenn Sie nicht mit Spannung und Übertaktung spielen).
Mit dem Special können Sie die aktuelle Temperatur der Hauptkomponenten ermitteln. Dienstprogramme. Eines der bekanntesten in seinem Segment ist ID AIDA64 (siehe Screenshot unten ?). Öffnen Sie nach dem Start die Registerkarte "Computer / Sensoren" .

Sensoren - AIDA-Dienstprogramm
? Hilfe!

Wie kann man die Temperatur des Prozessors, der Grafikkarte und der Festplatte herausfinden, was als normal angesehen wird? Möglichkeiten zur Reduzierung der Temperatur von Computer- / Laptop-Komponenten.
* *
Wenn die Temperatur außerhalb des normalen Bereichs liegt, ergreifen Sie folgende Maßnahmen:
- ? Reinigen Sie Ihren Computer / Laptop von Staub.
- Wärmeleitpaste ersetzen;
- Für Laptops gibt es übrigens Specials zum Verkauf. Kühlkissen (für einen PC können Sie einen zusätzlichen Kühler installieren / in heißen Sommermonaten - öffnen Sie einfach den Deckel der Systemeinheit und setzen Sie im Gegensatz dazu einen normalen Raumventilator ein);
- ? Optimieren Sie das System: Schließen und deinstallieren Sie Programme (die Sie nicht verwenden), deaktivieren Sie Dienste / Prozesse, die die CPU stark belasten usw.
* *
❺ Ist alles in Ordnung mit dem RAM
Beim Einfrieren das Auftreten von "blauen" Bildschirmen, Fehlern usw. - Ich kann nicht anders, als zu beachten, dass es nicht überflüssig wäre, den RAM zu überprüfen. Das Testen erfolgt am besten mit Hilfe von Specials. Dienstprogramme (z. B. Memtest86 +).
Wie man solche Prüfungen und Tests durchführt - beschrieben in einer meiner früheren Notizen, empfehle ich (?).
? Hilfe!
RAM-Test: RAM auf Fehler prüfen - Anweisung

Es gibt Probleme mit dem Speicher ... (Testergebnisse in Memtest86 +)
* *
❻ Versuchen Sie, das gesamte System einem Stresstest zu unterziehen
Um die "Schwachstellen" des Computers zu identifizieren, müssen Sie manchmal auf Stresstests zurückgreifen (z. B. werden dieselben Einfrierungen möglicherweise nicht angezeigt, wenn Sie auf sie "warten", aber sobald Sie mit der Arbeit beginnen, werden sie "angezeigt" ...).
Es ist auch nützlich, einen Stresstest durchzuführen, um das Kühlsystem zu überprüfen, ob mit den Hauptkomponenten alles in Ordnung ist, um zu sehen, wie die CPU-Frequenzen, die Grafikkarte usw.
Sie können den Test mit dem Dienstprogramm ? AIDA64 ausführen (das ich oben bereits empfohlen habe): Öffnen Sie dazu einfach die Registerkarte "Service- / Systemstabilitätstest" .

Systemstabilitätstest / AIDA64
Als nächstes müssen Sie die Kontrollkästchen (links, oben) der Komponenten aktivieren, die Sie testen möchten, und auf die Schaltfläche "Start" klicken .
Beobachten Sie danach sorgfältig die Grafiken, das Verhalten des Prozessors, die Betriebstemperaturen usw. Wenn ein Problem mit dem Computer vorliegt, können Sie es in der Regel während eines Stresstests identifizieren und diagnostizieren.

Teststart / Klickbar
Weitere Details zum Test finden Sie in einem meiner vorherigen Artikel, dem Link unten.
? Hilfe!

So führen Sie einen Stresstest des Prozessors und des gesamten Systems durch, ob die Frequenzen beibehalten werden, ob eine Überhitzung vorliegt (AIDA 64).
* *
❼ Booten Sie von LiveCD
Wenn in den vorherigen Schritten nichts "angezeigt" wurde und immer noch ein Einfrieren auftritt, würde ich empfehlen, von einem LiveCD-Stick (mit Windows PE) zu booten und festzustellen, ob es einen Unterschied gibt. Zumindest werden durch diesen Schritt Abstürze und Programmfehler in Windows beseitigt ...
* *
Als Referenz!
Das LiveCD-Flash-Laufwerk enthält Windows PE - die Mindestversion des Betriebssystems mit eingeschränkten Diensten. Sie können direkt von einem USB-Flash-Laufwerk booten (unabhängig von Ihren Festplatten im System).
Dank dieses "kompakten" Betriebssystems können Sie natürlich überprüfen, ob mit Ihrer Hardware alles in Ordnung ist ...
* *
Wie man ein solches LiveCD-Flash-Laufwerk vorbereitet und von dort bootet - wie in einigen meiner früheren Notizen beschrieben. Es ist nichts kompliziertes an ihnen, ich empfehle!
? Hilfe!
1) LiveCD für Windows Disaster Recovery - Auswahl und Vorbereitung eines USB-Flash-Laufwerks
2) So booten Sie von einem USB-Stick oder einer externen Festplatte - Anfängerhandbuch

Eine der LiveCD-Optionen. Wie Sie sehen, ist die Arbeit damit nicht schwieriger als mit einem normalen Betriebssystem.
* *
PS 1
Wenn Sie Windows 10 verwenden - überprüfen Sie die Telemetriedienste (dies ist eine Frage zur Überwachung), Verteidiger. Es wird empfohlen, sie während des Testens und der Diagnose auszuschalten.
Versuchen Sie außerdem nach Möglichkeit, den PC an ein anderes Netzteil anzuschließen.
PS 2
Im Allgemeinen ist eine Frage mit regelmäßigen Aufhängen eher "rutschig" und es ist nicht immer einfach, eine solche Antwort auf den Punkt zu bringen ...
Trotzdem habe ich versucht, Ihnen in dieser Notiz zu sagen, wo Sie mit der Überprüfung beginnen sollen - ich hoffe, jemand kann das Problem lösen ...
* *
Add-Ons zum Thema sind willkommen!
Viel Glück!
?
Erstveröffentlichung: 14.03.2019
Korrektur: 30.08.2020