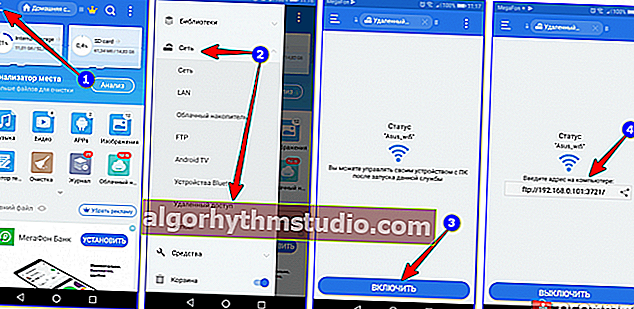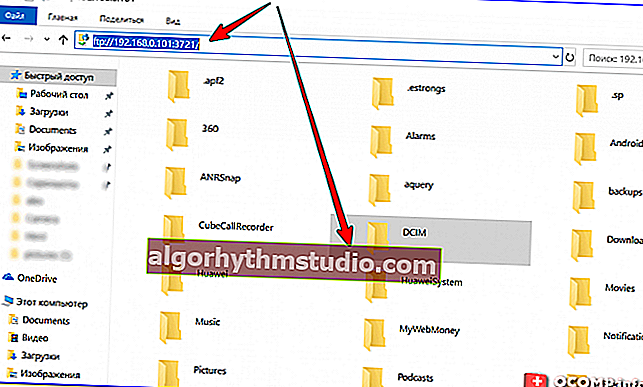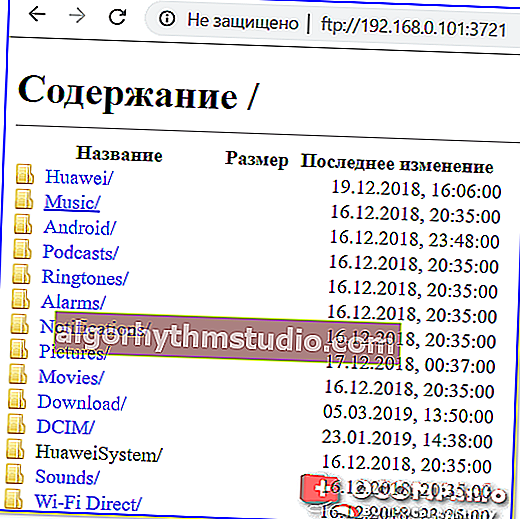So übertragen Sie Dateien zwischen Computer und Telefon (Android) über WLAN
 Schönen Tag!
Schönen Tag!
Zum einen können Sie über ein USB-Kabel schnell alle notwendigen Dateien auf Ihr Telefon übertragen (und umgekehrt). Andererseits ist es nie im richtigen Moment zur Hand ? (und zusätzliche Drähte sind möglicherweise nicht immer angemessen).
Die Frage kann jedoch auch auf andere Weise gelöst werden: Übertragen Sie einfach Dateien zwischen einem Computer und einem Telefon über ein Wi-Fi-Netzwerk * (diese Möglichkeit ist übrigens nicht allen Benutzern bekannt). Dafür müssen Sie kein Administrator sein. Es ist lang und mühsam, dort etwas einzurichten (alles dauert 3-5 Minuten!).
Eigentlich wollte ich in diesem Artikel ein paar solcher Methoden vorstellen, vielleicht helfen sie jemandem im richtigen Moment.
Damit...
* Hinweis!
Um Dateien über WLAN zwischen Ihrem Telefon und PC / Laptop übertragen zu können, müssen sie mit demselben Netzwerk verbunden sein!
* *
Übertragen Sie Dateien über WLAN vom PC auf das Telefon (und umgekehrt).
Methode 1: Verwenden eines Dateiübertragungsprogramms
Im Allgemeinen gibt es viele ähnliche Programme. In diesem Artikel habe ich mich auf eines der einfachsten konzentriert: Das reicht aus, um sowohl auf einem PC als auch auf einem Telefon ausgeführt zu werden - und Sie können Dateien sofort übertragen! Es geht um Filedrop ...
Filedrop
Offizielle Website: //www.filedropme.com/
Play Market Link: //play.google.com/store/apps/details?id=air.com.filedropme.Filedrop

Ein ausgezeichnetes kostenloses Programm, mit dem Sie schnell und einfach Dateien über ein Wi-Fi-Netzwerk zwischen verschiedenen Geräten (einschließlich eines Telefons und eines Computers) austauschen können. Seine Hauptvorteile:
- unterstützt Geräte unter Windows, Android, Mac OS und iOs (d. h. Sie können Dateien zwischen Geräten übertragen, die diese Betriebssysteme unterstützen);
- Mindesteinstellungen (selbst ein Anfänger kann es herausfinden);
- ermöglicht es Ihnen, jede Datenmenge und in jede Richtung zu übertragen.
Und so werde ich direkt mit dem Programm arbeiten. Nach der Installation und dem Starten der Anwendung auf dem Telefon und dem PC werden die Geräte automatisch gefunden und verbunden (Sie können dies feststellen, indem Sie den Namen des Telefons / PCs im Programmfenster anzeigen, siehe Bildschirm unten).

Dateien hier übertragen (Filedrop)
Angenommen, Sie müssen Fotos von Ihrem Telefon auf Ihren Computer übertragen. Klicken Sie dazu in der Filedrop-Anwendung auf den gefundenen "Desktop", gehen Sie zum Abschnitt mit den Bildern, wählen Sie die gewünschten aus und klicken Sie auf die Schaltfläche "Senden" (ein Beispiel finden Sie in den folgenden Screenshots).

Filedrop auf dem Telefon (Dateien zum Senden auswählen) / Klickbar
Die Anwendung auf dem Computer fragt Sie, ob Sie die Dateien akzeptieren möchten (wenn ja, klicken Sie auf die Schaltfläche "Akzeptieren").

Filedrop - Akzeptieren Sie das Senden von Dateien
Um die übertragenen Dateien auf der Computerdiskette zu finden, klicken Sie auf das Dateisymbol und dann auf die Lupe gegenüber den übertragenen Dateien. Als nächstes wird der vertraute Explorer geöffnet und Sie können mit der Bearbeitung des Fotos fortfahren ...

Filedrop - Gesendete Dateien anzeigen
Das Übertragen von Dateien in die entgegengesetzte Richtung (dh von einem Computer auf ein Telefon) ist nicht schwieriger: Übertragen Sie einfach die erforderliche Datei in das Programmfenster, und das Telefon akzeptiert diese Dateien.
Nachdem Sie die Filedrop-Anwendung geschlossen haben, ist die Dateiübertragung nicht mehr verfügbar.
Methode 2: durch Erstellen eines FTP-Servers
Diese Methode ist vielseitiger und kann auf fast jedem Telefon / PC verwendet werden. Außerdem können Sie mit dieser Methode von 2-3 Computern gleichzeitig durch den Speicher des Telefons "klettern"!
Das Fazit lautet ungefähr so: Auf dem Telefon ist ein Programm installiert, mit dem Sie den Speicher "freigeben" können. Es kann von einem Computer aus angezeigt werden, indem eine FTP-Verbindung hergestellt wird.
Lassen Sie mich Ihnen ein Beispiel zeigen:
- Zuerst müssen Sie auf Ihrem Telefon installieren
ES Explorer (Link zu w3bsit3-dns.com). Wenn überhaupt, ist ES Explorer ein kostenloser und sehr leistungsfähiger Dateimanager (wie Total Commander für Windows).
- Starten Sie dann ES Explorer, gehen Sie zu den "Netzwerk" -Einstellungen und klicken Sie auf den Link "RAS" . Klicken Sie dann auf die Schaltfläche "Aktivieren". Eine IP-Adresse wird angezeigt, mit der Sie eine Verbindung herstellen können (siehe Bildschirm unten).
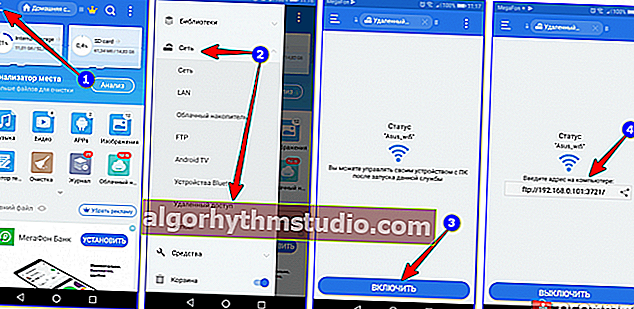
ES Explorer - RAS aktivieren / anklickbar
- Dann muss diese Adresse (in meinem Beispiel - ftp://192.168.0.101:3721/ ) in die Adressleiste des Explorers geschrieben werden und die Eingabetaste drücken. Dann öffnet sich der Telefonspeicher vor Ihnen (wie in einem normalen Verzeichnis), in dem Sie Dateien löschen / kopieren / übertragen können.
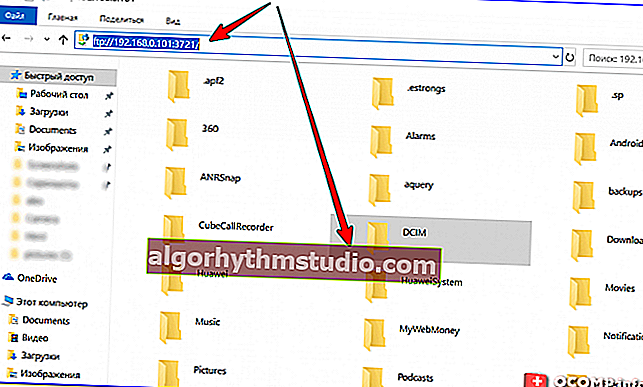
Windows Explorer - Sie können alle Dateien im Telefonspeicher kopieren und löschen
- Übrigens können Sie die Adresse ftp://192.168.0.101:3721/ in einem Browser öffnen.
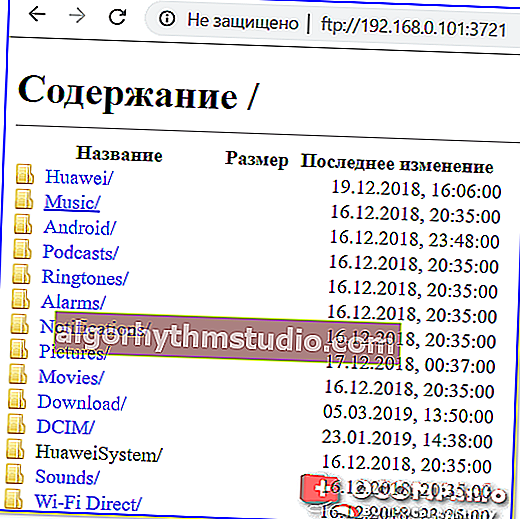
Browser - ftp://192.168.0.101:3721/
Alternative Option: Verwendung der Yandex-Festplatte und ihrer Analoga
Diese Option ist praktisch, da sich zum Übertragen von Dateien das Telefon und der Computer nicht im selben Wi-Fi-Netzwerk befinden müssen (Hauptsache, beide haben Internetzugang). Natürlich ist die Methode nicht immer geeignet (zum Beispiel, wenn kein Hochgeschwindigkeits-Internetzugang vorhanden ist, Sie aber mehrere zehn Gigabyte übertragen müssen), aber dennoch ...
Helfen!
Bezugsquellen für eine Cloud-Festplatte (beste Dienste) - //ocomp.info/kak-podklyuchit-oblachnyiy-disk.html#i
Nach der Installation der Yandex Disk-Anwendung auf Ihrem Telefon können Sie beliebige Dateien auswählen und an die Festplatte senden (siehe Abbildung unten).

Senden - Hochladen auf Yandex-Festplatte (Android)
Windows hat auch eine eigene Anwendung, mit der Sie mit einem Klick in die Taskleiste (auf das Symbol "Yandex-Datenträger") einen der Ordner eingeben können (siehe Bildschirm unten).

Das Yandex Disk-Programm unter Windows ist installiert
Im Allgemeinen gibt es in meinem Blog einen separaten Artikel über die Arbeit mit solcher Software (siehe den Link unten).
Helfen!

Yandex Disk: Verwendung, Hoch- und Herunterladen von Dateien und Fotos. So richten Sie die automatische Erstellung einer Kopie meiner Dokumente ein: //ocomp.info/yandeks-disk-kak-polzovatsya.html
PS
Zusätzlich zu der vorgeschlagenen Option können Sie Dateien auf andere Weise übertragen: über eine direkte Verbindung mit einem USB-Kabel; Verwenden einer SD-Karte oder eines USB-Flash-Laufwerks; E-Mail (E-Mail) usw. Dieses Problem wird hier ausführlicher behandelt: //ocomp.info/kak-zagruzit-foto-s-telefona-na-pc.html
* *
Add-Ons sind willkommen ...
Viel Spaß beim Arbeiten!
?