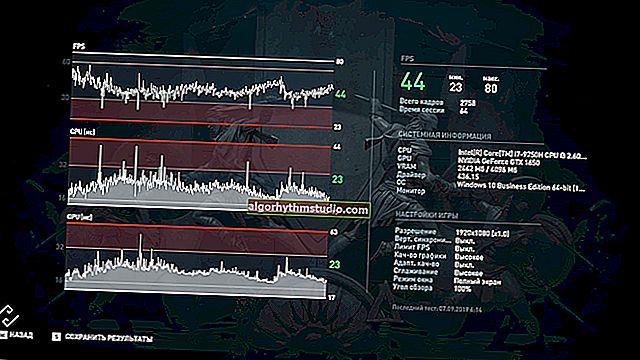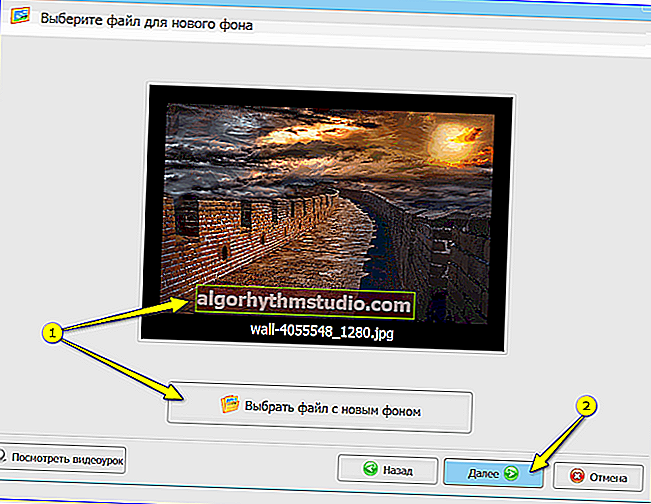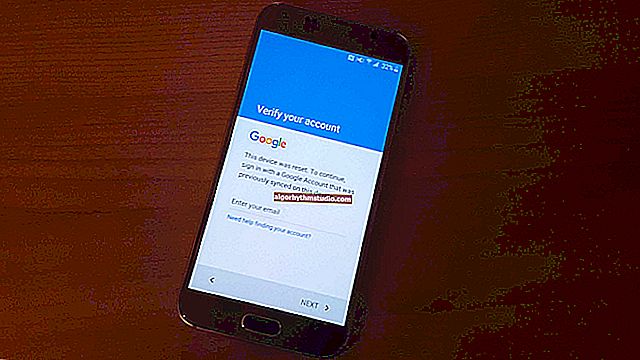So führen Sie ein Spiel auf einer diskreten Grafikkarte aus. So überprüfen Sie, auf welcher Grafikkarte das Spiel ausgeführt wird (z. B. NVIDIA)

Benutzerfrage
Guten Tag.
Ich habe zwei Grafikkarten auf meinem Laptop: integrierte Intel HD und diskrete NVIDIA. Aus irgendeinem Grund verlangsamen sich viele Spiele (und einige sind alt), ich vermute, dass sie auf einer integrierten Grafikkarte laufen.
Wie kann ich herausfinden, auf welcher Karte sie funktionieren, und wenn nicht auf einer diskreten, wie ich sie dann verwende? Vielen Dank im Voraus...
Guten Tag!
Tatsächlich sind viele moderne Laptops mit zwei Grafikkarten ausgestattet: einer integrierten (normalerweise Intel HD), die bei der Arbeit unter Windows zum Anzeigen von Bildern, Videos und nicht zu ressourcenintensiven Spielen verwendet wird. Die zweite ist eine diskrete AMD oder NVIDIA, die zum Ausführen von Spielen und Programmen erforderlich ist, die eine hohe Leistung des Videoadapters erfordern.
Nach der Idee der Entwickler sollte die diskrete Grafikkarte beim Start des Spiels automatisch aktiviert werden (der Rest der Zeit sollte die integrierte Grafikkarte funktionieren, um Batteriestrom zu sparen) . Dies ist jedoch nicht immer der Fall, und einige Spiele werden mit dem integrierten Spiel ausgeführt. Infolgedessen werden Bremsen, Verzögerungen, Verzögerungen usw. angezeigt. In diesem Artikel werde ich Ihnen verschiedene Möglichkeiten zeigen, wie Sie Spiele auf einer diskreten Grafikkarte ausführen.
Hinweis: In meinem Handbuch unten werde ich Ihnen zeigen, wie Sie eine diskrete Grafikkarte am Beispiel von NVIDIA konfigurieren. Wenn Sie eine Grafikkarte von AMD haben, ist das Menü etwas anders, aber das Einstellungsprinzip ändert sich nicht (siehe Screenshots in den Kommentaren).
* *
Möglichkeiten, ein Spiel auf einer diskreten Grafikkarte auszuführen
Wichtig!
Bevor Sie mit den Methoden und Optimierungen fortfahren, müssen Sie die aktuellen Grafiktreiber installiert haben (zumindest nicht die, die standardmäßig unter Windows installiert sind). Ich empfehle, einen der Treibermanager zu verwenden, um neues "Brennholz" automatisch zu aktualisieren und zu installieren (Link unten).

Aktualisieren der Treiber in Windows 10 - eine Übersicht über die 5 besten Programme (auf Russisch) - //ocomp.info/obnovlenie-drayverov-v-windows-10-obzor-5-luchshih-programm-na-russkom.html
So aktualisieren Sie den Treiber für eine AMD-, nVidia- und Intel HD-Grafikkarte: von A bis Z - //ocomp.info/kak-obnovit-drayver-na-videokartu.html
* *
Methode Nr. 1: Verwenden des Einstellungsmenüs für den Grafiktreiber
Wenn Sie die Treiber installiert haben, sollten Sie durch Klicken mit der rechten Maustaste auf eine beliebige Stelle auf dem Desktop im Popup-Kontextmenü einen Link zu deren Einstellungen sehen (in meinem Fall ist dies ein Link zur "NVIDIA-Systemsteuerung" ). Gehen Sie zu den Einstellungen des diskreten Grafikkartentreibers.
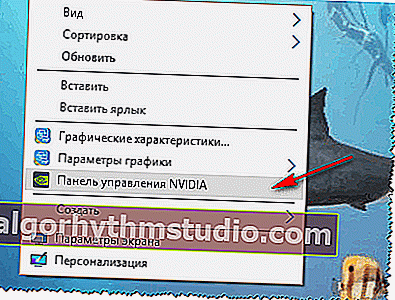
NVIDIA Control Panel // Öffnen
Dann müssen Sie im Menü links "3D-Einstellungen verwalten" auswählen , dann in der Spalte "Bevorzugter Grafikadapter" die Option "Hochleistungs-NVIDIA-Prozessor" auswählen und die Einstellungen speichern.
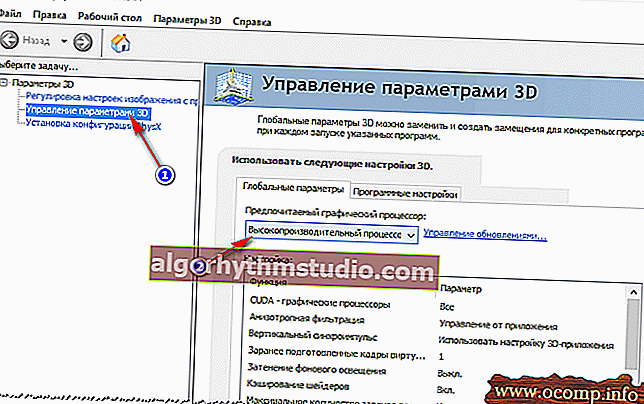
Bevorzugter Grafikadapter
Danach können Sie versuchen, das Spiel zu starten - es sollte auf einer diskreten Grafikkarte laufen.
Übrigens können Sie in den NVIDIA-Einstellungen auch die spezifische Grafikkarte angeben, die für ein bestimmtes Spiel verwendet wird. Dazu müssen Sie Folgendes tun:
- Öffnen Sie die Grafikkarteneinstellungen und dann die Registerkarte "3D-Einstellungen verwalten" .
- Öffnen Sie dann die Registerkarte "Softwareeinstellungen" .
- füge das gewünschte Programm hinzu (in meinem Fall habe ich das Spiel Civilization 4 hinzugefügt );
- und stellen Sie den bevorzugten Grafikprozessor für diese Anwendung ein (siehe Abbildung unten);
- Einstellungen speichern!

Einstellen des Adapters für ein bestimmtes Spiel
* *
Methode Nummer 2: durch den Leiter
Wenn Sie in den NVIDIA-Einstellungen bestimmte Einstellungen vornehmen, können Sie im manuellen Modus alle Spiele und Programme auf dem Adapter ausführen, den Sie benötigen.
Öffnen Sie dazu die NVIDIA-Einstellungen und aktivieren Sie im Abschnitt "Desktop" (oberes Menü) einige Kontrollkästchen:
- Zum Desktop-Kontextmenü hinzufügen;
- Fügen Sie dem Kontextmenü den Eintrag "Mit GPU ausführen" hinzu .

Hinzufügen einer Grafikkartenauswahl zum Kontextmenü
Wenn Sie die vorherigen Kontrollkästchen aktiviert haben, können Sie das Spiel am einfachsten und einfachsten mit dem gewünschten Videoadapter starten, indem Sie den Explorer öffnen, dh den gewünschten Ordner mit der ausführbaren Datei mit dem Spiel, und mit der rechten Maustaste auf die Spieledatei klicken (übrigens können Sie dies tun und durch das Symbol auf dem Desktop).
Wählen Sie dann im Kontextmenü: "Mit Grafikprozessor ausführen -> Hochleistungs-NVIDIA-Prozessor" . Siehe Screenshot unten.
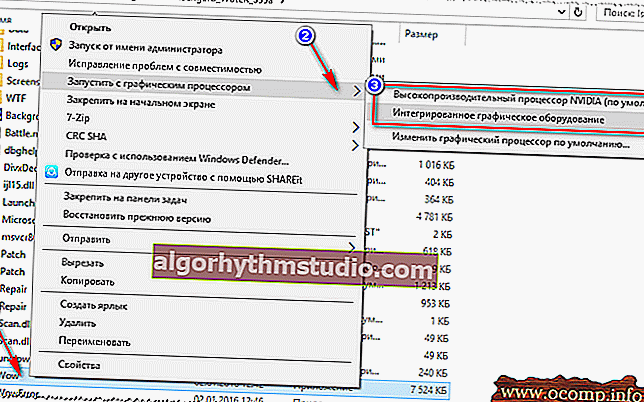
Auswahl eines Videoadapters zum Ausführen des Spiels
Eigentlich sollte das Spiel auf dem Adapter Ihrer Wahl laufen. Im Folgenden werde ich einen Weg prüfen, um zu überprüfen, ob dies der Fall ist ...
* *
So überprüfen Sie, ob ein Spiel auf einer diskreten Grafikkarte ausgeführt wird
Gehen Sie zunächst zu den NVIDIA-Grafikkarteneinstellungen und öffnen Sie das Menü "Desktop" . In diesem Menü müssen Sie eine Option "GPU-Aktivitätssymbol im Benachrichtigungsbereich anzeigen" aktivieren . Mit diesem Symbol können Sie sehen, wann der NVIDIA-Adapter geladen ist und wonach wir suchen ...

Aktivieren Sie das NVIDIA GPU-Aktivitätssymbol
Beachten Sie übrigens, dass nach dem Aktivieren dieser Option in Ihrem Fach neben der Uhr ein entsprechendes Symbol angezeigt wird (siehe Abbildung unten).
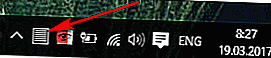
GPU-Aktivitätssymbol - neben der Uhr
Jetzt starten wir das Spiel. Wenn sich das Spiel im Vollbildmodus befindet, minimieren Sie es mit den Tasten WIN oder Alt + TAB .
Bitte beachten Sie, dass das NVIDIA GPU-Symbol farbig geworden ist (siehe Abbildung unten). Jene. Der NVIDIA-Adapter hat nach dem Start Ihres Spiels seine Arbeit aufgenommen - es ist also involviert!
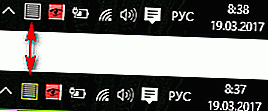
Das Symbol wurde nach dem Start des Spiels farbig (unten)
Wenn Sie auf dieses Symbol klicken, können Sie auch sehen, welche Spiele (Anwendungen) derzeit diesen Adapter verwenden (siehe Bildschirm unten).
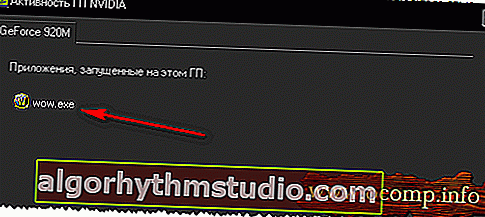
Welche Anwendungen verwenden NVIDIA GPU?
Im Allgemeinen ist dies die relevanteste und zuverlässigste Methode, um festzustellen, ob es sich um eine diskrete Grafikkarte handelt.
Verwenden der FPS-Analyse
Es ist auch möglich, indirekt anhand der Anzahl der FPS (der Anzahl der Frames im Spiel) zu bestimmen, ob Sie eine diskrete Grafikkarte haben. Bei einer diskreten Grafikkarte ist sie normalerweise höher.
Installieren Sie eine von mehreren Anwendungen, um die Anzahl der FPS in Spielen anzuzeigen: Fraps, PlayClaw, Overwolf. Führen Sie dann absichtlich ein Spiel auf integrierten und diskreten Grafikkarten aus, und Sie werden den Unterschied sehen (siehe Abbildung unten)!

In diesem Artikel erfahren Sie, wie Sie FPS anzeigen und wie Sie es erhöhen können: //ocomp.info/kak-uznat-fps-v-igre-i-povyisit-fps.html
Erhöhen Sie gegebenenfalls die Grafikeinstellungen auf das Maximum, um die Ressourcen vollständig zu nutzen (für einen offensichtlicheren Unterschied).
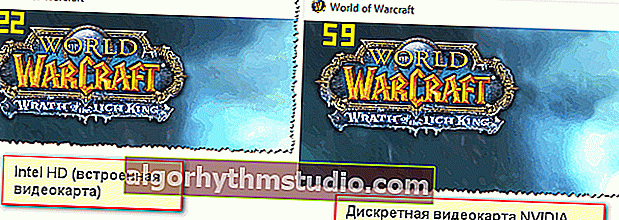
Der Unterschied in der FPS zwischen diskreten und integrierten Grafiken
Eine Sache noch!
Achten Sie auf das Geräusch und die Temperatur Ihres Laptops. Wenn es sich um eine diskrete Grafikkarte handelt, machen viele Laptop-Modelle viel Lärm. Die Temperatur des Videoadapters beginnt ebenfalls zu steigen (sie kann mithilfe spezieller Dienstprogramme ermittelt werden, z. B. Speccy, Bildschirm unten).
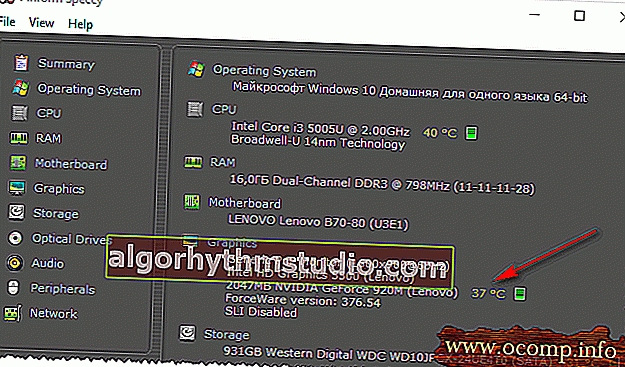
Temperatur des Prozessors und der Grafikkarte // Speccy
* *
Warum das Spiel möglicherweise nicht auf einer diskreten Grafikkarte ausgeführt wird
Einige Spiele lehnen es hartnäckig ab, auf einer diskreten Grafikkarte zu laufen. Sie legen alles in den Treibereinstellungen fest, legen manuell fest, wie gestartet werden soll, aber trotzdem - das Spiel läuft auf dem eingebauten, verzögert sich und verlangsamt sich. In diesem Fall empfehle ich ein paar Dinge (ich bin selbst wiederholt darauf gestoßen)!
1. Versuchen Sie es mit einem anderen Betriebssystem wie Windows 7
Die Geschichte ist einfach. Auf einem Laptop konnte ich lange Zeit nicht verstehen, warum ein altes Spiel hartnäckig nicht auf einer diskreten Grafikkarte lief (auf der übrigens Windows 10 installiert war). Dann entschied ich mich, eine weitere Partition auf der Festplatte zu erstellen und ein zweites Betriebssystem zu installieren - Windows 7. Überraschenderweise lief das Spiel in Windows 7 ohne Probleme auf einer diskreten Grafikkarte.
Fazit: Windows 10 funktioniert mit zwei Grafikkarten (integriert und diskret) und alten Spielen nicht richtig. Möglicherweise liegt dies auch an den Treibern, die noch nicht vollständig für das "neue" Windows 10 optimiert sind.
Update 3.08.2018: Windows 10 bietet eine Option zur Steuerung der Funktionsweise von Videoadaptern: im Energiesparmodus oder bei hoher Leistung. So richten Sie es ein - siehe hier: //ocomp.info/win10-rejim-perekl-grafiki.html
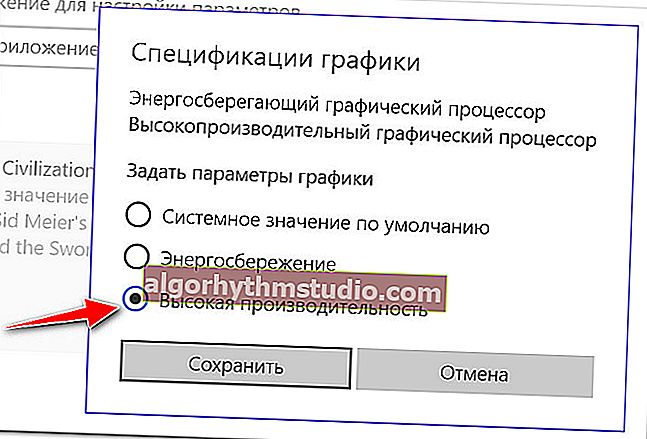
Hochleistung!
2. Versuchen Sie, den Kompatibilitätsmodus zu aktivieren und die Skalierung zu deaktivieren
Öffnen Sie dazu einfach die Eigenschaften der gewünschten EXE-Datei. Aktivieren Sie als Nächstes im Abschnitt "Kompatibilität" das Kontrollkästchen "Programm im Kompatibilitätsmodus mit diesem und jenem Windows ausführen" (Beispiel unten).
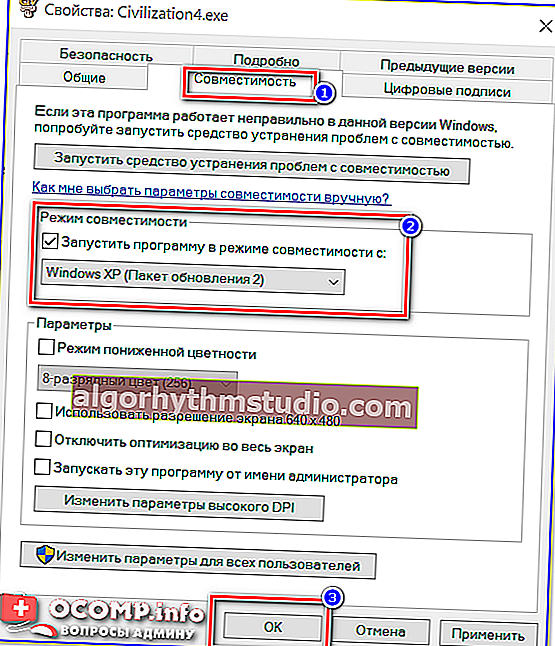
Führen Sie das Spiel im Kompatibilitätsmodus für Windows XP SP 2 aus
3. Versuchen Sie, einen älteren Treiber (auf einer Grafikkarte) zu installieren.
Und der Letzte. Der neueste Fahrer ist nicht immer der beste. Es ist möglich, dass im neuen Treiber ein Fehler auftritt und die diskrete Karte zu Beginn des Spiels nicht aktiviert wird. Probieren Sie daher eine ältere Version des Treibers aus, die bereits seit vielen Monaten (Jahren) ausgearbeitet wurde.
Helfen!

Wiederherstellen eines alten funktionierenden Treibers: Rollback auf eine frühere Version - //ocomp.info/otkat-k-predyidushhey-drayveru.html
* *
Das ist alles für mich, ich hoffe, ich habe die erste Frage ausführlich beantwortet.
Alles Gute!
?
Der Artikel wurde korrigiert: 19.01.2019