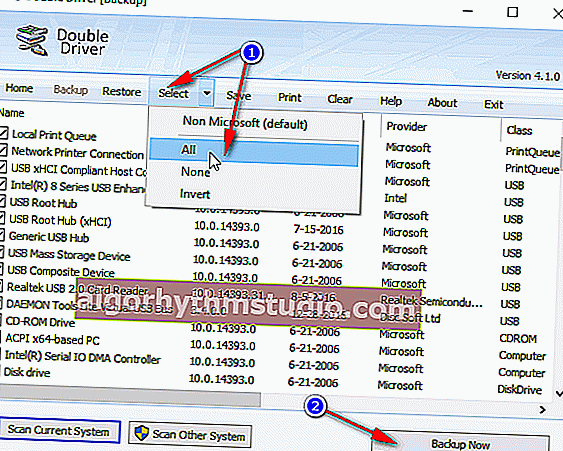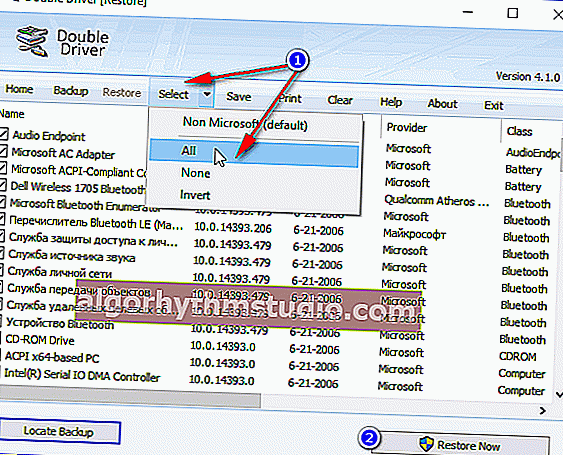Wiederherstellen eines alten funktionierenden Treibers: Zurücksetzen auf eine frühere Version
 Guten Tag allerseits!
Guten Tag allerseits!
Bei der Suche und Aktualisierung von Treibern kommt es vor, dass ein neuer Treiber instabil arbeitet: Er verursacht Konflikte, Fehler, führt einige Funktionen falsch aus usw.
In diesem Fall wird empfohlen, ein Rollback auf den alten vorherigen Treiber durchzuführen, der zuvor im normalen Modus funktioniert hat. Ich stelle fest, dass Sie in den meisten Fällen auch dann alles wiederherstellen können, wenn Sie keine Sicherungskopie der Treiber (oder Wiederherstellungspunkte in Windows) erstellt haben (da Windows den alten Treiber nicht entfernt und er in der Liste der auf dem PC verfügbaren Treiber verbleibt) .
In diesem Artikel werde ich Ihnen anhand einiger Beispiele zeigen, wie Sie dies tun können.
Zusatz!
Möglicherweise finden Sie einen Artikel zum Entfernen alter (oder unnötiger) Treiber - //ocomp.info/kak-udalit-drayvera.html
***.
Möglichkeiten zum Wiederherstellen eines alten Treibers
1) Über den Geräte-Manager
Option Nummer 1
Es gibt zwei Möglichkeiten, einen Treiber über den Geräte-Manager zurückzusetzen. Ich mag die erste, weil Sie beim Rollback die gewünschte Treiberversion manuell auswählen können. Ich werde anhand eines Beispiels zeigen, wie Sie einen alten funktionierenden Treiber auf einer Grafikkarte wiederherstellen können. Damit...
Öffnen Sie zunächst den Geräte-Manager . Gehen Sie dazu zum Control Panel, geben Sie "Geräte" in die Suche ein und unter den gefundenen Ergebnissen befindet sich ein Link zum gewünschten Manager (siehe Abbildung unten).

Öffnen des Geräte-Managers über das Bedienfeld
Suchen Sie als Nächstes in der Liste das Gerät, für das Sie den Treiber wiederherstellen möchten. Klicken Sie dann mit der rechten Maustaste darauf und wählen Sie im Menü die Option "Treiber aktualisieren" (wie im folgenden Beispiel).

Geräte-Manager - Aktualisieren Sie den Grafiktreiber
Dann erscheint ein Menü mit einer Auswahl: um eine automatische Suche durchzuführen oder manuell auf diesem PC. Wir wählen die zweite Option (siehe Beispiel unten).

Treiber auf diesem PC finden
Als Nächstes werden Sie von Windows aufgefordert, den Speicherort auf der Festplatte anzugeben. Anstatt angewiesen zu werden, klicken Sie sofort auf die Option "Treiber aus der Liste der verfügbaren Treiber auf Ihrem Computer auswählen " (siehe Abbildung unten).

Auswählen eines Treibers aus den auf dem PC verfügbaren Treibern
Wenn Sie mehrere Treiberversionen auf Ihrem PC hatten, sollten Sie jetzt eine Liste davon sehen. Lassen Sie sich von Datum, Version und Titel leiten. Stimmen Sie der Installation zu, nachdem Sie eine der Versionen ausgewählt haben.

Wir wählen aus der Liste und konzentrieren uns auf das Datum und die Version
Alle! Der Bildschirm sollte blinken, und dann wird eine Meldung über den erfolgreichen (oder nicht erfolgreichen) Abschluss des Vorgangs angezeigt. Ein Beispiel ist unten gezeigt.

Windows hat die Treiber erfolgreich aktualisiert!
Option Nummer 2
Sie können den Treiber auf eine andere Weise zurücksetzen: Nachdem Sie das gewünschte Gerät im Manager gefunden haben, öffnen Sie dessen Eigenschaften .

Eigenschaften (RMB für jedes Gerät)
Öffnen Sie in den Eigenschaften die Registerkarte "Treiber". Am unteren Rand des Fensters sollte sich eine Schaltfläche "Rollback" befinden . Beachten Sie, dass es nicht immer aktiv ist (auch wenn Sie den Treiber kürzlich aktualisiert haben). Daher empfehle ich, dass Sie zuerst die erste Rollback-Option (oben beschrieben) und dann diese ausprobieren.

Rollback-Treiber (wenn das Gerät nach dem Update nicht funktioniert)
* *
2) Verwenden der Systemwiederherstellung
Wenn Sie über Systemwiederherstellungspunkte verfügen (und standardmäßig von Windows (außer einem Dutzend)) , können Sie versuchen, mithilfe der Systemwiederherstellung ein Rollback auf den alten Treiber durchzuführen.
So überprüfen Sie, ob Wiederherstellungspunkte vorhanden sind, und führen die Systemwiederherstellung aus:
- Wechseln Sie zur Windows- Systemsteuerung : Systemsteuerung \ System und Sicherheit \ System
- Klicken Sie im Menü links auf den Link "Systemschutz".

Systemschutz / Windows 10
- Klicken Sie dann auf der Registerkarte "Systemschutz" auf die Schaltfläche "Wiederherstellen".

Registerkarte "Systemschutz"
- Dann werden Ihnen Wiederherstellungspunkte angezeigt (falls Sie diese natürlich haben). Standardmäßig verwendet Windows das neueste (neueste), aber es funktioniert nicht immer. Ich empfehle Ihnen, den Punkt manuell auszuwählen, an dem im normalen Modus alles für Sie funktioniert hat.
Zusatz!
 Sie können anhand einer kleinen Anweisung lernen, wie Sie Windows (Schritt für Schritt und auf verschiedene Arten) wiederherstellen: //ocomp.info/vosstanovlenie-windows-10.html
Sie können anhand einer kleinen Anweisung lernen, wie Sie Windows (Schritt für Schritt und auf verschiedene Arten) wiederherstellen: //ocomp.info/vosstanovlenie-windows-10.html
* *
3) Mit Hilfe von Spezial. Dienstprogramme für Backup-Treiber
Ich konnte nicht anders, als diese Methode in diesem Artikel zu erwähnen. Richtig, um es zu verwenden, müssen Sie im Voraus ein Backup erstellen (möglicherweise ist die Methode in Zukunft für jemanden nützlich).
Das Wesentliche der Arbeit ist ungefähr wie folgt:
- Specials installieren. ein Backup-Dienstprogramm wie Double Driver (oder eine universelle Treiber-Update-Software wie Driver Booster, 3D-Chip, SlimDrivers, Driver Genius usw.) . Diese Funktion ist ebenfalls verfügbar . Alle diese Dienstprogramme finden Sie hier: //ocomp.info/update-drivers.html;
- Führen Sie das Dienstprogramm aus und erstellen Sie ein Backup.
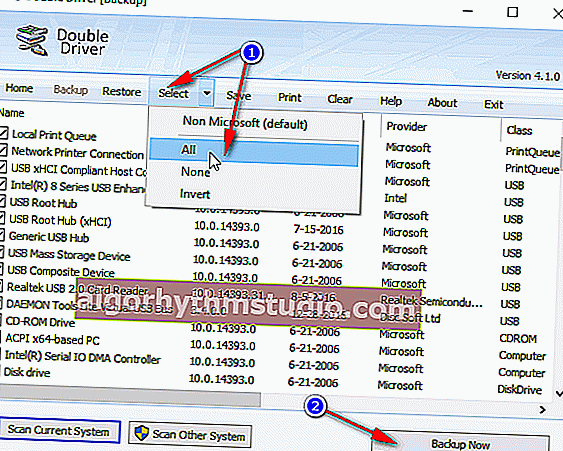
Als Beispiel. Erstellen einer Treibersicherung in Double Driver
- Anschließend können Sie das System neu installieren, Treiber, Programme usw. entfernen oder aktualisieren. Führen Sie im Allgemeinen alle "Experimente" mit dem System durch.
- Wenn Sie plötzlich zu Ihren alten Fahrern zurückkehren möchten, führen Sie das Special einfach erneut aus. Dienstprogramm und holen Sie sie aus dem zuvor erstellten Archiv. Praktisch?!
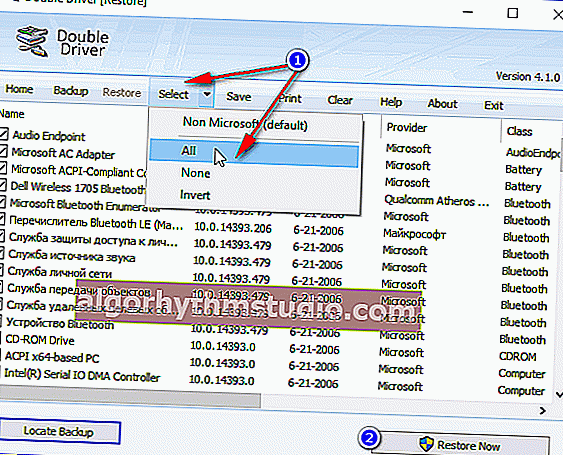
Als Beispiel: Alles wiederherstellen!
Zusatz!
 In diesem Eintrag erfahren Sie Schritt für Schritt, wie Sie ein Backup erstellen und anschließend den Treiber daraus wiederherstellen: //ocomp.info/sozdanie-rezervnoy-kopii-drayverov-bekap-drov-mini-instruktsiya.html
In diesem Eintrag erfahren Sie Schritt für Schritt, wie Sie ein Backup erstellen und anschließend den Treiber daraus wiederherstellen: //ocomp.info/sozdanie-rezervnoy-kopii-drayverov-bekap-drov-mini-instruktsiya.html
* *
Das ist alles.
Vielen Dank im Voraus für die Ergänzungen zum Thema.
Viel Glück!