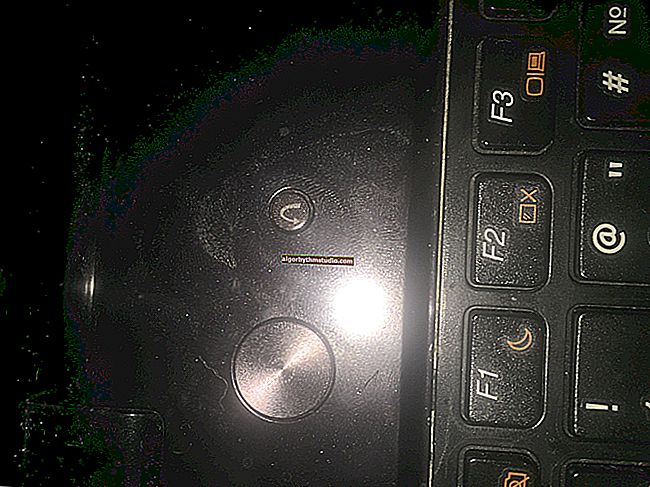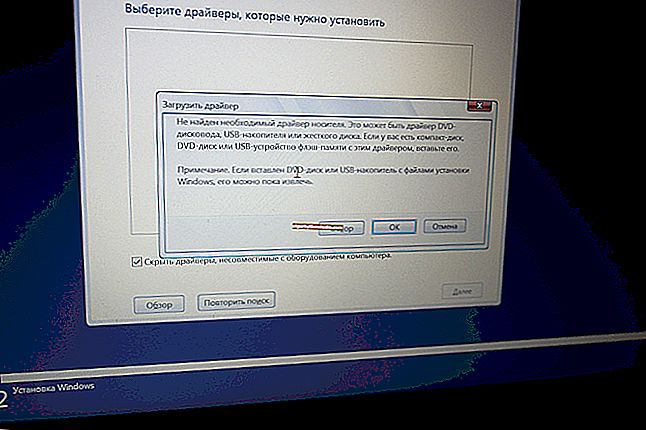Einfügen des aktuellen Datums und der aktuellen Uhrzeit in Excel, Ermitteln der Anzahl der Tage zwischen Datumsangaben (einschließlich Arbeitstagen)
 Guten Tag!
Guten Tag!
In einigen Fällen ist es bei der Arbeit mit Excel-Dokumenten sehr wichtig, dass das aktuelle Datum abgestempelt wird: Beispielsweise erstellen Sie häufig Berichte in derselben Form (das Auge "wird unscharf" und kann verwirrt werden). oder sagen wir, Sie haben ein Dutzend oder zwei Aufgaben und sehen sich jeden Tag an, wie sich das Geschäft entwickelt und wie viele Tage bis zur Fertigstellung verbleiben ...
Um all diese "Mängel" in Excel zu lösen, gibt es mehrere spezielle Formeln. Eigentlich wird der heutige Artikel über sie sein.
Hinweis: Die Screenshots im Artikel stammen aus Excel 2019 (das Material ist auch für die Versionen 2016, 2013 relevant).
Zusatz!
Wenn manchmal nicht autorisierte Personen mit Ihren Dokumenten arbeiten, empfehle ich, einige Zellen vor Änderungen zu schützen - //ocomp.info/zashhita-yacheek-v-excel.html
* *
Arbeiten mit Daten in Excel
SCHRITT 1: Geben Sie das aktuelle Datum ein
Der einfachste und schnellste Weg, um das aktuelle Datum und die aktuelle Uhrzeit in eine Zelle einzufügen, ist die Verwendung der Funktion "TDATA ()" (kopieren Sie sie einfach in eine beliebige Excel-Zelle, natürlich ohne Anführungszeichen). Siehe Beispiel unten.

Formel "TDATA ()"
Eine Alternative ist die Verwendung der Formel "TODAY ()". Funktioniert genauso (das einzige, was standardmäßig nicht die aktuelle Zeit einstellt).

Formel "HEUTE ()"
SCHRITT 2: Wie viele Tage liegen zwischen zwei Daten?
Dies ist eine weitere beliebte Frage ...
Verwenden Sie die Formel "= TAGE (B2; A2)" (wobei B2 und A2 das End- bzw. das Startdatum sind), um die Gesamtzahl der Tage zwischen zwei Daten zu bestimmen. Wenn man den Wert in Tagen kennt, ist es natürlich einfach, den Wert in Jahren herauszufinden (es reicht aus, die Zahl durch 365 zu teilen ...).

Tage gezählt
Übrigens, wenn Ihre Zellen ein Datumsformat haben, können Sie es noch einfacher machen: Subtrahieren Sie einfach ein anderes von einem Datum (als wären es Zahlen). Wenn Sie die in einer der Zellen angegebene Zeit haben (wie in meinem Beispiel), zählt Excel bis zu Zehntel ...

Zweite Option
SCHRITT 3: Bestimmen der Anzahl der Arbeitstage zwischen den Daten
Eine interessantere Option, wenn wir nicht nur die Anzahl der Tage bestimmen müssen, sondern auch herausfinden müssen, wie viele von ihnen arbeitsfrei sind und wie viele Arbeitnehmer.
In diesem Fall kann die Formel "= NETZWERKTAGE (A2; B2)" hilfreich sein (wobei A2 und B2 das Start- bzw. Enddatum sind).

51 Arbeitstage
Übrigens , wenn Sie Zellen mit rot-grüner Farbe hervorheben müssen (um sofort die Linien zu sehen, in denen beispielsweise Fristen gelten, empfehle ich die Verwendung des Werkzeugs "Bedingte Formatierung" im Abschnitt "Startseite" ). Siehe Beispiel unten.

Regeln für die Zellenauswahl
Im Allgemeinen sieht alles ganz klar aus (z. B. Aufgaben, für deren Ausführung weniger als 4 Tage verbleiben - sie werden in meinem Bericht rot hervorgehoben. Praktisch!)
Hinweis: aktualisieren Sie das aktuelle Datum und die Uhrzeit - drücken Sie die Strg + R Tastenkombination .

Plan-Bericht!
* *
Das ist alles für jetzt ...
Viel Spaß beim Arbeiten!
✌