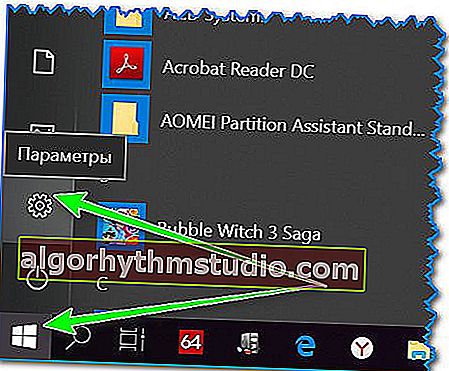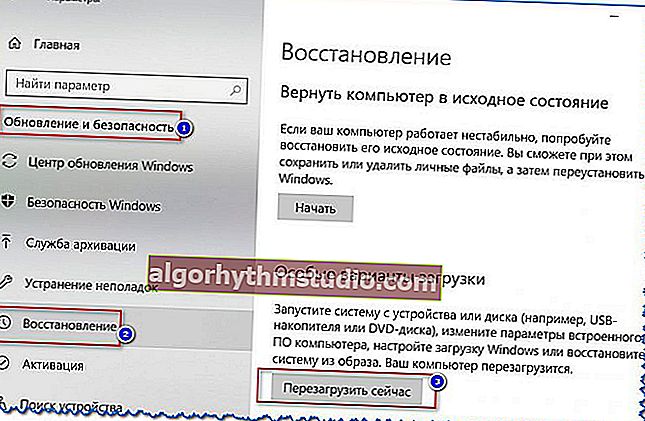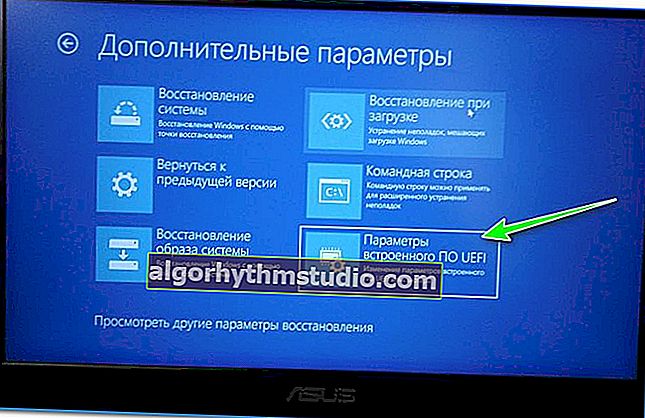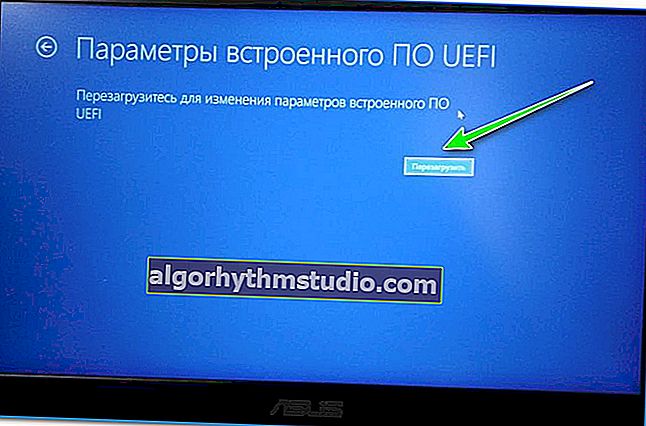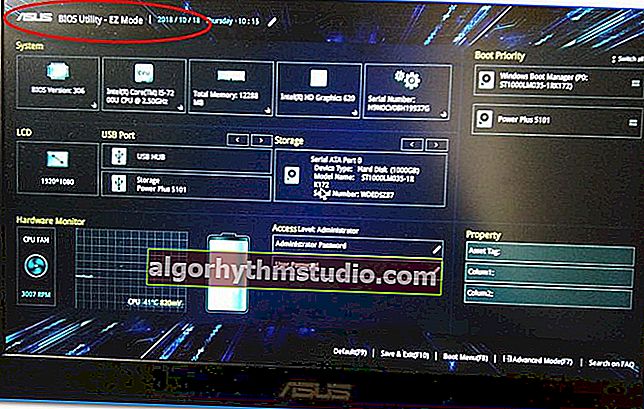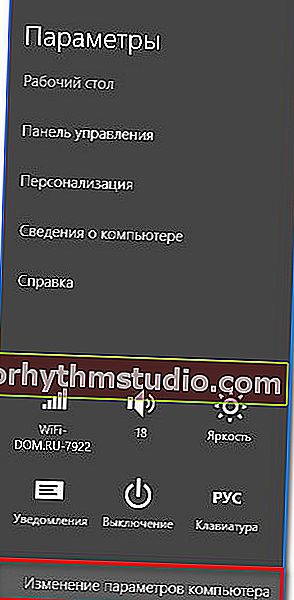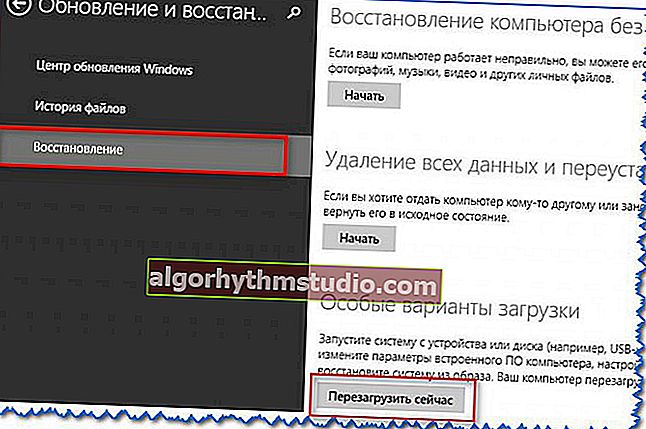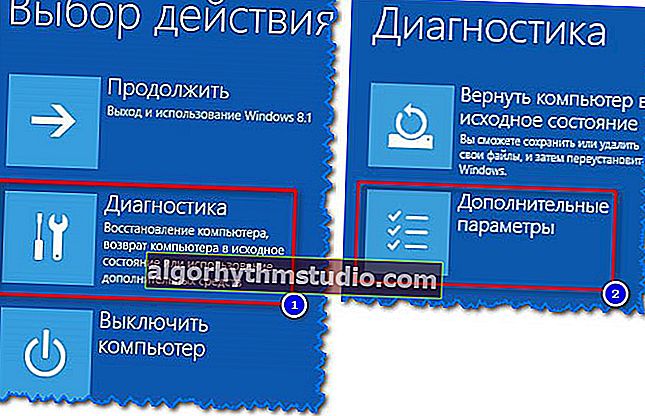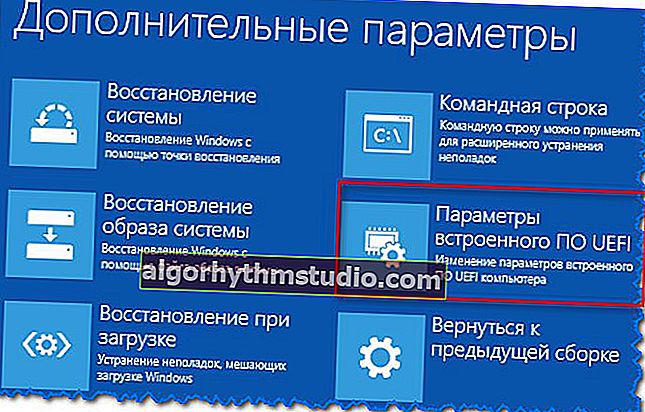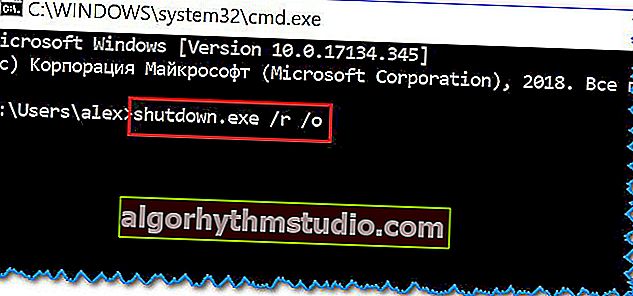So geben Sie UEFI (BIOS) über die Windows 8, 10-Oberfläche ein (ohne Verwendung der Sondertasten F2, Del usw.)
 Gute Zeit!
Gute Zeit!
Nicht viele Benutzer wissen, dass Sie UEFI (BIOS) aufrufen können, ohne Spezial zu verwenden und zu drücken. Tasten (das gleiche Löschen oder F2). Dies kann sehr hilfreich sein, wenn Sie alle möglichen Tasten durchgesehen haben und der Computer in keiner Weise auf Ihre Druckvorgänge reagiert ...
Beachten Sie, dass Sie diese Methode nur unter den folgenden Bedingungen verwenden können:
- Sie haben ein modernes Betriebssystem Windows 8, 8.1, 10 installiert (im Übrigen ist diese Option nicht verfügbar).
- Dieses Betriebssystem ist geladen und Sie können seine Parameter eingeben (wenn das Betriebssystem nicht installiert ist, empfehle ich, den Hilfeartikel mit BIOS-Eingabetasten für Geräte verschiedener Hersteller zu lesen).
Und so, jetzt näher am Thema ...
* *
Von Windows 10
Ich werde alle Maßnahmen Schritt für Schritt prüfen (für mehr Klarheit und Zugänglichkeit).
- Zuerst müssen Sie zu den Windows-Einstellungen gehen (Sie können die Win + i-Kombination verwenden, Sie können das START-Menü verwenden);
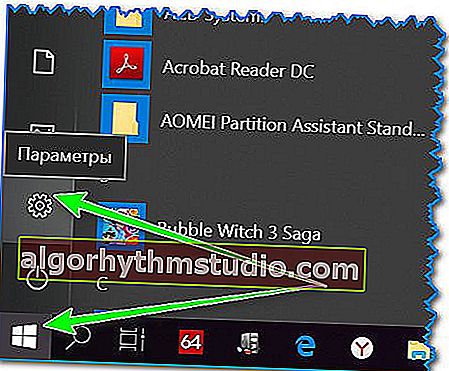
Optionen (Windows 10)
- Dann müssen Sie den Abschnitt "Update und Sicherheit / Wiederherstellung" öffnen und den Unterabschnitt "Spezielle Startoptionen" suchen : Klicken Sie darin auf die Schaltfläche "Jetzt neu starten" . Siehe Beispiel unten (Nummern 1, 2, 3).
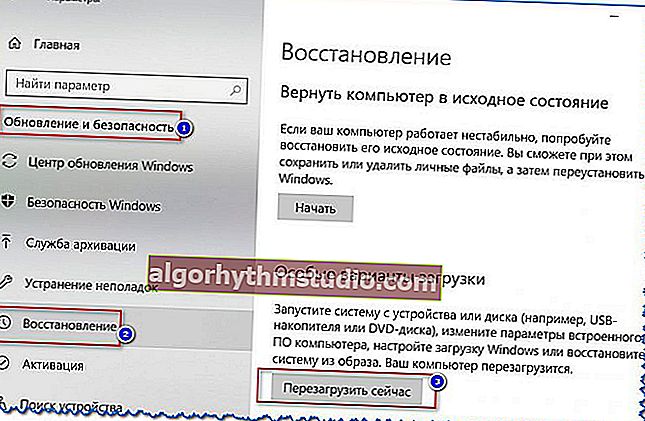
Update und Sicherheit - Wiederherstellung (anklickbar)
- Öffnen Sie dann den Abschnitt "Fehlerbehebung".

Auswählen einer Aktion (Windows 10)
- dann Unterabschnitt "Zusätzliche Parameter";

Diagnose - hinzufügen. Optionen
- dann die Registerkarte "UEFI-Firmware-Parameter" (Beispiel auf dem Foto unten);
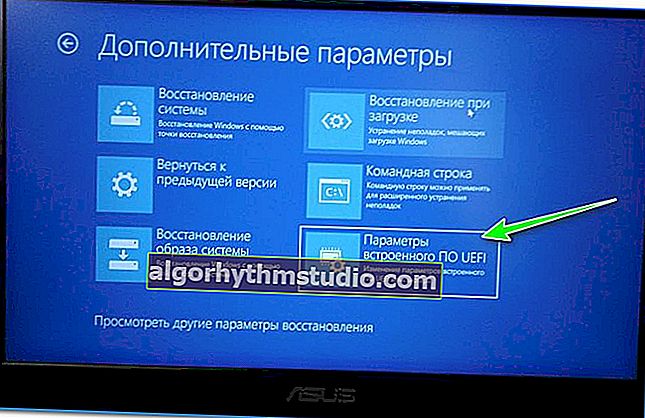
Firmware-Parameter
- Nun, das Letzte, was noch übrig ist, ist einem Neustart zuzustimmen.
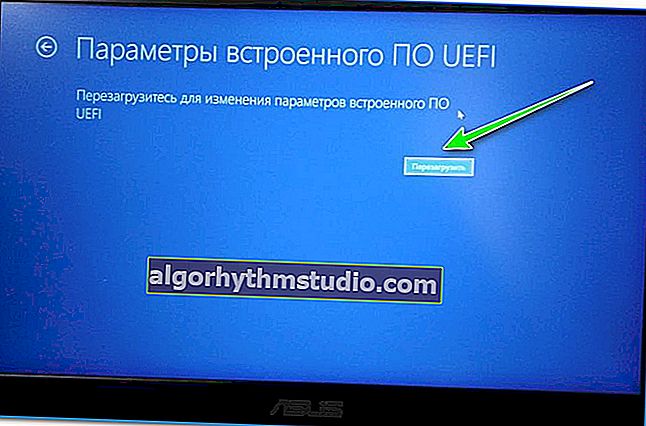
Starten Sie neu
- Nach dem Neustart Ihres Computers (Laptops) werden Sie automatisch bei den UEFI-Einstellungen angemeldet (Beispiel unten). Sie müssen keine zusätzlichen Tasten drücken!
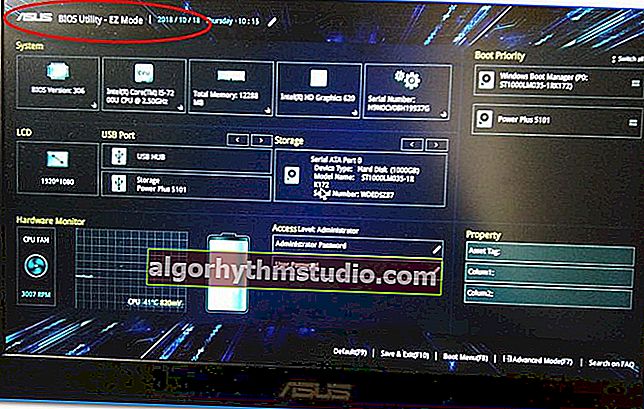
BIOS-Dienstprogramm - Angemeldet
Unter Windows 8, 8.1
Im Prinzip sind die Aktionen ähnlich, die Benutzeroberfläche unterscheidet sich jedoch etwas von Windows 10.
- Bewegen Sie zuerst den Mausschieber nach rechts, damit ein Seitenmenü angezeigt wird: Wählen Sie "Optionen" (siehe Abbildung unten).

Windows 8 - Optionen
- Klicken Sie dann auf den Link "Computereinstellungen ändern".
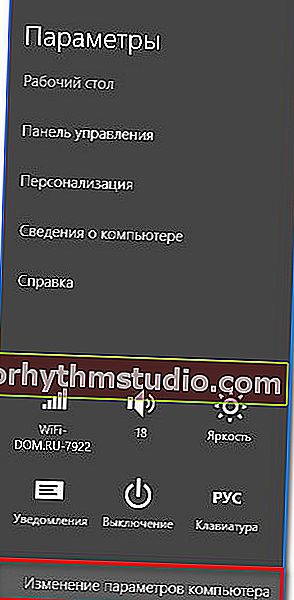
Computereinstellungen ändern
- Öffnen Sie dann den Abschnitt "Update and Recovery".

Aktualisieren und Wiederherstellen
- Suchen Sie dann im Abschnitt "Wiederherstellung" den Unterabschnitt "Spezielle Startoptionen" und klicken Sie auf die Schaltfläche "Jetzt neu starten " .
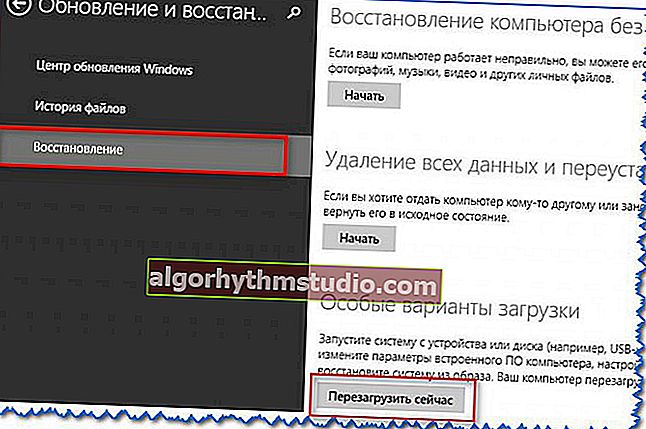
Wiederherstellung - jetzt neu starten
- Dann wird der Computer neu gestartet und Sie sehen ein Menü mit einer Auswahl an Aktionen: Öffnen Sie die Registerkarte "Diagnose" und dann "Zusätzliche Parameter" .
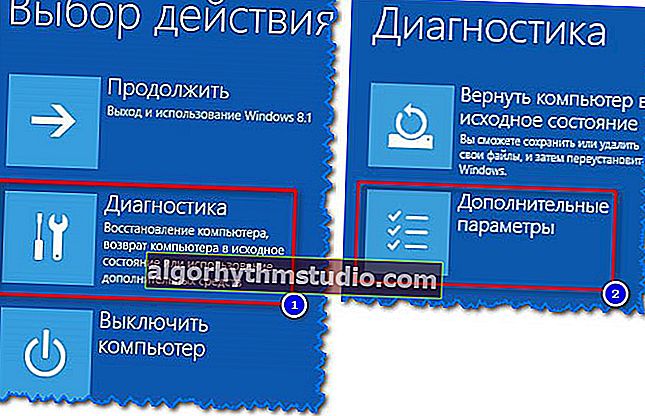
Wahl der Aktion - Diagnose
- dann "UEFI-Firmware-Einstellungen" und stimmen dem Neustart zu: Danach öffnet der Computer automatisch die UEFI-Einstellungen (BIOS).
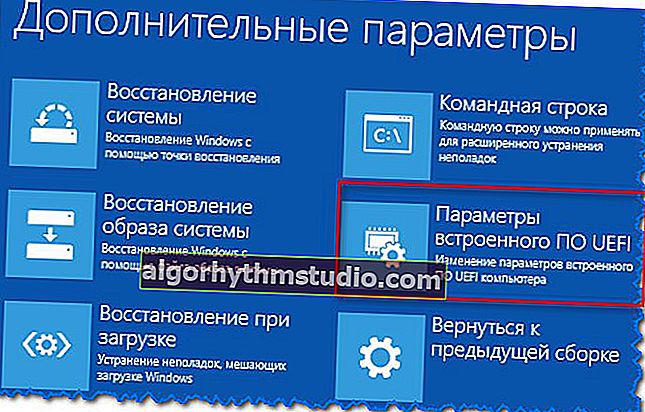
Firmware-Optionen (Windows 8)
Verwenden Sie die Befehlszeile, START-Menü
Befehlszeile
- Öffnen Sie die Befehlszeile (wenn Sie nicht wissen wie - lesen Sie diese Anleitung).
- Dann müssen Sie den Befehl shutdown.exe / r / o eingeben und die Eingabetaste drücken.
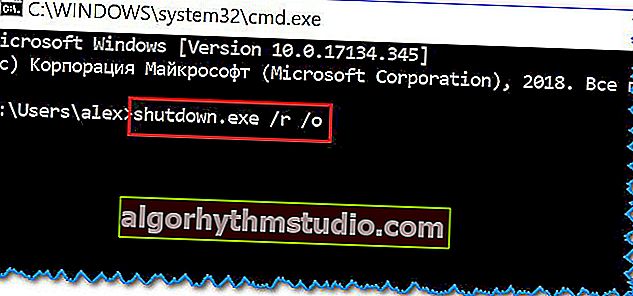
shutdown.exe in der Kommandozeile
- Danach sehen Sie eine Meldung, dass Ihre Sitzung in einer Minute beendet wird.

Ihre Sitzung wird beendet
- Nach dieser Minute wird ein Menü mit einer Auswahl an Aktionen angezeigt (weitere Aktionen ähneln den zuvor beschriebenen Schritten, siehe oben).

Aktionsauswahl
Startmenü
Eine andere Alternative besteht darin, zum START-Menü zu wechseln, auf die Schaltfläche "Herunterfahren" zu klicken, die UMSCHALTTASTE gedrückt zu halten und die Option "Neustart" auszuwählen. Weitere Aktionen ähneln den vorherigen Schritten.

UMSCHALT + Neu laden
* *
Ergänzungen zum Thema sind willkommen ...
Fröhliche Arbeit.