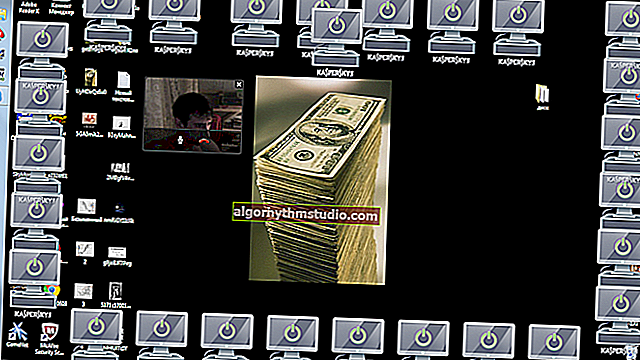Bei der Arbeit am Computer werden die Augen müde - wie man einen Monitor richtig einrichtet
 Hallo!
Hallo!
Volksweisheit: Alles ist gut in Maßen ...
Das Problem der Augenermüdung ist mir nicht vom Hörensagen bekannt ... Im Allgemeinen werden die Augen beim langen Sitzen vor dem Monitor, selbst bei einer gesunden Person, müde und schmerzen manchmal ( unter dem Wort "lang" hat jede Person ihre eigene Zeitspanne ).
Soweit ich mich erinnere, raten Augenärzte im Allgemeinen, nicht länger als eine Stunde am Tag an einem Computer (Fernseher) zu sitzen. Aber ich denke, im Zeitalter der Informationstechnologie ist es für viele Berufe praktisch unmöglich, diese Anforderung zu erfüllen (Buchhalter, Programmierer, Designer, Konstrukteure usw.).
Sehr oft ist Augenermüdung mit suboptimalen Monitoreinstellungen und unsachgemäßer PC-Bedienung verbunden. In diesem Artikel möchte ich mich auf diese Grundlagen konzentrieren, die dazu beitragen können, die Belastung der Augen zu verringern und das Sehvermögen zu erhalten.
Wichtig! Ich bin kein Augenarzt und habe keine medizinische Ausbildung. Bei häufiger Augenermüdung empfehle ich einen Arztbesuch. Alles, was unten beschrieben wird, ist nur meine Sicht auf das Problem ...
Wichtige Aspekte, die die Ermüdung der Augen beeinflussen (Punkt für Punkt)
Fehler Nr. 1: keine Pausen!
Viele Leute machen meiner Meinung nach einen der schwerwiegendsten Fehler bei der Arbeit am Computer - sie machen (überhaupt) keine Pausen! Bis sie das Problem lösen, werden sie dort sitzen.
Im Allgemeinen alle 45-60 Minuten. - Es ist EXTREM wünschenswert, 5-10 Minuten zu pausieren. und gönnen Sie Ihren Augen eine Pause (es ist sogar noch besser, alle 15 bis 20 Minuten kurze Pausen einzulegen und irgendwo in die Ferne zu schauen).
Darüber hinaus kann die Belastung der Augen unterschiedlich sein: Sie schauen sich einen Film an und entspannen sich auf einem Stuhl. Ganz anders: Wenn Sie nach einem Fehler in den Berechnungen suchen, arbeiten Sie in Excel usw.
Um Pausen nicht zu vergessen, empfehle ich die Verwendung eines Dienstprogramms (damit es Hunderte davon für solche Aufgaben gibt!). Zum Beispiel reicht ein einfaches wie EYE Defender aus .
EYE Defender
Website: //eyedefender.en.softonic.com/

Kostenloses Programm, das ein "intelligenter" Timer ist (Zeit wird manuell eingestellt). Wenn die angegebene Zeit abgelaufen ist, zeigt das Programm eine Art Begrüßungsbildschirm an: Es bedeutet, dass es Zeit ist, sich auszuruhen.
Das einzige: Nach einer Weile kommt die Gewohnheit auf, dass Sie den Bildschirmschoner auch dann schließen und nach 5 Minuten zur Ruhe bringen können, wenn er angezeigt wird. Infolgedessen kommt die Ruhe nicht nach 5 Minuten, sondern nach 1-2 Stunden. Sie müssen einen Instinkt entwickeln, wie der Begrüßungsbildschirm aussah - das war's, es ist Zeit, sich loszureißen!

Beispiel für einen Bildschirmschoner (Eye Defender)
Helfen!

Programme zur Steuerung der Arbeitszeit am Computer (zur Wahrung der Sehkraft) - //ocomp.info/programmyi-dlya-kontrolya-vremeni.html
Fehler Nr. 2: Keine Augenübungen machen
In einer Pause von 5-10 Minuten ist es sehr wünschenswert, sich nicht nur vom Computer zu entfernen, sondern auch Specials zu machen. Übungen für die Augen, lassen Sie sie entspannen. Ich kann nur bemerken, dass es mit ihrer Hilfe vielen gelungen ist, ein kleines Maß an Kurzsichtigkeit loszuwerden!
Ein paar Worte, was kostet ...
- Häufiges Blinken. Dies ist ein sehr gutes Training. Tatsache ist, dass wir bei der Arbeit an einem PC aufhören zu blinken, das Auge nicht angefeuchtet ist und trocken wird. Versuchen Sie daher einfach, schnell und einfach ein oder zwei Minuten lang zu blinken ...
- Kreisbewegung links und rechts. Schauen Sie einfach nach links, dann nach rechts, nach unten und oben. Sie können kreisende Bewegungen in verschiedene Richtungen ausführen. Darüber hinaus kann diese Übung sowohl mit offenen als auch mit geschlossenen Augen durchgeführt werden.
- Nah, weit weg. Sehr cool, diese Übung hilft, den Augenmuskel zu trainieren, viele haben sogar die Brille losgeworden. Das Wesentliche der Übung ist einfach: Gehen Sie zum Fenster und schauen Sie in die Ferne. Versuchen Sie beispielsweise zu zählen, wie viele Äste sich auf einem entfernten Baum befinden (Sie müssen hart arbeiten, um richtig zu sehen und zu zählen). Schauen Sie sich dann zum Beispiel die Blume auf der Fensterbank genau an. Dann wieder in die Ferne. Und so für ein paar Minuten: in der Ferne ...
- Entspannung. Manchmal hilft dieses Rezept sehr: Legen Sie sich einfach hin, schließen Sie die Augen (fest) und versuchen Sie, sich an gute Momente aus dem Leben zu erinnern: einen Urlaub am Meer, im Wald, einen alten Freund usw.
- Waschen. Eine scheinbar einfache Sache hilft auch, Müdigkeit zu lindern: gut mit warmem Wasser waschen. Es lindert nicht nur die Müdigkeit der Augen, sondern macht Sie auch ein bisschen fröhlicher, beseitigt das Gähnen und schläft eine Weile ...
Fehler Nr. 3: Falsch ausgestatteter Arbeitsplatz
Fast jeder zweite oder dritte Arbeitsplatz erfüllt nicht die grundlegendsten Anforderungen bei der Arbeit mit einem PC. Aber neben den Augen können sie müde werden: Rücken, Nacken, Arme und andere Körperteile.
Grundregeln:
- Der Abstand zwischen den Augen und dem Monitor sollte mindestens 50 cm (idealerweise 70-80 cm) betragen.
- Ein Stuhl mit Rückenlehne ist sehr wünschenswert. Sie haben keine Ahnung, wie viel einfacher es sofort wird, zu arbeiten, auch wenn Sie sich nicht immer darauf stützen. Es ist auch wünschenswert, dass sich Armlehnen auf dem Stuhl befinden;
- Es ist ratsam, den Monitor nicht direkt vor den Augen, sondern in einem Winkel (~ 30 Grad) zu platzieren. Übrigens gibt es jetzt eine Mode für eine Vielzahl von Computermöbeln: Sie ordnen sie im Allgemeinen nach Bedarf an, oft ist der Monitor so eingestellt, dass die Augen nach oben schauen, was den Hals müde und taub macht. Mein einfacher Rat: Wählen Sie den gängigsten klassischen Computertisch ...
- Der Raum sollte gleichmäßig beleuchtet sein (wodurch der Bildschirm nicht geblendet wird). Arbeiten Sie niemals im Dunkeln an einem Computer!

Wie man richtig am PC sitzt
So richten Sie Ihren Monitor richtig ein, damit Ihre Augen nicht müde werden
Zunächst möchte ich gleich sagen, dass es keinen Unterschied zwischen Monitor und Monitor gibt! Es gibt verschiedene Arten von Monitoren:
- LCD, CRT, Flüssigkristall;
- verschiedene Größen: 17, 18, 19 Zoll usw.;
- mit verschiedenen Bildschirmabdeckungen: matt, glänzend.
Ich führe dazu, dass es einfach unmöglich ist, bestimmte Eigenschaften und Parameter für verschiedene Monitore prozentual anzugeben!
Wenn Sie einen neuen Monitor kaufen, empfehle ich, vor dem Kauf eine Seite mit Text zu öffnen und zu lesen: Werden Sie sich wohl fühlen, werden sich Ihre Augen anstrengen?
Beachten Sie auch, dass der Monitor bei geringer Helligkeit nicht flackert - //ocomp.info/pochemu-mertsaet-ekran.html
In diesem Teil des Artikels werde ich versuchen, mich auf die grundlegendsten Punkte zu konzentrieren, auf die Sie beim Einrichten Ihres Monitors zuerst achten müssen!
1) Wobbelfrequenz
Dieser Parameter ist bei älteren CRT-Monitoren äußerst wichtig. Jetzt sind sie immer seltener (besonders im Heimgebrauch), aber dennoch.

CRT-Monitor
Was ist die Sweep-Frequenz?
Dies ist die Anzahl der Monitorflackern pro Sekunde. Jene. Grob gesagt bedeutet die Frequenz von 60 Hz (die Abtastfrequenz wird in Hertz gemessen), dass das Bild auf dem Monitor 60 Mal pro Sekunde blinkt.
Für komfortables Arbeiten hinter dem Bildschirm, um die Augen nicht zu ermüden - die Scanfrequenz muss mindestens 85 Hz betragen! Es ist sogar noch besser, wenn dieser Parameter 100 Hz beträgt!
So ändern Sie die Sweep-Frequenz
Der einfachste Weg: Gehen Sie zur Windows-Systemsteuerung, öffnen Sie den Abschnitt "Darstellung und Personalisierung" , dann "Anzeige" und konfigurieren Sie die angegebenen Parameter.
In Windows 7 wird beispielsweise ein Fenster angezeigt, in dem Sie auf den Link "Erweiterte Optionen" klicken, dann zur Liste der verfügbaren Modi wechseln und den gewünschten auswählen müssen (siehe Abbildung unten).

Ändern der Scanrate in Windows 7
Sie können auch die Einstellungen Ihrer Grafiktreiber verwenden. In vielen Fällen ist es schneller und bequemer, die Anzeigeeinstellungen in ihnen anzupassen. In der Regel wird nach der Installation des Grafiktreibers in der Taskleiste neben der Uhr ein Schnelllink zu den Treibereinstellungen angezeigt (siehe Abbildung unten).

Schneller Link zum Einrichten von IntelHD-Grafiken
Wenn Sie keinen Link zum Konfigurieren Ihrer Grafiktreiber haben, können Sie diese möglicherweise einfach nicht installieren.
Der einfachste und schnellste Weg, Treiber auf Ihrem Computer zu installieren und zu aktualisieren, besteht darin, spezielle Programme zum Aktualisieren von "Brennholz" zu verwenden. Ich empfehle: //ocomp.info/update-drivers.html.
Normalerweise befindet sich die Einstellung der Wobbelfrequenz in einem der Hauptabschnitte. Manchmal wird es als "Bildwiederholfrequenz" bezeichnet (Beispiel im folgenden Screenshot).

Aktualisierungsfrequenz
Es ist wichtig zu beachten, dass die Scanfrequenz für CRT-Bildschirme wichtig ist, für Flüssigkristallbildschirme - 60 Hz, dies ist ein normaler Modus, und Sie werden sich dahinter sehr wohl fühlen (da bei diesem Monitortyp das Bild mit einer völlig anderen Technologie erzeugt wird).
2) Bildschirmauflösung
Die Bildschirmauflösung ist die Anzahl der Punkte, mit denen das Bild erzeugt wird (ungefähr, aber die Bedeutung wird meiner Meinung nach korrekt wiedergegeben). Je mehr Punkte, desto klarer das Bild. Wenn jedoch zu viele Punkte vorhanden sind und der Bildschirm nicht groß ist, wird das Bild zu klein. Deshalb muss überall ein Gleichgewicht gesucht werden!
Die ausgewählte Bildschirmauflösung wirkt sich hauptsächlich auf die Klarheit und Qualität des auf dem Bildschirm angezeigten Bildes aus. Wenn die Auflösung nicht optimal ist, werden Ihre Augen müde, Sie müssen sich anstrengen, um Text zu lesen ...
Auflösung ändern (zum Beispiel Windows 10)
Klicken Sie mit der rechten Maustaste auf eine beliebige Stelle auf dem Desktop und wählen Sie im Kontextmenü "Bildschirmeinstellungen" (Fenster 1 im folgenden Screenshot). Wählen Sie als Nächstes im folgenden Fenster die Registerkarte "Erweiterte Anzeigeeinstellungen" . Im Abschnitt "Auflösung" sehen Sie alle verfügbaren Optionen.

Windows 10: Einstellen der Auflösung
Eine alternative Option zum Ändern der Auflösung: Drücken Sie die Win + R-Kombination, geben Sie den Befehl desktop.cpl ein und klicken Sie auf OK.
In der Regel wird neben der bequemsten und optimalsten Auflösung "empfohlen" markiert . Für einen Laptop mit einer Diagonale von 15,6 Zoll (einige der beliebtesten) beträgt die optimale Auflösung beispielsweise 1366 x 768 (oder 1920 x 1080).
Sie können die Auflösung auch in den Treibereinstellungen ändern (Bildschirm unten).

IntelHD Bildschirmauflösung
3) Schriftgröße
Die Schriftgröße auf dem Bildschirm sollte so sein, dass Ihre Augen den Text auf dem Bildschirm aus einer Entfernung von 50 bis 60 cm frei und leicht lesen können. Im Allgemeinen hängt die Schriftgröße eng mit der Auflösung zusammen: d.h. Wenn Sie die Auflösung verringern, wird die Schriftgröße größer und der Text wird größer, es wird leichter zu lesen ...
Windows verfügt jedoch über Einstellungen, mit denen Sie eine bestimmte Schriftgröße festlegen können.
Änderung und Skalierung
Rufen Sie die Windows-Systemsteuerung unter der folgenden Adresse auf: "Systemsteuerung \ Darstellung und Personalisierung \ Anzeige" . Achten Sie als nächstes auf 2 Teile:
- Festlegen einer benutzerdefinierten Zoomstufe: Hier können Sie die Größe der Schriftart und der Elemente in Windows anpassen, um schnell die beste Option zu finden.
- Fenstertitel: Hier können Sie die Schriftgröße für QuickInfos, Fenstertitel, Menüs, Meldungsfelder usw. festlegen.

Windows-Skalierung
Hinweis!

Windows 10 verfügt derzeit nicht über einen solchen Einstellungsbereich. Informationen zum Ändern der Schriftart finden Sie in diesem Hinweis: //ocomp.info/kak-izmenit-razmer-shrifta-windows-10.html
4) Klarheit des Textes
Neben der Schriftgröße hat die Klarheit der Schrift einen großen Einfluss auf die Lesbarkeit . Übrigens bemerkten viele Benutzer, dass beim Wechsel zu Windows 10 die Klarheit der Schriftart abnahm und es schwieriger wurde, den Text zu lesen als zuvor.
So stellen Sie die Klarheit ein: Drücken Sie die Kombination Win + R (um das Fenster "Ausführen" zu öffnen), geben Sie den Befehl cttune ein und drücken Sie die Eingabetaste (siehe Bildschirm unten).

cttune - Führen Sie die ClearType-Textoptimierung aus
ClearType-Text ist eine spezielle Technologie von Microsoft, mit der die Klarheit des Texts für die bestmögliche Anpassung an jeden Monitortyp optimiert werden soll.
Nachdem Sie die ClearType-Einstellung geöffnet haben, werden verschiedene Textpassagen vor Ihnen angezeigt: Hier müssen Sie die Option auswählen, bei der Ihrer Meinung nach der Text am klarsten ist (Beispiel im folgenden Screenshot).

Auswahl der besten Optionen
Nach mehreren Tests erhalten Sie auf dem Bildschirm Text, der für Ihren Monitortyp und Ihr System am deutlichsten ist. Bequem!
? Hilfe!
So richten Sie die Schriftglättung ein: //ocomp.info/kak-nastroit-sglazhivanie-shriftov.html
5) Überwachen Sie Helligkeit und Kontrast
Die Wahl der optimalen Helligkeits- und Kontrastparameter hängt (hauptsächlich) ab von:
- den Typ Ihres Monitors (aus dem Typ der Matrix, zum Beispiel: IPS, TFT usw.);
- auf den Parameter der Beleuchtung des Raumes, in dem es steht.
Wenn Ihr Raum dunkel ist und keine Beleuchtung vorhanden ist, sollte die Helligkeit auf ein Minimum reduziert werden. Denken Sie daran, dass Ihre Augen umso müder werden, je heller der Monitor in einem dunklen Raum ist. Im Allgemeinen ist es besser, nicht am Monitor zu arbeiten, wenn das Licht im Raum vollständig ausgeschaltet ist.
Um die Helligkeit anzupassen, gehen Sie zum Bedienfeld: Öffnen Sie den Abschnitt "Hardware und Sound" und dann "Stromversorgung" (siehe Bildschirm unten).

Windows 10 mit Strom versorgen
Öffnen Sie dann die Einstellungen für Ihr Stromversorgungsschema und stellen Sie den Helligkeitsregler auf die gewünschte Seite (wenn Sie einen Laptop haben: Beachten Sie, dass die Helligkeit bei Verwendung von Wechselstrom und Akku eingestellt ist).

Anpassen der Monitorhelligkeit in Windows 10
Weitere Farb- und Helligkeitsparameter finden Sie natürlich in den Treibereinstellungen Ihrer Grafikkarte (Abbildung unten).

IntelHD - Helligkeit, Kontrast, Chroma
Wichtig!
Achten Sie auch auf die Farbtemperatur Ihres Monitors. Viele Experten sagen, dass die Fülle des blauen Spektrums die Augen negativ beeinflusst (sie empfehlen, es beispielsweise mit Hilfe einer speziellen Schutzbrille oder mit Hilfe einer speziellen Software einzuschränken).

Hier erfahren Sie, wie Sie den Nachtmodus aktivieren (d. H. Die Farbtemperatur des Monitors einstellen): //ocomp.info/nochnoy-rezhim-ne-ustavali-glaza.html
6) Beleuchtung um den Monitor
Die Beleuchtung des Monitors ist wichtig. Worauf Sie zuerst achten sollten:
- Stellen Sie den Monitor nicht in einem Raum auf, in dem die Sonnenstrahlen darauf fallen. Von der Sonne auf dem Bildschirm wird das Bild verblasst, es ist schwieriger, etwas zu unterscheiden, außerdem werden verschiedene Teile des Monitors auf unterschiedliche Weise sichtbar: Einige sind gut, andere sind schlecht. Diese Variante ist schlecht für das Sehen;
- Vermeiden Sie Blendung auf dem Monitor. Im Prinzip kann es dem gleichen zugeschrieben werden. Blendung kann durch die Sonne und helle Lampen erzeugt werden. Im Allgemeinen ist es nicht wünschenswert, dass die Beleuchtung von einer Seite erfolgt (wie zum Beispiel bei einer klassischen Tischlampe ist es viel besser, wenn die Beleuchtung gleichmäßig ist). Moderne Monitore haben übrigens spezielle. Blendschutzbeschichtung und Augenschutztechnologie;
- Vermeiden Sie es, im Dunkeln zu arbeiten. In diesem Fall werden die Augen zusätzlich belastet.

Ein Beispiel für eine unterschiedliche Beleuchtung der Bildschirmoberfläche.
Vergessen Sie auch nicht, den Monitor von Staub abzuwischen: Dies beeinträchtigt auch die Bildqualität, insbesondere bei kleinen Details und Texten.

Ich habe hier Empfehlungen gegeben, wie der Monitor von Staub und Streifen gereinigt werden kann: //ocomp.info/kak-pochistit-kompyuter-ot-pyili.html#i-4
* *
Das ist alles für diese Sim, gute Arbeit!
✌
Artikel überarbeitet: 28.11.2019