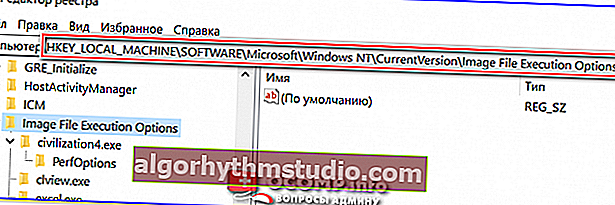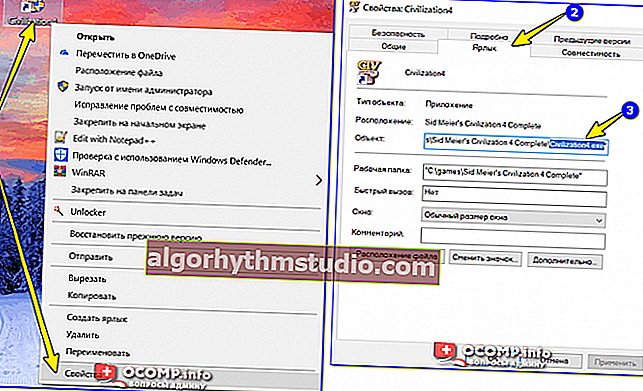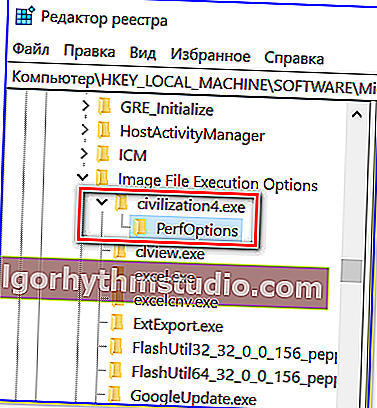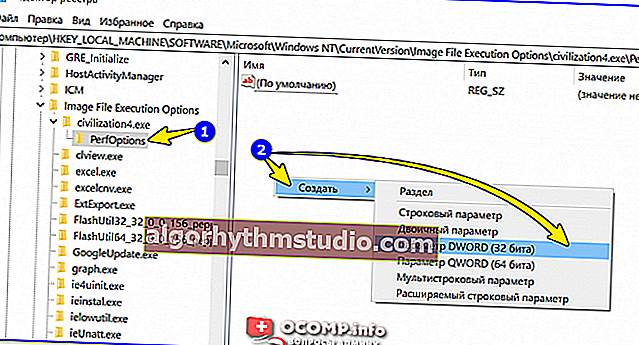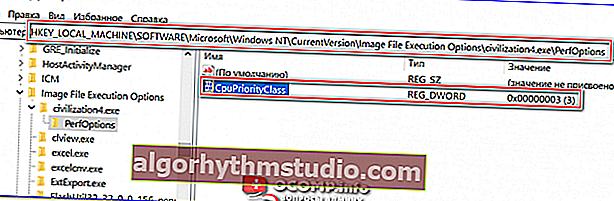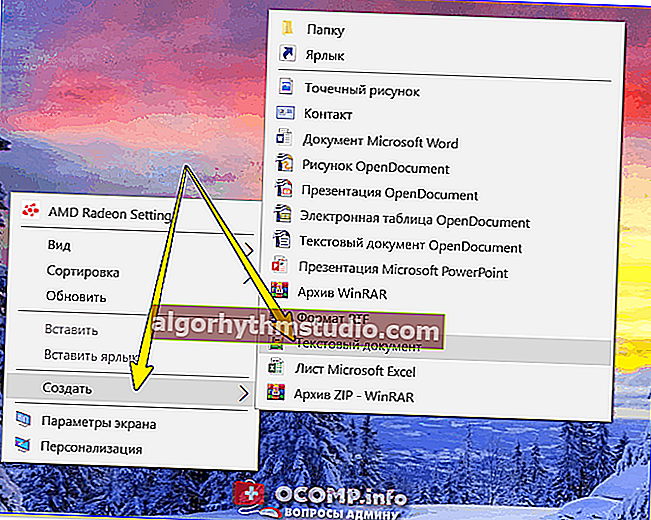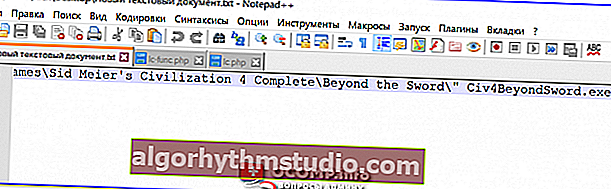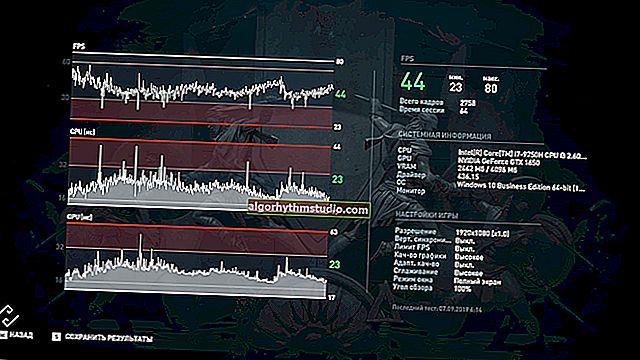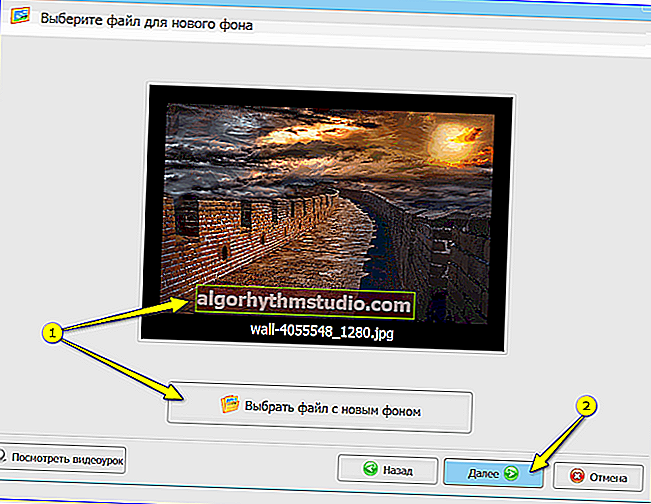Wie man die Priorität eines Prozesses ändert und wie man sie hält (hoch, niedrig)
 Gute Zeit!
Gute Zeit!
Die erste und wichtigste Frage, um diesen Artikel zu beginnen, lautet: Warum überhaupt die Priorität ändern und lohnt es sich, dies zu tun? .. ?
Stellen Sie sich vor, Sie führen ein schweres Spiel (oder einen Video-Editor oder etwas anderes ...) auf einem weit vom leistungsstärksten Computer entfernten Computer aus. Zusätzlich zu Ihrem Spiel unter Windows werden (normalerweise) eine relativ große Anzahl von Prozessen und Anwendungen ausgeführt. Und zu einem bestimmten Zeitpunkt können sie einen Teil der Ressourcen für sich selbst "nehmen" - infolgedessen verlangsamt sich das Spiel von Zeit zu Zeit ...
Wenn Sie andererseits die Priorität des Prozesses ändern, können Sie Windows mitteilen, dass das laufende Spiel die Hauptaufgabe ist, für die Sie alle grundlegenden Ressourcen zuweisen müssen (und alles andere kann warten ...). Indem Sie Prioritäten für die für Sie "wichtigsten" Programme festlegen, können Sie die Anzahl der Verlangsamungen und Verzögerungen verringern und deren Arbeit beschleunigen.
Jene. Das Thema ist sehr interessant und kann sowohl für Spieleliebhaber als auch für die Arbeit mit Videos, Fotos und anderen ressourcenintensiven Aufgaben sehr nützlich sein.
Jetzt näher am Punkt ...
* *
Arbeiten mit Prioritäten ...
Jedes Programm oder jeder Prozess, der unter Windows gestartet wird, hat Priorität. Normalerweise "weiß" das Windows-Betriebssystem selbst, wem und was zuzuweisen ist, und tut dies automatisch (ohne Benutzereingriff). Im Allgemeinen ist die Vielfalt der Prioritäten nicht so groß:
- Leerlauf (niedrig) - Programme, deren Ausführung warten kann (wenn diese Priorität festgelegt ist, kann einige Software langsamer werden);
- Unterdurchschnittlich (unterdurchschnittlich);
- Normal (mittel) - Die meisten Programme werden mit mittlerer Priorität ausgeführt.
- Überdurchschnittlich (überdurchschnittlich);
- Hoch hoch);
- Echtzeit hat höchste Priorität. Wenn es eingestellt ist, wird dieses Programm zuerst ausgeführt.
Beachten Sie, dass Sie bei den Prioritäten " Hoch" und " Echtzeit" äußerst vorsichtig sein müssen: In einigen Fällen kann der Computer beim Festlegen einfrieren oder Windows wird mit einem Fehler heruntergefahren.
Ein weiterer Tipp: Es ist nicht erforderlich, die Priorität jedes von Ihnen ausgeführten Programms festzulegen (Windows macht dies im automatischen Modus gut). In der Regel ist es sinnvoll, die Priorität für die 2-5 häufig verwendeten Anwendungen anzugeben, die für Sie am wichtigsten sind.
❶
Prioritätsänderung
Um die Priorität eines laufenden Programms (Prozesses) in Windows zu ändern, müssen Sie den Task-Manager verwenden . Um es aufzurufen, drücken Sie die Tastenkombination Strg + Umschalt + Esc (oder Strg + Alt + Entf).

Um den Task-Manager aufzurufen, drücken Sie Strg + Umschalt + Esc
Öffnen Sie als Nächstes die Registerkarte "Details" (dies ist für Windows 10, für Windows 7 - "Prozesse") und suchen Sie den erforderlichen Prozess in der Liste (Hinweis: Der Name des Programms entspricht dem Namen des Prozesses).
Klicken Sie dann mit der rechten Maustaste auf den gewünschten Vorgang: Gehen Sie im angezeigten Menü zur Registerkarte "Priorität festlegen " und wählen Sie die gewünschte aus.

Festlegen der Priorität für einen laufenden Prozess
Eigentlich ist das alles! Jetzt wird das laufende Programm mit der neuen Priorität ausgeführt. Wenn Sie die Priorität auf Echtzeit setzen, wird der Computer möglicherweise langsamer ...
❷
Beibehalten der Priorität mithilfe der Registrierungseinstellungen
Nach dem Neustart des Computers (oder beim Neustart des Programms) wird die von Ihnen festgelegte Priorität zurückgesetzt (dh Windows setzt sie automatisch erneut). Und es ist nicht sehr bequem ...
Mit Hilfe der Registrierungseinstellungen können Sie jedoch die von Ihnen angegebene Priorität "speichern" (dh Windows "weiß", dass dieses Programm mit dieser oder jener Priorität ausgeführt werden muss).
Wie kann man das machen:
- Zuerst müssen Sie den Registrierungseditor öffnen (drücken Sie Win + R und geben Sie regedit ein , klicken Sie auf OK). Für diejenigen, die den Editor nicht geöffnet haben, bringe ich eine meiner alten Notizen mit: //ocomp.info/sposoby-otkryit-redaktor-reestra.html

regedit - Öffnen Sie den Registrierungseditor
- Anschließend müssen Sie den folgenden Registrierungszweig öffnen (Sie können ihn einfach kopieren und in den Editor einfügen): HKEY_LOCAL_MACHINE \ SOFTWARE \ Microsoft \ Windows NT \ CurrentVersion \ Ausführungsoptionen für Image-Dateien \
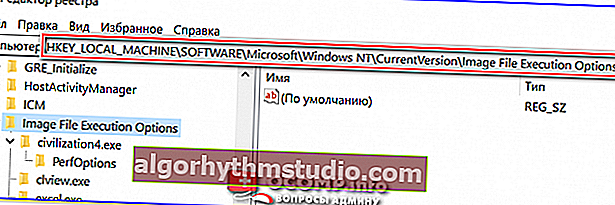
Welcher Zweig in der Registrierung soll geöffnet werden?
- Dann müssen Sie den genauen Namen der ausführbaren Datei des Programms (Spiels) herausfinden. Klicken Sie dazu einfach mit der rechten Maustaste auf die Verknüpfung und gehen Sie zu Eigenschaften . Dann wird in dem „Label“ Abschnitt - in der „Objekt“ Zeile, kopieren Sie den Namen der ausführbaren Datei;
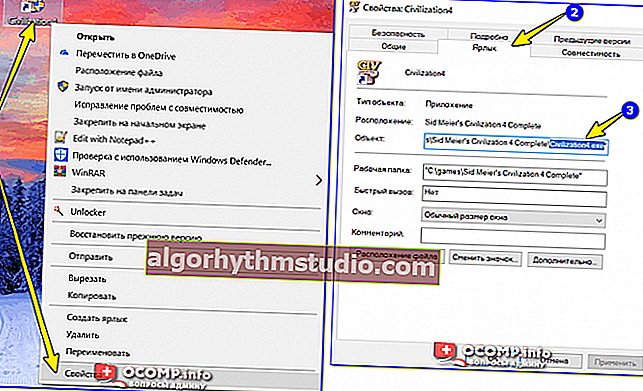
Finde den Namen der ausführbaren Datei des Spiels / Clickable heraus
- Erstellen Sie jetzt im geöffneten Registrierungszweig einen Abschnitt (Ordner) mit dem Namen der ausführbaren Programmdatei (die wir im vorherigen Schritt gelernt haben). In meinem Fall ist dies "ivilisation4.exe "(ohne Anführungszeichen und mit kleinen Buchstaben!);

Partition / Registrierung erstellen
- Erstellen Sie in der Verzweigung mit dem Namen des Spiels (Programms) einen weiteren Abschnitt (Ordner) und nennen Sie ihn "PerfOptions" (siehe Beispiel unten).
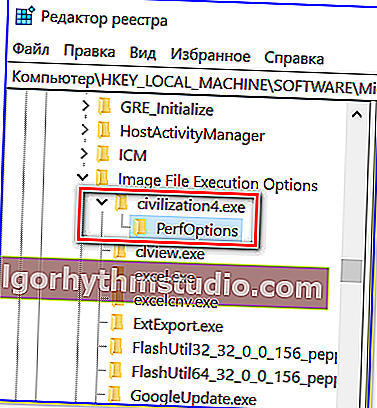
Abschnitte
- Der letzte Schliff: Erstellen Sie im Abschnitt "PerfOptions" einen DWORD-Parameter (32), nennen Sie ihn " CpuPriorityClass " und legen Sie den Wert basierend auf den Anforderungen fest. In meinem Fall ist er "3" (Hinweis: 1 - niedrige Priorität; 5 - unterdurchschnittlich; 8) - mittel; 6 - überdurchschnittlich; 3 - hoch).
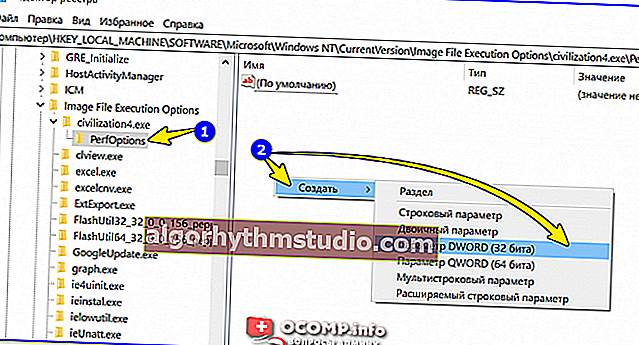
Erstellen Sie den DWORD32-Parameter
- Am Ende wird es so aussehen, wie im folgenden Screenshot gezeigt.
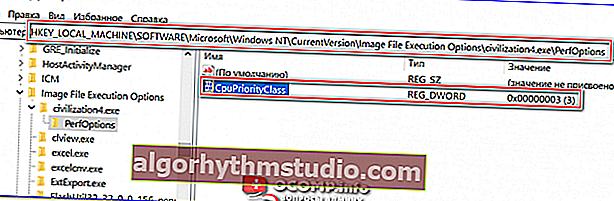
Was ist am Ende passiert!
- Wenn Sie das Spiel Civilization - Windows starten, wird es automatisch auf hohe Priorität gesetzt.
Apropos!
Für Windows 7 gibt es eine spezielle. Prio-Software, mit der Sie Prioritäten für fast jedes Programm und jeden Prozess festlegen (und speichern) können. Es stimmt, es funktioniert nicht in Windows 10 (weshalb ich oben eine universelle Arbeitsmethode für alle modernen Windows-Betriebssysteme angegeben habe).
❸
Starten der Anwendung mit der gewünschten Priorität (über die Befehlszeile)
Es gibt noch eine andere Option zum Festlegen der Priorität der Anwendung - wir sprechen von der Befehlszeile (wenn Sie eine "BAT" -Datei erstellen, können Sie durch Ausführen immer ein Programm mit der gewünschten Priorität haben).
Wie kann man das machen:
- Erstellen Sie auf dem Desktop (zum Beispiel) eine reguläre Textdatei.
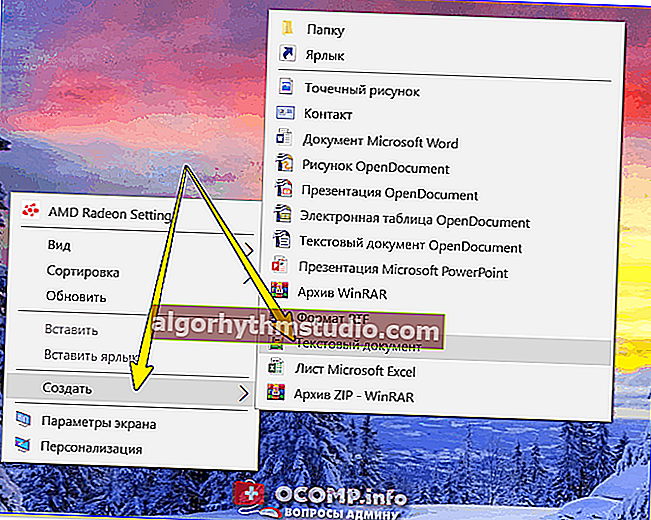
Erstellen Sie ein Textdokument
- Fügen Sie dann eine "bestimmte Zeile" hinzu: cmd.exe / c start / high / D "C: \ games \ Sid Meiers Civilization 4 Complete \ Beyond the Sword \" Civ4BeyondSword.exe
- Beachten Sie, dass Sie in dieser Zeile den Pfad zum installierten Spiel (Programm) auf der Festplatte ("C: \ games \ Sid Meiers Civilization 4 Complete \ Beyond the Sword \") und den Namen der ausführbaren Datei (Civ4BeyondSword.exe) zu Ihren Daten ändern müssen ;;
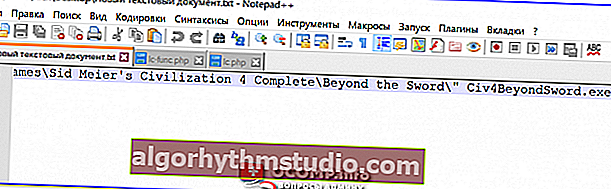
Zeile in Notizblock einfügen und speichern
- Speichern Sie dann die Textdatei, schließen Sie sie und benennen Sie die Erweiterung um: von "TXT" in "BAT" (oder "CMD"). Wenn Ihre Dateierweiterung nicht angezeigt wird, lesen Sie diesen Hinweis: //ocomp.info/kak-uvidet-skryityie-faylyi-i-papki.html

Ändern der Notebook-Erweiterung von TXT zu CMD
- Jetzt können Sie auf die resultierende Datei klicken und das Spiel beginnt mit der Priorität, die Sie benötigen. Praktisch?!
* *
Ergänzungen zum Thema werden sehr nützlich sein ...
Viel Glück!
✌