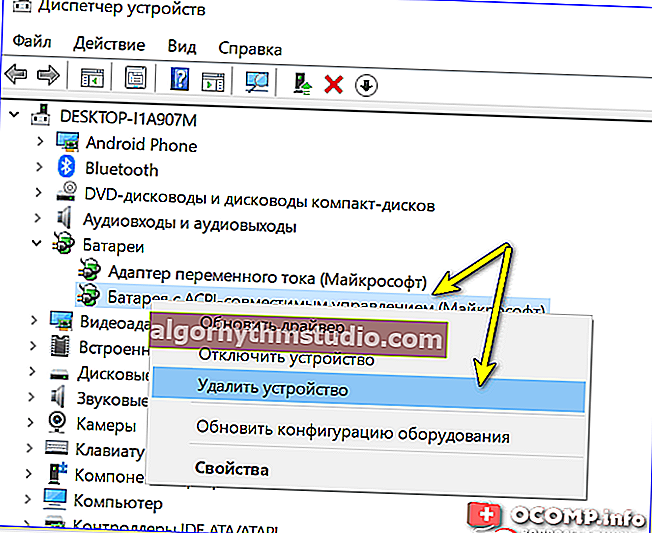Der Ladevorgang wird nicht durchgeführt, weshalb der Laptop den Akku nicht auflädt (oder der Ladevorgang beispielsweise bei 60% stoppt).
 Schönen Tag!
Schönen Tag!
Nicht oft, aber dennoch muss man auf Laptops mit einem unangenehmen Problem konfrontiert werden: Der Akku wird nicht mehr aufgeladen. Windows meldet "Laden läuft nicht" (Windows 10), "Verbunden, nicht aufladen" (Windows 7).
Darüber hinaus geschieht dies sowohl bei alten als auch bei neuen Laptops (und Batterien). Es kann mehrere Gründe geben, in diesem Artikel werde ich den beliebtesten davon betrachten (was mir mehr als einmal geholfen hat, den normalen Betrieb des Geräts wiederherzustellen).
? Hinweis: Dieser Fehler ist übrigens nicht immer mit einer Fehlfunktion der Batterie verbunden.
Sehr oft ist es möglich, die Arbeit wiederherzustellen, ohne eine neue Batterie zu kaufen. Ich empfehle daher, zunächst einige einfache Schritte auszuführen, bevor Sie zu einem Servicecenter oder einem Geschäft für neue Komponenten gehen ...
? Hilfe!

Übrigens, wenn Ihr Akku zu schnell leer ist, empfehle ich, den Verschleißgrad herauszufinden.
* *
Warum der Laptop-Akku möglicherweise nicht aufgeladen wird
Das Bild auf meinem experimentellen Laptop (mit dem ich mich befassen sollte) war ungefähr das folgende: Der LENOVO-Laptop wurde zu 60% aufgeladen und dann wurde der Ladevorgang gestoppt.
Während der Besitzer den Laptop zu Hause benutzte, achtete er nicht einmal darauf, wie viel er aufgeladen wurde, aber als ein autonomer Modus erforderlich war, bemerkte er plötzlich ein "Problem". ?

Beispiel für ein Batterieproblem // Ladevorgang läuft nicht, bei 60% gestoppt
* *
Grund Nummer 1: speziell. Software, die Ihren Akku "schützt"
Achten Sie besonders darauf, wenn dies auf einem neuen Laptop geschieht ...
Einige Laptop-Hersteller, insbesondere LENOVO, statten ihre Geräte übrigens mit speziellen Einstellungsmanagern aus.
Darunter gibt es Leistungseinstellungen, die auf besondere Weise funktionieren: Es gibt Sonderangebote. Batterielademodi, die die Batterielebensdauer verlängern.
Die Frage ist meiner Meinung nach sehr kontrovers, und wenn Ihre Ladung einen bestimmten Wert (50-60%) erreicht und aufhört, ist dies mit ziemlicher Sicherheit der Grund dafür!
Wie finde ich diesen Einstellungsmanager?
Am besten öffnen Sie control das Bedienfeld und dann den Manager zum Installieren und Entfernen von Programmen.
Systemsteuerung / Programme / Programme und Funktionen
Achten Sie in der Liste der Programme auf alle Dienstprogramme Ihres Laptop-Herstellers (und in der Tat auf alle unbekannten).

Dienstprogramme von LENOVO
Wenn Sie "verdächtige" Programme gefunden haben, versuchen Sie, diese über das START-Menü zu öffnen und zu prüfen, ob sie über die erforderlichen Optionen verfügen.
Wenn Sie einen Laptop von LENOVO haben, suchen Sie einfach nach "LENOVO" und es sollte ein Link zum Einstellungscenter vorhanden sein (dieser Link befindet sich auch auf dem Desktop und im START-Menü). Öffnen Sie es (siehe Abbildung unten ?).

LENOVO / Windows 10-Einstellungsmanager
Wählen Sie als Nächstes im oberen Menü (erweitern Sie übrigens das Fenster auf Vollbild, um dieses Menü anzuzeigen) den Abschnitt "POWER", und Sie werden den Status Ihres Akkustatus sehen (wie im folgenden Screenshot dargestellt).

Batteriezustand
Unter dem Batteriestatus gibt es einige Einstellungen:
- Batteriesparmodus: Mit diesem Parameter können Sie die Lebensdauer Ihrer Batterie verlängern. In diesem Fall wird sie jedoch bis zu 50-60% aufgeladen. Schalten Sie einfach diesen Modus aus und Ihr Akku wird zu 100% aufgeladen! Dies war übrigens genau der Grund in meinem Fall;
- Verlängerung der Akkulaufzeit: Wenn Sie diese Option aktivieren, wählt der Laptop automatisch den Bildschirmhelligkeitsmodus, die Farbtiefe, die Hintergrundbeleuchtung der Tastatur usw. aus. Meiner Meinung nach wird die Option die Arbeit stark beeinträchtigen.

Energiesparmodus
? Ergänzung!
Übrigens können solche Dienstprogramme und Manager von Herstellern einfach vom PC entfernt werden.
Es stimmt, ich empfehle, eine Sicherungskopie zu erstellen, um im Falle von irgendetwas ein Rollback durchzuführen. Ohne einige Hilfsprogramme des Herstellers funktioniert der Laptop möglicherweise nicht stabil!
* *
Grund Nummer 2: Funktioniert das Netzteil, ist alles in Ordnung damit
Das zweite, worauf ich Sie aufmerksam machen möchte, ist die Stromversorgung.
Tatsache ist, dass sich die Kabel im Laufe der Zeit verbiegen und brechen, wenn Sie Ihren Laptop oft genug bei sich tragen. Ein Beispiel für eine solche "Falte" ist auf dem Foto unten dargestellt: Aufgrund solcher Knicke erreicht die Stromversorgung den Laptop nicht mehr und das Gerät wird nicht mehr aufgeladen.
Übrigens wird in solchen Fällen der Akku normalerweise entweder aufgeladen oder nicht aufgeladen (wenn Sie das Kabel berühren, wird die Stromversorgung angezeigt, wenn Sie es erneut berühren, verschwindet es).

Beschädigtes Laptop-Netzkabel
Gehen Sie wie folgt vor, um zu überprüfen, ob das Netzteil funktioniert:
- Schalten Sie den Laptop vollständig aus.
- Entfernen Sie die Batterie.
- Schließen Sie das Netzteil an Ihren Laptop an und schalten Sie es ein. Wenn der Laptop wie gewohnt funktioniert, ist mit dem Gerät alles in Ordnung.
* *
Grund Nr. 3: Fehlfunktion der Batteriesoftware
In einigen Fällen kann ein Softwarefehler im Laptop auftreten, wodurch der Akku entweder nicht mehr vollständig angezeigt oder nicht mehr aufgeladen wird.
Dies kann aus verschiedenen Gründen geschehen, meistens aufgrund eines Batteriewechsels oder wenn der Akku auf Null entladen und der Laptop ausgeschaltet wird (Grund: Bei modernen Laptops erfolgt eine automatische Abschaltung, wenn die Ladung 5% erreicht).
Daher empfehle ich Folgendes (es ist wichtig, die Reihenfolge zu beachten):
- Schalten Sie den Laptop vollständig aus.
- Ziehen Sie das Netzkabel vom Laptop ab.
- Nehmen Sie den Akku aus dem Laptop.
- Schließen Sie das Netzteil an und schalten Sie den Laptop ein.
- Gehen Sie dann zu ? Geräte-Manager, öffnen Sie den Abschnitt " Batterien" und löschen Sie dort "Batterie mit ACPI-kompatibler Steuerung (Microsoft)" . Wenn es mehrere davon gibt (normalerweise gibt es nur eine), löschen Sie alles;
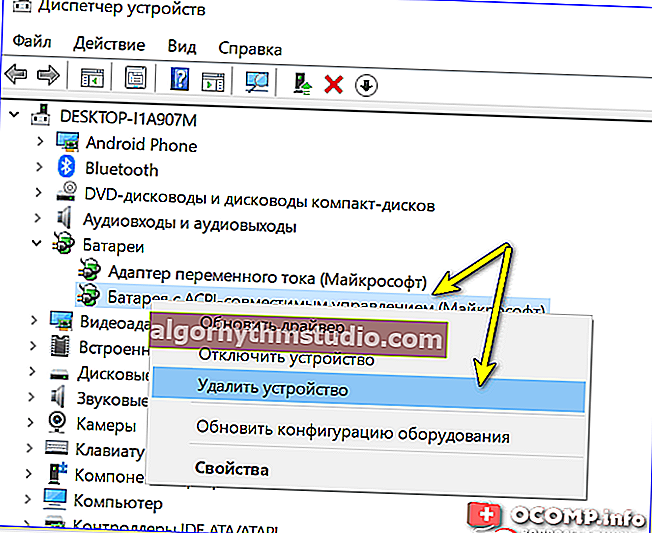
Batterie entfernen - Geräte-Manager
- Schalten Sie den Laptop aus und trennen Sie die Stromversorgung.
- Legen Sie die Batterie ein und schließen Sie die Stromversorgung an.
- Schalten Sie den Laptop ein und prüfen Sie, ob der Akku aufgeladen wurde.
In den meisten Fällen löst dieser RESET das Ladeproblem. Nach einer so einfachen Operation sagt Ihnen der Laptop oft etwas wie "Der Akku ist angeschlossen und wird aufgeladen" ...
* *
Grund Nr. 4: Batterieverschleiß (wie hoch ist die tatsächliche Restkapazität)
Nun, und das Letzte, was ich sagen wollte: Es ist möglich, dass Ihr Akku einfach leer ist und sich daher nicht vollständig auflädt (obwohl sich ein leerer Akku normalerweise etwas anders verhält).
Um den Zustand der Batterie zu überprüfen, können Sie entweder Spezial verwenden. Dienstprogramme Ihres Laptop-Herstellers oder universelle Programme zum Anzeigen von PC-Eigenschaften (z. B. ? AIDA64, EVEREST usw.).
Der folgende Screenshot zeigt das AIDA64-Programm im Abschnitt "Stromversorgung" . Beachten Sie zwei Werte:
- Typenschildkapazität: Die vom Hersteller angegebene maximale Batteriekapazität. Es ändert sich natürlich nicht im Laufe der Zeit;
- volle Ladekapazität: Dies ist die tatsächliche Kapazität des Akkus. Mit der Zeit nimmt es ab. Wenn der Unterschied zur Passkapazität 25% (siehe Abschnitt über den Grad der Verschlechterung) oder mehr beträgt, wird empfohlen, den Akku zu wechseln (und der Laptop setzt sich ohne angeschlossenes Netzteil schnell hin).

AIDA 64 - volle Kapazität und Pass- / Verschleißrate 5%
Übrigens werden fast die gleichen Informationen von der Software (LENOVO-Einstellungsmanager) des Laptop-Herstellers bereitgestellt (siehe Bildschirm unten).

Fast neue Batterie ...
PS
Übrigens, seien Sie vorsichtig mit den Batterien. Bei Missbrauch (und manchmal sogar bei einem Fabrikfehler) können einige Arten solcher Batterien Ihren Laptop zum Schmelzen bringen, Ihre Finger verbrennen usw. ? Hier ist ein Beispiel!
Wenn der Akku verdächtig ist, seien Sie im Allgemeinen äußerst vorsichtig und lassen Sie das Gerät nicht unbeaufsichtigt.
* *
Add-Ons sind willkommen!
Dazu verabschiede ich mich, viel Glück!
?
Erstveröffentlichung: 21.03.2017
Korrektur: 15.01.2020