So verteilen Sie das Internet von Android auf einen Computer oder Laptop (über USB, Wi-Fi oder Bluetooth)
 Schönen Tag!
Schönen Tag!
Was denken Sie und was ist am weitesten verbreitet und zugänglich: 3G / 4G-Netze oder Kabel-Internet? .. (Arten der Netzwerkverbindung)
Antwort: Wenn Kabel-Internet nur in Großstädten (und nicht in allen Regionen) verfügbar ist, haben 3G / 4G-Netze nicht nur Städte, sondern auch regionale Zentren und Dörfer verwickelt.
Neulich habe ich mir speziell die 3G-Abdeckungskarte in verschiedenen Regionen angesehen - es stellt sich heraus, dass Sie jetzt auch in Dörfern, die Hunderte von Kilometern von Großstädten entfernt sind, mit Ihrem Smartphone online gehen können! Großartig! Vor 10 Jahren war das schwer vorstellbar ...
Wenn sich das Internet auf einem Smartphone befindet, kann es tatsächlich auf einem PC funktionieren. Wie man es teilt (d. H. Es teilt) - dieser Artikel wird ...
? Ich denke, dass das Artikelmaterial in vielen Fällen nützlich sein kann:
- wenn Sie aus der Stadt in die Datscha gehen (oder im Urlaub sein werden);
- bei der Arbeit, wenn Ihr Haupt-Internetkanal eingeschränkt ist (und kein Zugang zu Unterhaltungsseiten besteht);
- und nur als Backup-Kommunikationskanal (insbesondere, wenn Ihr Haupt-ISP Sie häufig ausfällt).
* *
3 Optionen zum Verteilen des Internets von einem Smartphone (Modemmodus)
Über USB (relevant für PCs und Laptops)
Am einfachsten ist es, das Telefon mit einem Kabel (im Lieferumfang jedes Geräts enthalten) an den USB-Anschluss Ihres Computers anzuschließen und das Internet gemeinsam zu nutzen (zu verteilen).
Der Vorteil der Methode: Einfach und schnell wird das Telefon nicht nur gemeinsam genutzt, sondern auch aufgeladen (was bedeutet, dass der Akku nicht so schnell entladen wird).
Nachteile: Sie können nur eine Verbindung zu einem Gerät herstellen (was ist, wenn Sie das Internet auf 2-3 PCs gemeinsam nutzen müssen?). Außerdem verheddern sich zusätzliche Drähte unter Armen und Beinen (21. Jahrhundert und immer noch ... ohne sie irgendwo).

Wir verbinden das Telefon über ein USB-Kabel mit dem Computer
Die Verbindung zu USB selbst macht meiner Meinung nach keinen Sinn (?  ), Aber danach:
), Aber danach:
- Überprüfen Sie, ob Ihr Telefon über ein 3G / 4G-Netzwerk verfügt (normalerweise im oberen Menü angezeigt).
- Öffnen Sie dann die Einstellungen auf Ihrem Telefon: Wählen Sie im Abschnitt Netzwerkeinstellungen die Option "Mehr" (siehe Abbildung unten).

Smartphone-Einstellungen
Öffnen Sie anschließend die Registerkarte "Modem-Modus" und aktivieren Sie den "USB-Modem" -Modus. Sobald der grüne "Schalter" aufleuchtet und das USB-Symbol (  ) im oberen Menü angezeigt wird , bedeutet dies, dass das Internet verteilt wurde ...
) im oberen Menü angezeigt wird , bedeutet dies, dass das Internet verteilt wurde ...
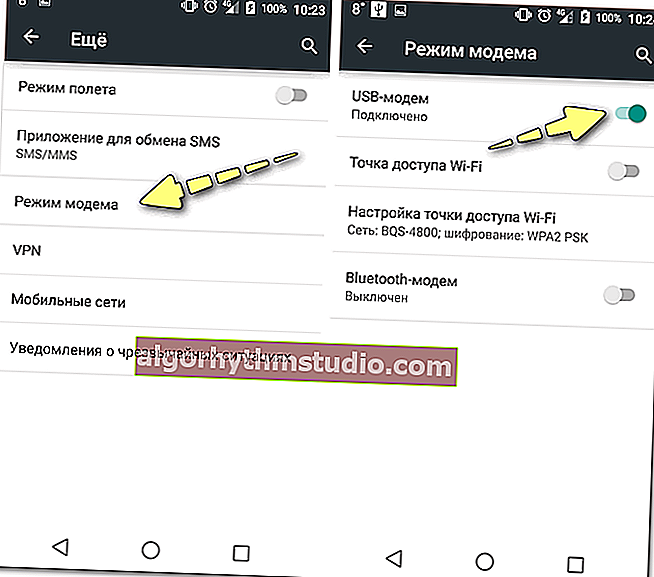
USB-Modem angeschlossen
Bitte beachten Sie, dass Windows in 99,9% der Fälle automatisch eine Verbindung zu diesem Netzwerk herstellt und Sie Zugriff auf das Internet haben (siehe Beispiel unten).
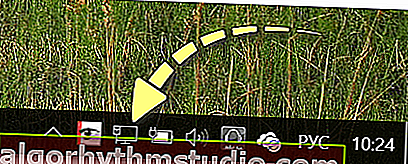
Netzwerk verbunden
Wenn das Netzwerksymbol in der Taskleiste plötzlich immer noch ? mit einem Kreuz (ohne Zugang zum Internet) angezeigt wird, versuchen Sie Folgendes:
- Drücken Sie Win + R und geben Sie den Befehl ncpa.cpl ein. Drücken Sie die Eingabetaste. Alle Netzwerkverbindungen auf dem PC sollten geöffnet sein.
- Dann müssen Sie alle Netzwerke mit dem Namen "Ethernet" aktivieren (in der Regel ist das Netzwerk von Android "Ethernet 3" ). Ein Beispiel finden Sie unten (um das Netzwerk einzuschalten: Klicken Sie einfach mit der rechten Maustaste darauf und wählen Sie das gewünschte aus dem Menü aus).
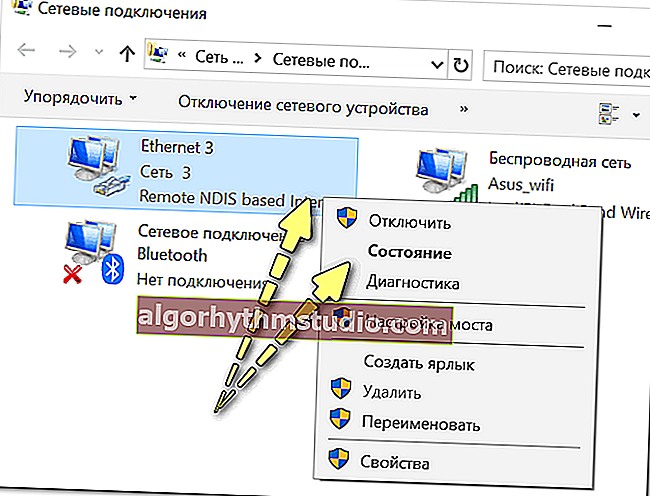
Ein neues Netzwerk wird angezeigt ...
? Hilfe!
Android-Handy als Modem für einen Computer (über USB). Und was tun, wenn das Internet beim Verteilen über das Telefon nicht funktioniert?
* *
Über WLAN (relevant für Laptops und andere Smartphones)
Das Anschließen über USB ist natürlich praktisch, aber stellen Sie sich vor, Sie haben keinen PC, aber einen Laptop und alle Anschlüsse sind bereits belegt? Wenn Sie unterwegs sind (sagen wir), kann jeder zusätzliche Draht eine große Unannehmlichkeit sein ...
Mit dem erstellten Wi-Fi-Netzwerk können Sie das Netzwerk für mehrere Geräte gleichzeitig freigeben: beispielsweise für einen Laptop und ein anderes Smartphone.
Vorgehensweise : Die ersten Schritte sind dieselben: Überprüfen Sie, ob Ihr Telefon über ein 3G / 4G-Netzwerk verfügt, und öffnen Sie die Netzwerkeinstellungen unter Android auf der Registerkarte "MEHR" (siehe Bildschirm unten).

Smartphone-Einstellungen
Aktivieren Sie anschließend auf der Registerkarte "Modemmodus" den "Wi-Fi-Hotspot" . Konfigurieren Sie dann die Zugangspunkteinstellungen: Netzwerkname und Kennwort für den Zugriff.
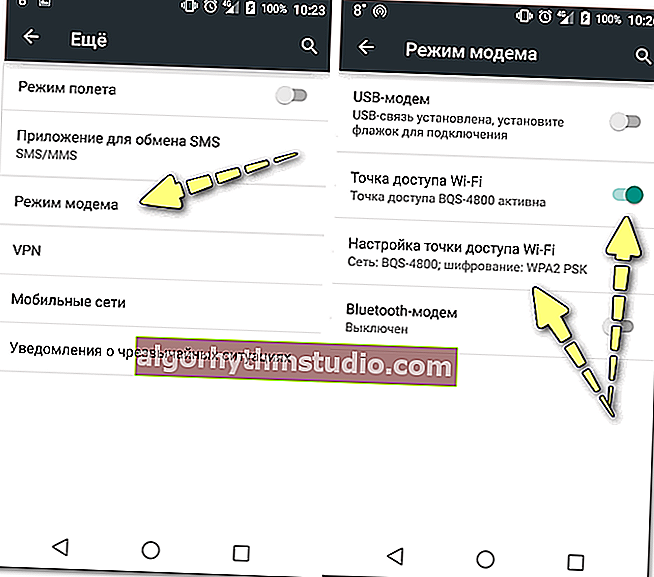
Wi-Fi-Hotspot erstellt
Danach können Sie wie jedes andere eine Verbindung zu diesem Wi-Fi-Netzwerk herstellen. Wenn Sie einen Laptop mitnehmen, klicken Sie einfach auf das Netzwerksymbol in der Taskleiste und wählen Sie das von uns erstellte aus der Liste der verfügbaren Netzwerke aus: Um darauf zuzugreifen, müssen Sie ein Kennwort eingeben.
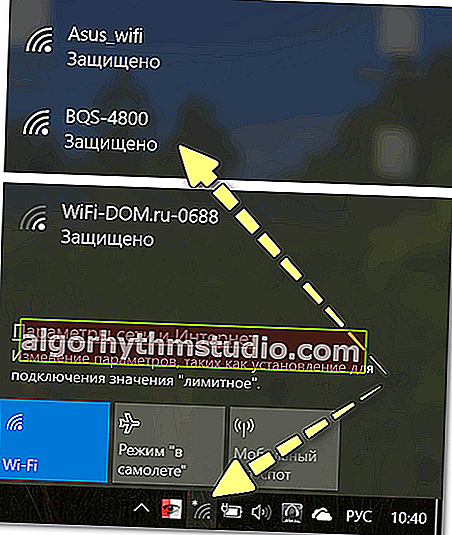
Wir verbinden uns mit dem erstellten Wi-Fi-Netzwerk
Wenn alles korrekt ist, wird das Netzwerksymbol im Allgemeinen aktiv. Sie können das Internet verwenden ...

Das Netzwerk funktioniert ...
? Nur für den Fall!

Wenn Sie plötzlich ein Wi-Fi-Netzwerk ohne Internetzugang haben - d. H. Ein gelbes Ausrufezeichen begann darauf zu brennen. Schauen Sie sich dann die Materialien dieses Artikels an
* *
Über Bluetooth (relevant für Laptops und andere Smartphones)
Wenn Sie Probleme mit einer USB-Verbindung oder einem Wi-Fi-Netzwerk haben (z. B. unterstützen einige Geräte Wi-Fi nicht, es können Systemfehler auftreten usw.), können Sie versuchen, das Netzwerk über Bluetooth freizugeben .
Sie hat keine besonderen Vorteile gegenüber Wi-Fi (außer den Auswirkungen auf die Gesundheit), aber es gibt ein Minus, die Zeit für die Einrichtung - Sie müssen etwas mehr ausgeben ...
* *
Erster Schritt : Sie müssen die Geräte koppeln (d. H. Verbinden).
Öffnen Sie dazu die Bluetooth-Einstellungen auf Ihrem Laptop (am einfachsten ist es, das Fach zu verwenden: Dort sollte sich ein Symbol befinden).
? Hilfe!
Das Bluetooth-Symbol ist verschwunden: So fügen Sie es dem Fach neben der Uhr hinzu [Anweisungen]

Bluetooth-Einstellungen öffnen
Sie können auch das Menü öffnen: START / Einstellungen / Geräte (Bluetooth usw.) (dies ist für Windows 10-Benutzer).
Klicken Sie anschließend auf die Schaltfläche "Bluetooth-Gerät hinzufügen" .
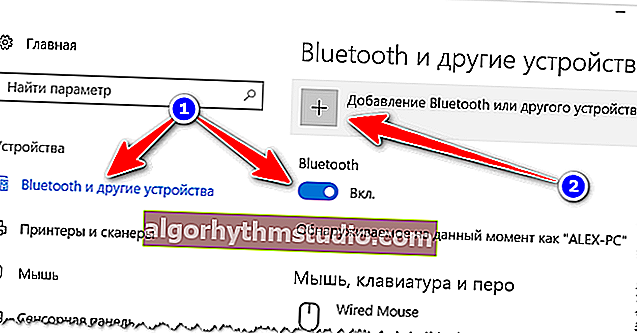
Überprüfen Sie, ob Bluetooth aktiviert ist, und suchen Sie nach dem Gerät
Schalten Sie Bluetooth auf Ihrem Smartphone ein - dann sollte Ihr Laptop unter den verfügbaren Geräten angezeigt werden.
Wenn Sie darauf klicken, wird eine Bestätigungsanforderung angezeigt. Sie müssen dem Pairing zustimmen (in einigen Fällen müssen Sie den Code eingeben, um eine Verbindung herzustellen. Dieser wird auf dem Bildschirm Ihres Telefons angezeigt).
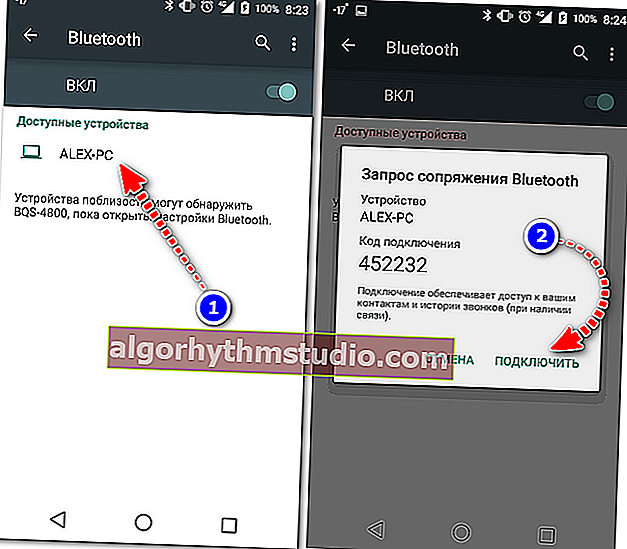
Verfügbare Geräte - Connect / Android
Daher sollte auf Ihren Bluetooth-Geräten Ihr Telefon verbunden sein (achten Sie auf den Status "verbunden").
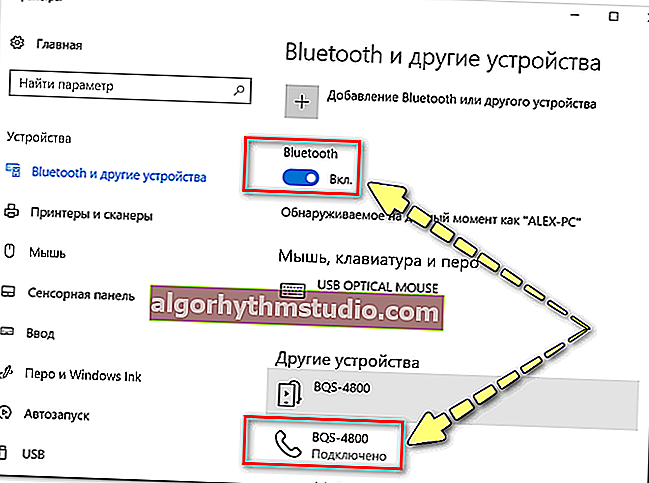
Das Gerät muss eingeschaltet und angeschlossen sein
? ZUSATZ!
Um Ihnen hier zu helfen, empfehle ich Ihnen einige weitere Artikel zu diesem Thema:
- So aktivieren Sie Bluetooth auf einem Laptop
- So übertragen Sie Dateien über Bluetooth zwischen Telefon und Laptop (Computer)
* *
Schritt zwei: Teilen Sie das Internet mit Android.
Wir überprüfen das Vorhandensein eines 3G / 4G-Netzwerks und öffnen dann die Netzwerkeinstellungen sowie die Registerkarte "Mehr" (ein Beispiel ist im folgenden Screenshot dargestellt). ?

Smartphone-Einstellungen
Danach öffnen die „Modem - Modus“ Register , und schalten das Telefon mit dem „Bluetooth - Modem“ Modus (das grüne „switch“ aufleuchten soll - das heißt, hat das Telefon in den gewünschten Modus geschaltet).
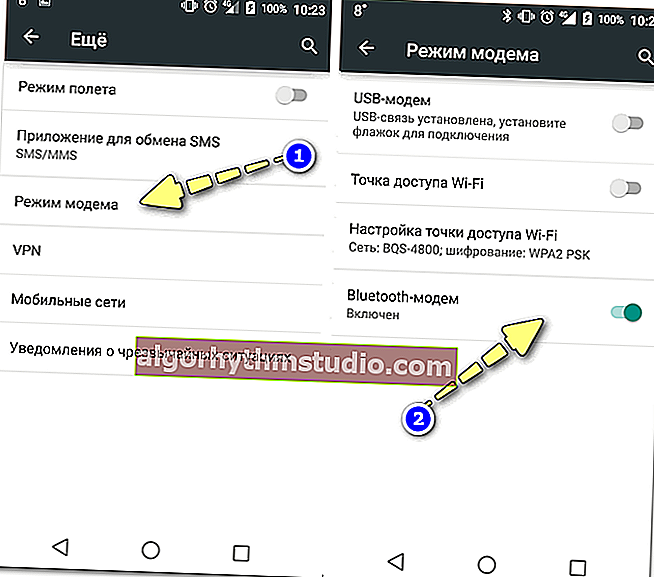
Bluetooth-Modem ist eingeschaltet
Öffnen Sie dann ? die Windows-Systemsteuerung unter der Adresse (um die Systemsteuerung zu öffnen, drücken Sie die Tastenkombination Win + R und geben Sie den Steuerbefehl ein):
Systemsteuerung \ Hardware und Sound \ Geräte und Drucker
Wählen Sie auf dieser Registerkarte Ihr Telefon aus und klicken Sie mit der rechten Maustaste darauf. Wählen Sie im angezeigten Menü "Verbindung herstellen über> Zugangspunkt" (siehe Beispiel unten).
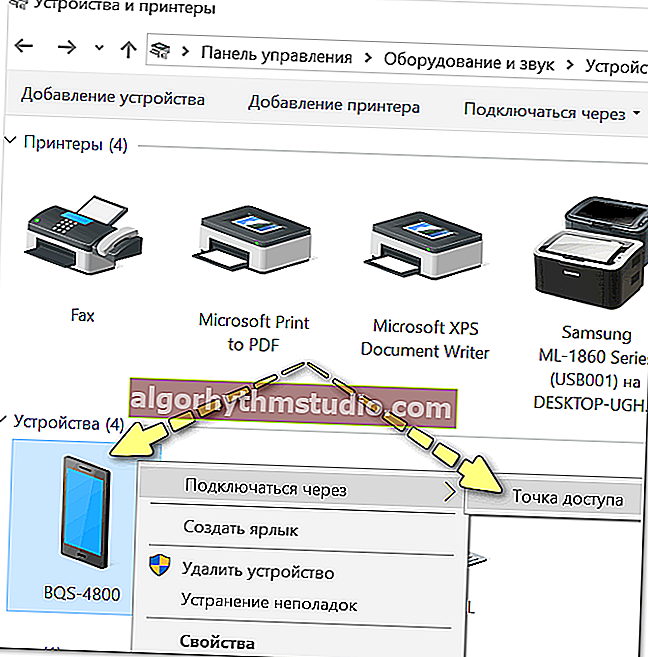
Zugangspunkt - Verbindung über dieses Gerät herstellen
Eigentlich sollten Sie automatisch ein neues Netzwerk haben, mit dem Windows auch automatisch eine Verbindung herstellt und auf das Internet zugreift (über das Sie über das Tray-Symbol informiert werden - das folgende Beispiel).

Internetzugang erschien
Wenn das Netzwerk plötzlich nicht mehr angezeigt wird: Gehen Sie zu den Windows-Netzwerkverbindungen (um sie zu öffnen: Drücken Sie Win + R und geben Sie den Befehl ncpa.cpl ein) und aktivieren Sie das neue Netzwerk manuell!
* *
PS
Übrigens müssen Sie die Geräte nicht jedes Mal koppeln - Sie müssen es nur einmal tun. Wenn wir also die Verbindungsmethode betrachten. über Bluetooth - dann ist es nicht so lange (zumindest bei wiederholten Verbindungen ...).
* *
Das ist alles für jetzt ...
Ergänzungen und Kommentare sind willkommen ...
Viel Glück!
?
Erstveröffentlichung: 05/10/2018
Korrektur: 10.04.2020






