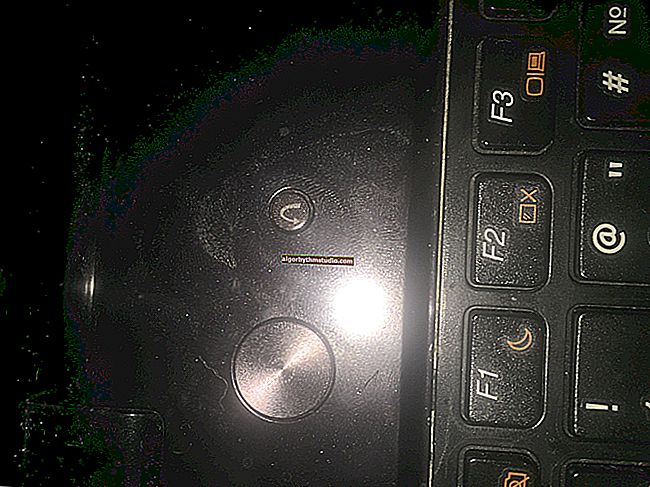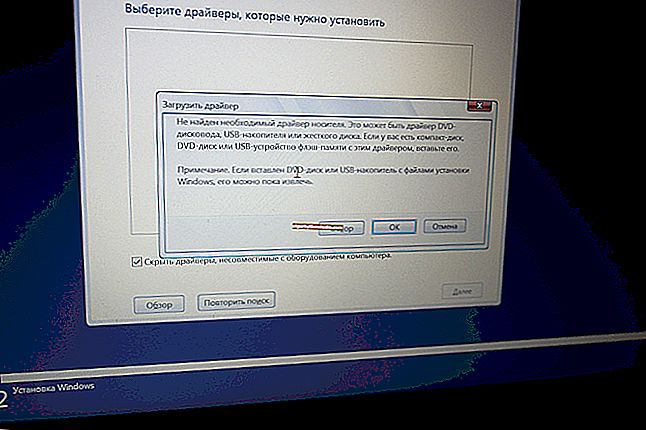So installieren Sie Windows 10 auf einem HP Laptop (am Beispiel der HP Pavilion-Serie)
 Gute Gesundheit!
Gute Gesundheit!
Es scheint, dass die Installation von Windows 10 immer nach einem "Schema" erfolgt ... Jedes Gerät hat jedoch seine eigenen "sehr kleinen" Nuancen (was manchmal verwirrend sein kann).
Hier haben sie vor nicht allzu langer Zeit darum gebeten, Windows 10 auf einem neuen HP Pavilion-Laptop (auf AMD Ryzen) zu installieren. Alles wäre in Ordnung, aber er erlaubte dem Benutzer "hartnäckig" nicht, das BIOS aufzurufen oder das Startmenü zu öffnen ...
Wie sich später herausstellte, wurde die Schnellstartoption im BIOS aktiviert und die ESC- Taste (bei HP öffnet diese Taste standardmäßig das Servicemenü) musste gedrückt gehalten werden, noch bevor die Ein- / Aus-Taste gedrückt wurde.
Im Übrigen scheint es keine Überraschungen zu geben, aber für den Fall, dass ich eine kurze Anweisung skizziert habe (plötzlich stößt jemand auf etwas Ähnliches!). ?
* *
Schrittweise Installation von Windows 10 auf einem HP Laptop
? SCHRITT 1
Und so , zuerst müssen wir einige ISO Image mit Windows 10. Persönlich würde ich empfehlen , dass Sie die offizielle Version von der Microsoft - Website herunterladen Wie dies tun (warum unnötig „Abenteuer später?) - vgl . Den Artikel zu den unten stehenden Link ...
? Hilfe!
So laden Sie ein ISO-Image von Windows 10 herunter [offiziell und legal]
* *
Als nächstes muss dieses ISO-Image korrekt auf ein USB-Flash-Laufwerk / externes Laufwerk geschrieben werden. Ich gehe auch nicht auf dieses Thema ein, weil Dies wurde bereits in meinen Artikeln bereits mehrfach diskutiert (siehe einige Links unten).
? Hilfe!
1) So erstellen Sie ein bootfähiges Windows 10-USB-Flash-Laufwerk unter UEFI oder BIOS in Rufus (neue 3.x-Version) [Wichtig! Wählen Sie für neue Laptops die Option UEFI]
2) So machen Sie eine externe USB-Festplatte bootfähig (ohne vollständige Formatierung und Datenverlust)

Erstellen eines bootfähigen USB-Laufwerks
* *
? SCHRITT 2
Jetzt können Sie das bootfähige Flash-Laufwerk an den USB-Anschluss anschließen (vorzugsweise 3.0, die blau markiert sind - auf diese Weise geht es schneller).
Halten Sie dann die ESC-Taste gedrückt und drücken Sie erst dann den Netzschalter des Laptops (oder drücken Sie ihn häufig unmittelbar nach dem Einschalten - diese Option funktioniert jedoch möglicherweise nicht, wenn der Schnellstart aktiviert ist).
Im Servicemenü müssen Sie den Boot-Bereich öffnen (oder BOOT , in meinem Fall die F9-Taste).
Wenn auf dem Bildschirm keine Menüs angezeigt werden, lesen Sie den Hinweis ? zum Aufrufen des BIOS auf HP Laptops (einige ältere Modelle weisen möglicherweise einige Nuancen auf).
? Hilfe!
So geben Sie BIOS / UEFI auf HP Notebooks ein

BOOT Menüaufruf
Danach müssen Sie im Startmenü unser Flash-Laufwerk / unsere Festplatte auswählen und die Eingabetaste drücken (normalerweise wird das Betriebssystem automatisch ausgewählt, wenn das Betriebssystem nicht auf der Laptop-Festplatte installiert ist und nur ein USB-Flash-Laufwerk an den USB-Anschluss angeschlossen ist).
Hinweis: In meinem Fall wurde eine Multi-Boot-Festplatte mit mehreren Betriebssystemen verwendet (und aus diesem Grund wurde ein Menü mit einer Auswahl der Windows-Version angezeigt. In Ihrem Fall ist es möglicherweise nicht vorhanden).

Auswahl der zu installierenden Betriebssystemversion
* *
? SCHRITT 3
Nach ein oder zwei Minuten sollte ein Fenster mit einer Sprachauswahl vor Ihnen erscheinen. In den meisten Fällen wählt das System standardmäßig Russisch aus. Daher können Sie sofort auf "Weiter ..." klicken .

Starten Sie die Windows 10-Installation
Klicken Sie im nächsten Fenster auf die Schaltfläche "Installieren" (in der Mitte).

Installieren!
Ich empfehle, den Installationsmodus auf "Benutzerdefiniert" zu setzen. Auf diese Weise können Sie die Festplatte für das System manuell angeben (und sie bei Bedarf in 2-3 Partitionen "aufteilen").

Benutzerdefinierte Installation!
Im nächsten Schritt sollten Sie eine Festplatte für das System auswählen. Wenn Sie es nicht teilen möchten , können Sie das Laufwerk sofort angeben und auf "Weiter" klicken (für diejenigen, die die Festplatte in zwei Teile teilen möchten - klicken Sie nach Auswahl des Laufwerks auf "Erstellen" und geben Sie die Größe der Partition unter dem Betriebssystem an).

Auswählen einer Festplatte für die Betriebssysteminstallation
Als Nächstes sollten Sie warten, bis die Installationsdateien kopiert wurden und der Computer neu gestartet wird. An dieser Stelle empfehle ich, das bootfähige Laufwerk (Flash-Laufwerk / Festplatte) vom USB-Anschluss zu trennen , damit die Betriebssysteminstallation nach einem Neustart nicht erneut gestartet wird ...

Dateien wurden auf Ihre Festplatte kopiert
* *
? SCHRITT 4
Danach beginnt der Prozess der Vorbereitung und Konfiguration des Geräts. Sie müssen regelmäßig mehrere Fragen beantworten, um das Betriebssystem für Sie zu konfigurieren ...

Vorbereitung läuft
Zunächst sprechen wir über die Auswahl einer Region. Ich empfehle, Russland (Wohnsitzland) anzugeben. Dies ist erforderlich, damit das Betriebssystem die Sprache, das Layout und eine Reihe von Funktionen, die in Zukunft verwendet werden, korrekt bestimmen kann.

Regionsauswahl - Russland
In einem der Schritte bietet das Betriebssystem an, den Laptop mit dem Internet zu verbinden. Ich empfehle vorübergehend, diesen Schritt zu überspringen (andernfalls kann Windows Updates herunterladen, was sich negativ auf die Installationszeit auswirkt).

Für jetzt überspringen
Sie können einen beliebigen Kontonamen angeben. Ich würde jedoch empfehlen , es im lateinischen Alphabet und ohne verschiedene Bindestriche, Punkte und andere Zeichen einzustellen. Warum?
Ja, es ist nur so, dass in Zukunft einige Anwendungen möglicherweise nicht richtig funktionieren, wenn der Kontoname Kyrillisch oder einige Symbole enthält ...

Wer benutzt diesen Computer?
Was das Thema Überwachung und Datenschutz betrifft: Hier entscheiden Sie selbst, was Sie verlassen, was Sie deaktivieren möchten ... ? In Bezug auf die weitere Arbeit mit dem Betriebssystem hat dieser Schritt fast keine Auswirkungen ...

Akzeptieren
* *
? SCHRITT 5
Nun ein paar Worte darüber, was zu tun ist , sobald der Desktop erscheint ...
Drücken Sie zuerst die Win + i- Kombination - ein Fenster mit Windows 10-Einstellungen sollte geöffnet werden. Stellen Sie im Abschnitt "System / Anzeige" die Auflösung und Skalierung ein, damit das Gerät so komfortabel wie möglich arbeitet.
Hinweis: Wenn Sie dies einfach nicht tun, ist bei einigen Laptops alles sehr klein und Ihre Augen werden schnell müde ...

Anzeige - wählbare Auflösung und Skalierung
Klicken Sie anschließend auf das Netzwerksymbol und ? stellen Sie eine Verbindung zu Wi-Fi her (oder indem Sie das Internet von Ihrem Telefon aus freigeben / oder wie gewohnt ... ?).

Anzeigen verfügbarer Wi-Fi-Netzwerke
3) Gehen Sie danach zur HP Website im Treiberbereich (ich gebe den Link nur für den Fall ... ?).
Ich empfehle, auf das Menü "HP erlauben, Ihr Produkt zu erkennen" zu klicken. Infolgedessen werden Sie vom Dienst aufgefordert, ein kleines Dienstprogramm zu installieren, mit dem alle erforderlichen Treiber ausgewählt und aktualisiert werden.
Hinweis: Die von Windows 10 installierten Treiber funktionieren nicht immer ordnungsgemäß (und Sie können nicht alle verfügbaren Funktionen des Herstellers verwenden).

Lassen Sie HP Ihr Produkt identifizieren
Das ist im Allgemeinen alles!
* *
Kritik und Ergänzungen sind willkommen!
Viel Glück!
?