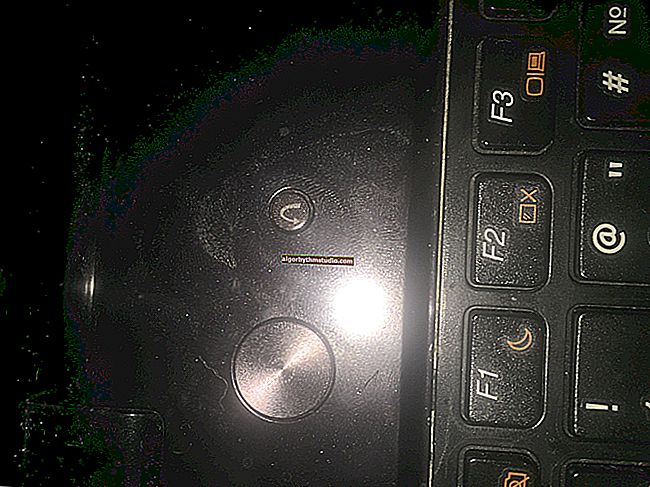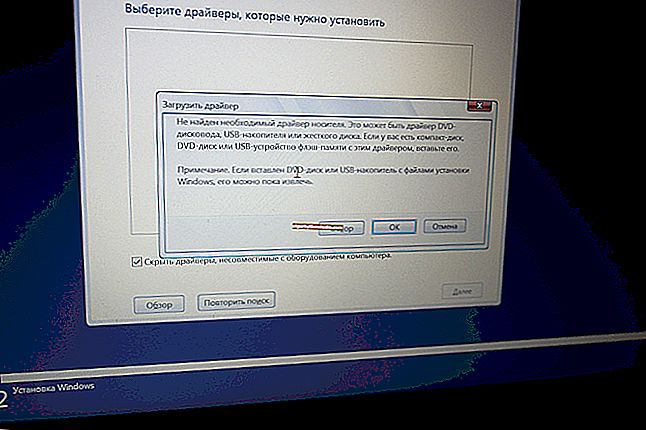So verbinden Sie einen Laptop mit einem Computer

Benutzerfrage
Guten Tag.
Ich habe 2 Laptops und einen PC zu Hause. Manchmal müssen Sie einige Dateien von Ihrem PC auf Ihren Laptop übertragen (oder umgekehrt). Ist es möglich, sie irgendwie miteinander zu verbinden, so dass dies ohne Verwendung von Flash-Laufwerken direkt möglich ist?
Gute Zeit!
Natürlich können Sie das! .. Höchstwahrscheinlich haben Sie bereits einen Router zu Hause, dank dessen Laptops (wie PCs) mit dem Internet verbunden sind (und alle bereits mit einem lokalen Netzwerk verbunden sind). In diesem Fall reicht es aus, nur die erforderlichen Ordner freizugeben ...
Wie dem auch sei, in dem Artikel werde ich zwei Optionen für mögliche Ereignisse betrachten ... ?
* *
Laptop an PC anschließen
Methode 1: Verwenden eines Routers
Wie oben erwähnt, ist diese Methode relevant, wenn Ihre Laptops mit einem Wi-Fi-Netzwerk verbunden sind und der Computer über ein Kabel mit dem Router verbunden ist.
Es gibt keine Probleme mit dem Zugriff (d. H. Es gibt keine Ausrufezeichen-Dreiecke oder roten Kreuze auf dem Netzwerksymbol).

Verbunden mit einem Router
Hinweis: Ich gehe davon aus, dass Windows 10 sowohl auf PCs als auch auf Laptops installiert ist (im Prinzip sind unter Windows 7/8 fast alle Aktionen gleich).
SCHRITT 1
Überprüfen Sie zunächst die Namen der PCs und Arbeitsgruppen (auf allen Laptops und Computern, zwischen denen Sie Dateien, Netzwerkspiele usw. austauschen möchten).
Wichtig:
- PC-Name - muss auf allen Computern unterschiedlich sein;
- Arbeitsgruppe - auf allen Computern gleich!
Dies kann über die Systemsteuerung erfolgen: Registerkarte "System und Sicherheit \ System" (oder öffnen Sie die Eigenschaften in "Mein Computer").

Name des Computers und der Arbeitsgruppe
Hinweis: Starten Sie das Gerät nach dem Ändern der Arbeitsgruppe neu.
SCHRITT 2
Rufen Sie dann die Windows-Systemsteuerung auf der Registerkarte "Netzwerk und Internet \ Netzwerk- und Freigabecenter" auf und klicken Sie auf den Link, um weitere Änderungen vorzunehmen. Freigabeoptionen. Siehe Screenshot unten.

Freigabeoptionen ändern
Als Nächstes müssen Sie die Netzwerkerkennung aktivieren, Drucker und Dateien freigeben und den Kennwortschutz deaktivieren (standardmäßig verbietet Windows 10 alles!). Darüber hinaus muss dies für drei Profile erfolgen: privat, Gast, alle Netzwerke.

Freigabe aktivieren
Natürlich müssen solche Netzwerkparameter auf jedem der Laptops und PCs im Netzwerk eingestellt werden.
SCHRITT 3
Jetzt ist alles fertig und Sie können Ordner und Datenträger freigeben (freigeben). Angenommen, Sie möchten das Laufwerk "D: \" für alle Computer in Ihrem lokalen Netzwerk öffentlich zugänglich machen. Dafür:
- Gehen Sie zuerst zu "Arbeitsplatz" und öffnen Sie die Eigenschaften der Festplatte.
- Klicken Sie auf der Registerkarte "Zugriff" auf die Schaltfläche " Erweiterte Einstellungen".
- Aktivieren Sie dann das Kontrollkästchen "Diesen Ordner freigeben" und speichern Sie die Einstellungen.
- Beachten Sie, dass einige Personen auf dem Festplattensymbol angezeigt werden (d. h. es wurde öffentlich).

Öffentliche Festplatte
SCHRITT 4
Nun, der letzte Schliff ... Wie finde ich jetzt all die Ordner und Datenträger, die freigegeben wurden? ✔
Es ist ganz einfach: Öffnen Sie einfach den Explorer und klicken Sie auf die Registerkarte "Netzwerk". Daraufhin werden alle PCs und Laptops im lokalen Netzwerk angezeigt (die derzeit aktiv sind).
Wenn Sie auf einen von ihnen klicken, sehen Sie, welche Ordner und Laufwerke öffentlich verfügbar sind (in meinem Beispiel wird nur das Laufwerk "D: \" freigegeben). Nachdem Sie diesen Ordner eingegeben haben, können Sie wie gewohnt mit Dateien arbeiten ... ✌

So sehen Sie, welche Ordner freigegeben sind
Im Allgemeinen ist das alles, das Problem ist gelöst!
Methode 2: Verbindung mit einem Netzwerkkabel

Netzwerkkabel
SCHRITT 1
Daher sollte zunächst ein wichtiger Hinweis gegeben werden: Es gibt zwei Arten von Netzwerkkabeln: eines zum Anschließen eines PCs an einen PC (oder eines Laptops an einen PC) und andere zum Anschließen eines PCs (Laptops) an einen Router.
In unserem Fall benötigen wir ein Crossover- Netzwerkkabel (oder ein Crossover- Kabel). Bei solchen Kabeln werden die gelben und grünen Paare an den Endanschlüssen vertauscht (Hinweis: Kabel zum Anschließen eines PCs an einen Router haben die gleichen Pin-Farben).

Zwei Laptops über Kabel verbunden
Der Verbindungsvorgang selbst stellt nichts Kompliziertes dar: Schließen Sie einfach das Kabel an die Netzwerkkarte des PCs (Laptops) an. Normalerweise beginnt die LED neben dem Netzwerkanschluss zu blinken (dann ist alles in Ordnung).
SCHRITT 2
Als Nächstes müssen Sie Netzwerkverbindungen öffnen: Drücken Sie Win + R und verwenden Sie den Befehl ncpa.cpl (eine universelle Methode für verschiedene Betriebssystemversionen).

ncpa.cpl - Alle Netzwerkverbindungen anzeigen
Unter den Netzwerkverbindungen muss (mindestens eine) den Namen Ethernet haben (dies ist der Adapter, an den wir das Netzwerkkabel angeschlossen haben). Es ist notwendig, seine Eigenschaften zu öffnen (es sollten übrigens keine Kreuze darauf beleuchtet werden).

Eigenschaften (Ethernet)
Gehen Sie dann zu den Eigenschaften von "IP Version 4" und stellen Sie die folgenden Parameter ein:
- IP-Adresse: 190.168.0.1
- Subnetzmaske: 255.255.255.0

Auf dem ersten Laptop (PC)
Öffnen Sie auf dem zweiten Computer (Laptop) auch Netzwerkverbindungen, Ethernet-Eigenschaften. Erst jetzt müssen einige unterschiedliche Parameter angegeben werden:
- IP-Adresse: 192.168.0.2
- Subnetzmaske: 255.255.255.0
- Standard-Gateway und bevorzugtes DNS: 192.168.0.1

Auf dem zweiten Laptop (PC)
SCHRITT 3
Weitere Schritte zum Einrichten des Netzwerks unterscheiden sich in keiner Weise von den Anweisungen, die ich erhalten habe, um eine Verbindung über einen Router herzustellen. Daher können Sie mit dem ersten Schritt fortfahren und mit der Konfiguration fortfahren ...
Helfen!

Warum Windows 10 keine Computer im lokalen Netzwerk sieht (es gibt nichts in der Netzwerkumgebung) - //ocomp.info/windows-10-ne-vidit-kompyuteryi-v-lokalnoy-seti.html
* *
Das war's erstmal, Ergänzungen sind willkommen ...
Alles Gute!
?