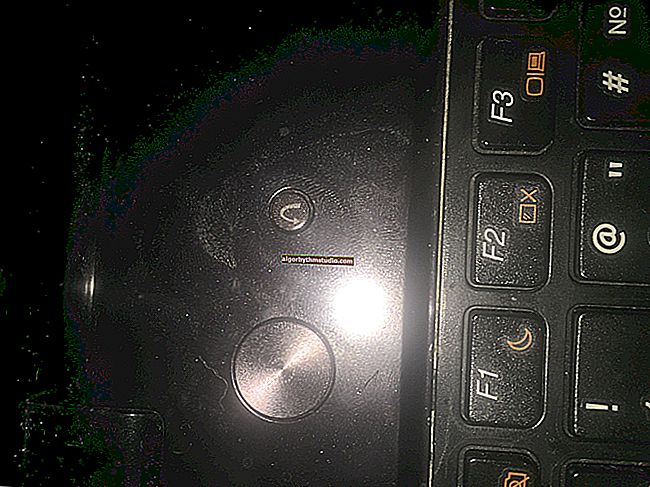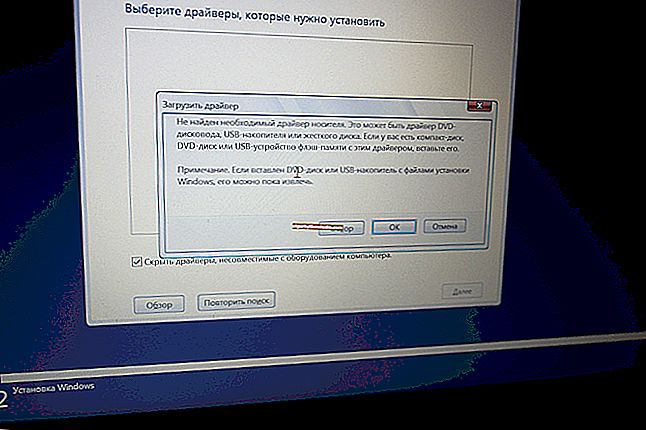So öffnen Sie den Geräte-Manager, auch wenn er gesperrt wurde (für alle * Windows-Versionen)
 Gute Zeit.
Gute Zeit.
Bei Problemen mit Windows, Treibern und anderen Geräten müssen Sie häufig den Geräte-Manager verwenden (und ich empfehle oft, zu überprüfen, was dort vor sich geht ... ?).
Wie die Praxis zeigt, wissen nicht alle Benutzer, wie man es öffnet (oder sie kennen eine der Möglichkeiten, aber wenn einige Probleme auftreten, kann es leicht unzugänglich werden).
Im Allgemeinen wird es heute eine kleine Anleitung für Anfänger geben. Ich werde am Ende auch ein paar Tipps geben, was Sie tun können, wenn Sie eine Meldung sehen, dass der Dispatcher blockiert wurde.
Damit...
* *
Möglichkeiten zum Öffnen des Geräte-Managers
Methode Nummer 1: Verwenden von Windows-Eigenschaften
Der naheliegendste und einfachste Weg, den Geräte-Manager zu öffnen, ist die Verwendung der Registerkarte System (Windows-Eigenschaften).
Um es aufzurufen , öffnen Sie den Explorer (Win + E-Kombination), wählen Sie "Dieser PC" aus dem Menü , klicken Sie mit der rechten Maustaste auf eine beliebige Stelle und gehen Sie zu den Eigenschaften (siehe Bildschirm unten ?).
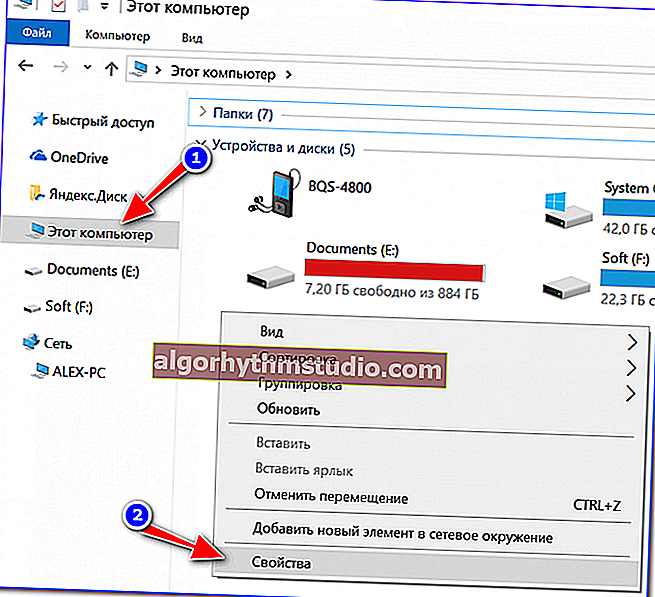
Eigenschaften
Es gibt eine andere alternative Option, um diese Registerkarte zu öffnen: Drücken Sie einfach die Tastenkombination Win + Pause Break auf der Tastatur (siehe Bildschirm unten).

Win + Pause Break - Öffnen Sie die Windows-Eigenschaften
In der Registerkarte „System“ im linken Menü (oben) einfach auf den Link „Device Manager“ (siehe Beispiel unten ?).
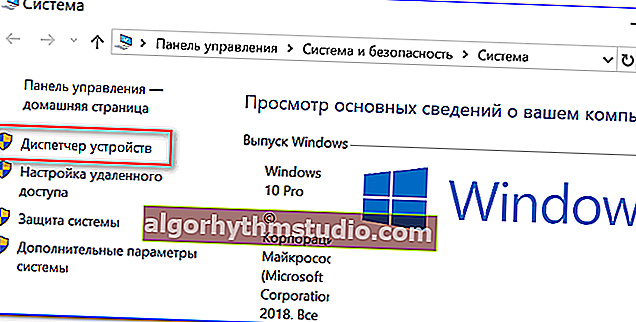
Gerätemanager
In der Regel hat der Dispatcher geöffnet, die Aufgabe ist erledigt! ?
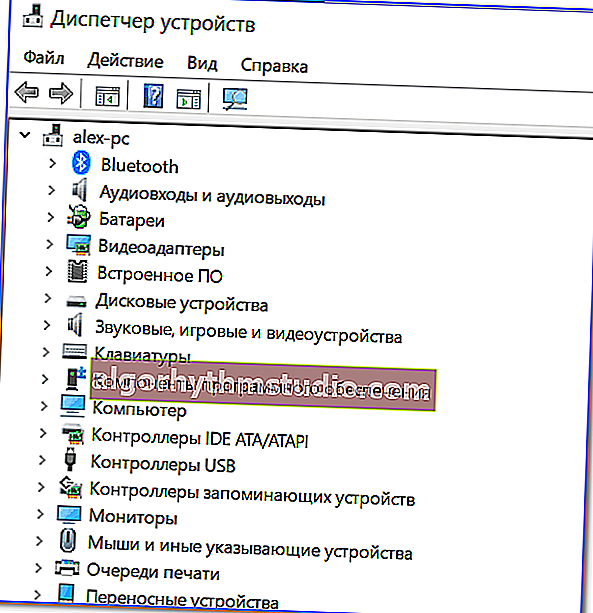
Dispatcher wurde geöffnet
In einigen Fällen ist eine solche Methode möglicherweise nicht verfügbar, daher werde ich im Folgenden einige weitere alternative Optionen in Betracht ziehen ...
* *
Methode Nummer 2: über das Windows-Menü
Das Windows 10-Menü verfügt über ein Bedienfeld für den schnellen Zugriff auf die am meisten benötigten Funktionen (darunter auch den Geräte-Manager). So rufen Sie dieses Menü auf: Drücken Sie einfach die Win + X- Tasten .
Ein Beispiel für ein solches Menü ist im folgenden Screenshot dargestellt. ?
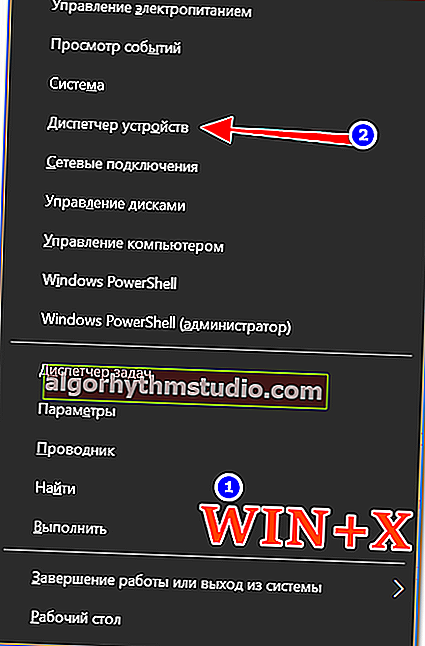
WIN + X-Menü in Windows 10
Beachten Sie übrigens , dass Sie ein solches Menü aufrufen können, indem Sie einfach mit der rechten Maustaste auf START klicken (siehe Beispiel unten).
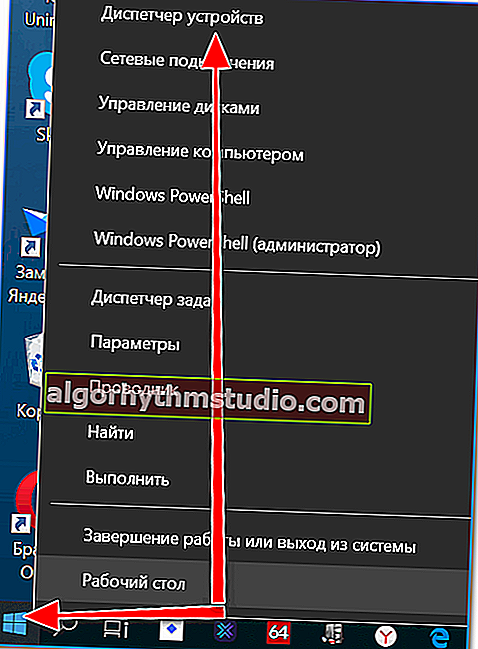
Klicken Sie mit der rechten Maustaste auf START
* *
Methode Nummer 3: Verwenden des Task-Managers (universelle Option)
Diese Methode ist universell, weil Es funktioniert auch, wenn Ihr Explorer eingefroren ist (relevant für Windows XP, Vista, 7, 8, 10).
1) Gehen Sie zunächst zum Task-Manager: Drücken Sie dazu die Tastenkombination Strg + Umschalt + Esc (oder Strg + Alt + Entf).
2) Klicken Sie anschließend auf "Datei / Neue Aufgabe" .
3) Geben Sie den Befehl devmgmt.msc in die Zeile "Öffnen" ein und drücken Sie die Eingabetaste. Windows öffnet dann den Geräte-Manager.
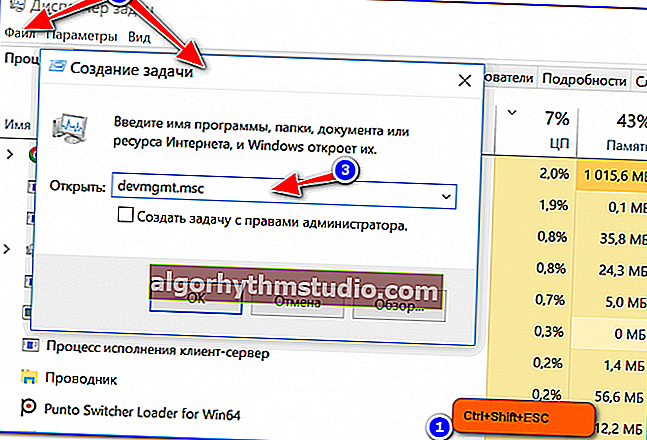
Starten einer neuen Aufgabe im Task-Manager
Bitte beachten Sie auch, dass Sie das Run- Fenster schneller aufrufen können : Drücken Sie einfach die Win + R- Tastenkombination auf dem Desktop. Geben Sie dann auch den Befehl devmgmt.msc ein und klicken Sie auf OK.

Starten Sie den Geräte-Manager - devmgmt.msc
* *
Methode Nummer 4: über das Bedienfeld
Ein Moment des Humors! Windows 10 versteckte die Systemsteuerung in Windows 7/8. Jetzt muss auch sie zuerst gefunden werden ...
Öffnen Sie zunächst das Control Panel: Klicken Sie dazu auf die Kombination Win + R und geben Sie den Control- Befehl ein (ein Beispiel ist unten dargestellt). Ergänzung: ? Alternative Möglichkeiten zum Öffnen des Bedienfelds
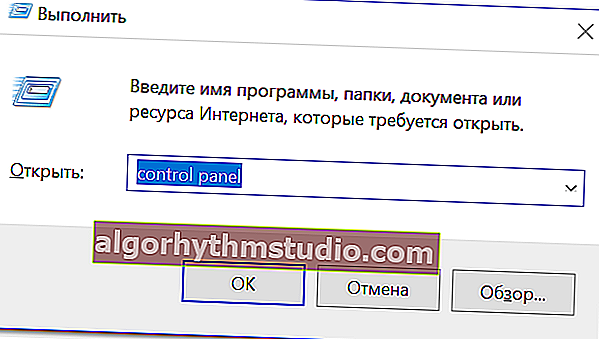
Systemsteuerung - Dies ist ebenfalls zulässig
Gehen Sie dann zum Abschnitt "Hardware und Sound" und auf der Registerkarte "Geräte und Drucker" finden Sie einen Link zum Starten des Managers (siehe Beispiel unten).
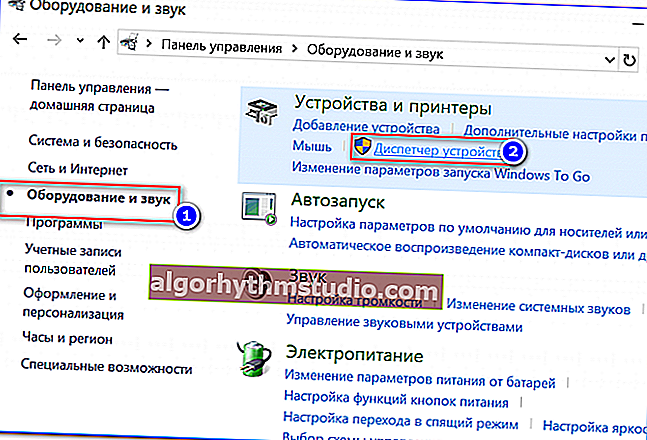
Hardware und Sound - Geräte-Manager
* *
Methode Nummer 5: durch Computersteuerung
1) Öffnen Sie zuerst den Explorer (Win + E oder öffnen Sie einfach einen der Ordner).
2) Klicken Sie mit der rechten Maustaste auf den Link "Dieser Computer" (im Menü links) und klicken Sie im Popup-Kontextmenü auf den Link "Steuerung" .
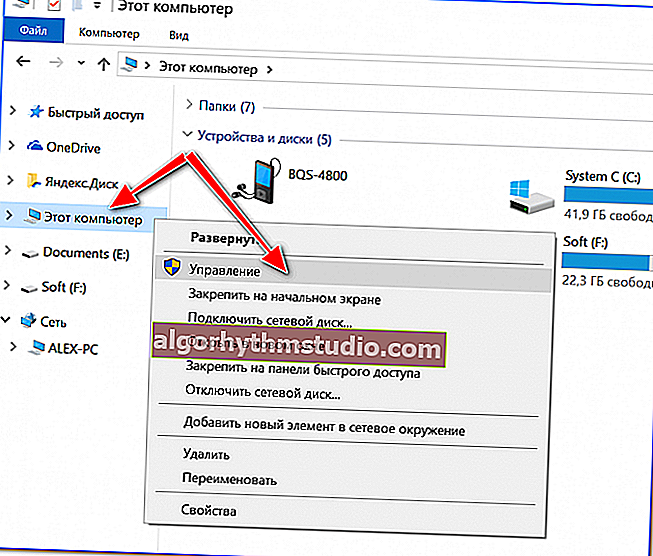
Explorer - Computer - Steuerung
3) Im Menü links auf der Registerkarte "Dienstprogramme" befindet sich ein Link zu "unserem" Dispatcher (siehe Beispiel unten ?).

Computermanagement
? Übrigens!
Sie können die Computerverwaltung auch auf alternative Weise öffnen: Drücken Sie die Kombination Win + R , geben Sie den Befehl compmgmt.msc ein und klicken Sie auf OK.
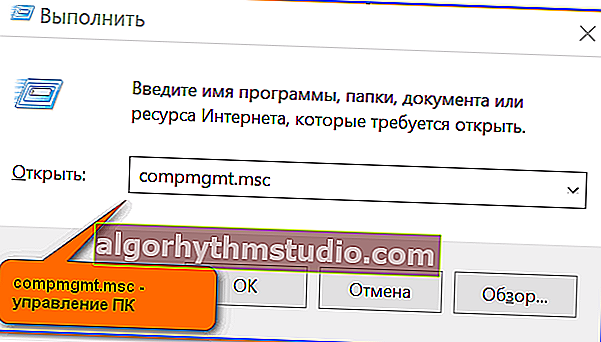
compmgmt.msc - Computerverwaltung
* *
Methodennummer 6: über die Befehlszeile / PowerShell
Helfen!
Verschiedene Möglichkeiten zum Öffnen einer Eingabeaufforderung
1) Öffnen Sie die Befehlszeile (die Kombination aus Win + R und dem CMD- Befehl ).
2) Geben Sie den Befehl devmgmt.msc ein und drücken Sie die Eingabetaste.
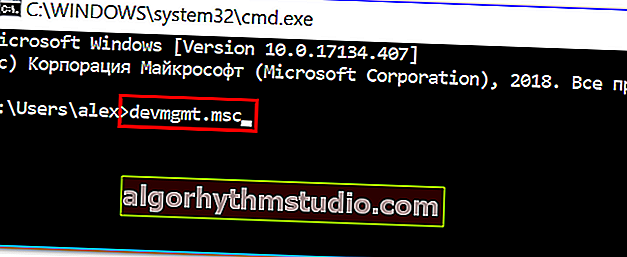
Befehlszeile
In Windows 10 fügen Entwickler anstelle der Befehlszeile überall Links zu Power Shell hinzu. Grundsätzlich reicht es in Power Shell aus, denselben Befehl devmgmt.msc einzugeben und die Eingabetaste zu drücken.
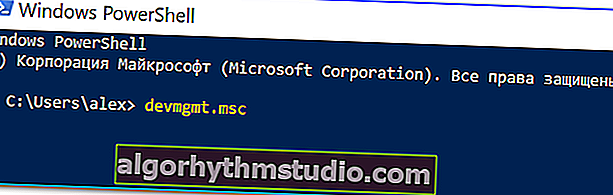
Power Shell
* *
Was kann getan werden, wenn der Geräte-Manager nicht geöffnet wird (z. B. blockiert wurde)?
1) Überprüfen Sie, ob Sie ein Subadministratorkonto verwenden. Möglicherweise müssen Sie neu starten ...
So finden Sie heraus, welche Konten sich auf Ihrem PC befinden und wer der Administrator ist:
- Drücken Sie Win + R (um das Fenster "Ausführen" zu öffnen).
- Geben Sie den Befehl Netplwiz ein .
- Anzeigen der Benutzerliste: Sie müssen unter die Liste gehen, gegenüber der die Gruppe "Administratoren" geschrieben ist (siehe Bildschirm unten). Wenn Sie sich nicht an das Administratorkennwort erinnern, können Sie es zurücksetzen.
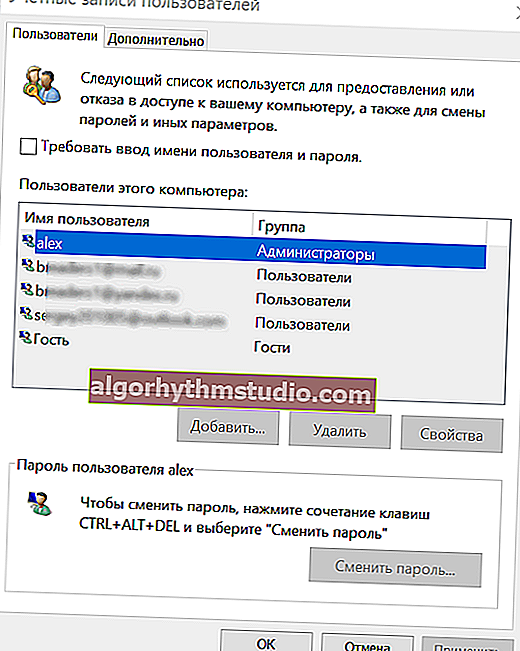
Benutzerkonten
2) Möglicherweise wurde Ihr Computer mit Viren infiziert, die einige der Funktionen blockierten, oder mit beschädigten Systemdateien. Sie können versuchen, das System mit dem AVZ-Antivirenprogramm wiederherzustellen.
Versuchen Sie, Ihren Computer damit auf Viren zu scannen, und öffnen Sie dann die Registerkarte "Datei- / Systemwiederherstellung" .
Aktivieren Sie dann die Kontrollkästchen neben Wiederherstellen des Zugriffs auf den Task-Manager, Zurücksetzen der Explorer-Einstellungen usw. (Sie können sie vor alle Elemente stellen) und klicken Sie dann auf "Markierte Vorgänge ausführen" .
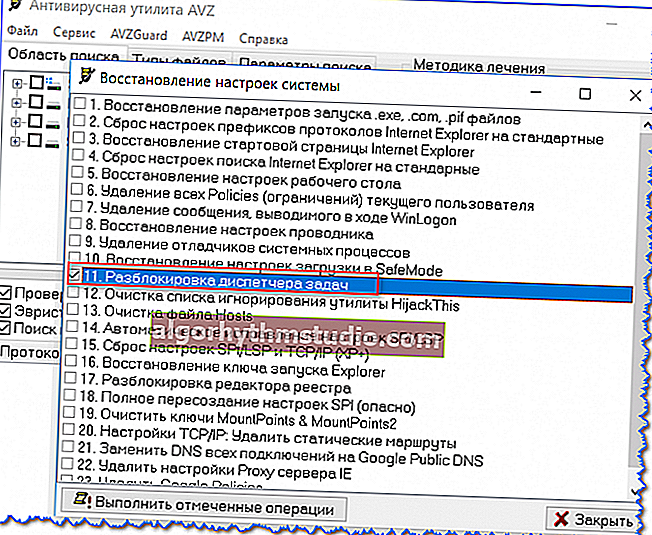
AVZ - Datei - Systemwiederherstellung / anklickbar
Starten Sie dann den Task-Manager (Strg + Umschalt + Esc) und versuchen Sie, den Geräte-Manager zu öffnen, indem Sie eine neue Task erstellen (Befehl devmgmt.msc ).
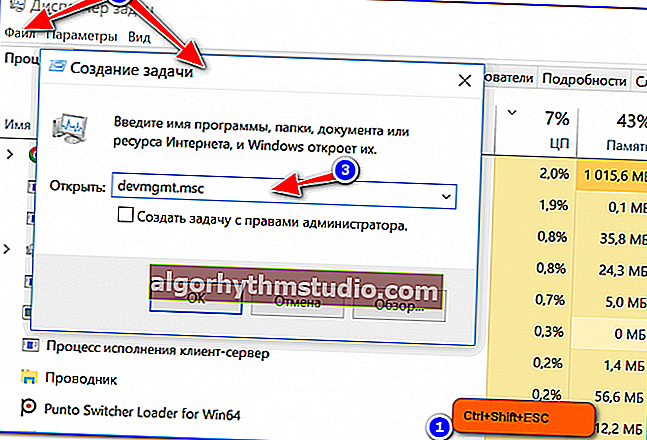
Starten einer neuen Aufgabe im Task-Manager
Wenn dies nicht funktioniert, sollten Sie Ihr System möglicherweise neu installieren ...
* *
Das ist alles für jetzt, viel Glück!
?
Erstveröffentlichung: 10.12.2018
Korrektur: 06/05/2020