Warum funktioniert das Mausrad nicht: Wie kann man es reparieren und was tun?

Benutzerfrage
Guten Tag.
Bitte sagen Sie mir, was ich mit einem deaktivierten Mausrad tun soll. Wir haben Windows neu installiert und jetzt funktioniert die Maus teilweise nicht: Der Pfeil läuft über den Bildschirm, die linke und rechte Taste funktionieren, aber das Scrollen durch das Rad funktioniert nicht (Sie müssen ihn mit dem Zeiger ziehen, was unpraktisch ist). Wir haben versucht, eine andere Maus an unseren Computer anzuschließen - die gleiche Geschichte (unsere Maus funktioniert auf einem anderen PC) ...
Was ist in diesem Fall zu tun? Warum funktioniert die Maus nicht vollständig?
PS: Wir haben die Mauseinstellungen in der Windows-Systemsteuerung aufgerufen - aber es gibt überhaupt keinen Abschnitt "Rad", in dem Sie festlegen können, wie viele Zeilen zum Scrollen der Seite verwendet werden sollen (obwohl dies früher der Fall war!).
Hallo!
Das oben beschriebene Problem ist recht typisch und höchstwahrscheinlich mit einem Mangel an Treibern verbunden (wahrscheinlich für einige Controller des universellen seriellen Busses mit USB-Anschlüssen oder für die Maus selbst (was nach der Beschreibung weniger wahrscheinlich ist)).
In dem Artikel werde ich sowohl die Frage des Benutzers als auch andere Gründe für ein solches Verhalten von Mäusen berücksichtigen ...
* *
Übrigens , wenn Ihre Maus überhaupt nicht funktioniert, empfehle ich Ihnen, diese Anweisung zu lesen: //ocomp.info/ne-rabotaet-myish-chto-delat.html
* *
Gründe, warum das Rad nicht funktioniert
(Die Maus zuckt und verlangsamt sich)
1) Die Treiber wurden nicht installiert (oder "geflogen")
Vielleicht ist die Überprüfung der Treiber das erste, mit dem Sie beginnen (insbesondere wenn Ihr Problem mit der Beschreibung der Frage übereinstimmt, siehe oben). Öffnen Sie dazu den Geräte-Manager .
Referenz! So öffnen Sie den Geräte-Manager: Drücken Sie die Tastenkombination Win + R und geben Sie den Befehl devmgmt.msc ein. Klicken Sie auf OK. Ein Beispiel ist im folgenden Screenshot dargestellt.

Starten Sie den Geräte-Manager - devmgmt.msc
Der folgende Screenshot zeigt das "Bild", das normalerweise nach der Neuinstallation von Windows auftritt (in neueren Windows-Betriebssystemen werden Treiber auf vielen Geräten automatisch installiert). Bitte beachten Sie, dass sich alle Geräte, für die keine Treiber gefunden wurden, auf der Registerkarte "Andere Geräte" befinden . Gegenüber jedem Gerät leuchtet ein gelbes Ausrufezeichen.
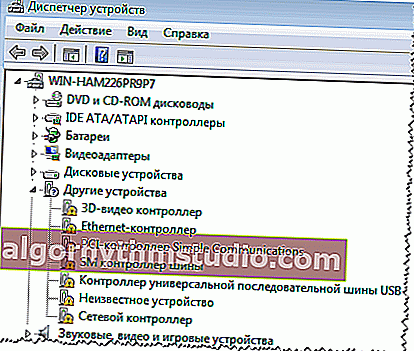
Es gibt keine Treiber für ein Dutzend Geräte ... Geräte-Manager in Windows 7
Als nächstes empfehle ich, die Registerkarte "Mäuse und andere Zeigegeräte" zu öffnen . Darin sollten Sie Ihre Maus festlegen, in der Regel handelt es sich um eine HID-kompatible Maus. Wenn Ihr Tab leer ist oder nur das Gerät "ELAN ..." (Touchpad, relevant für Laptops) enthält, haben Sie einfach keinen Treiber: entweder für eine Maus (dies passiert häufig bei Gaming-Mäusen) oder für einen USB-Port-Controller ...
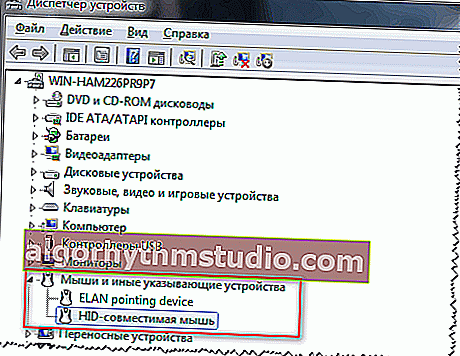
Mäuse und andere Geräte
So aktualisieren Sie Treiber:
- Sie können die mit Ihrem Computer gelieferten Treiber installieren (normalerweise wurden sie entweder vom Verkäufer auf Ihre Festplatte heruntergeladen oder auf eine separate CD / DVD geschrieben).
- Verwenden Sie spezielle Dienstprogramme, um Treiber automatisch zu suchen und zu aktualisieren. Ich habe einen großen Artikel dazu in meinem Blog: //ocomp.info/update-drivers.html
- Suchen Sie Treiber nach VID und PID (spezielle Kennungen, anhand derer Sie den Hersteller Ihrer Geräte, deren Marke, Modell usw. finden können) in einer Suchmaschine, z. B. Google. Dies ist eine universelle Methode, die ich weiter unten betrachten werde. Der einzige Nachteil ist, dass ein Internetzugang erforderlich ist (und ohne Treiber für die Netzwerkkarte möglicherweise nicht verfügbar ist ...).
Und so , in dem Geräte - Manager finden Sie einige Geräte , für die es keinen Fahrer. Klicken Sie mit der rechten Maustaste darauf und öffnen Sie die Eigenschaften.
Öffnen Sie in den Eigenschaften die Registerkarte "Details" , wählen Sie die Option "Hardware-ID" und kopieren Sie die erste Zeile, die die Werte für VID, PID, REX, SID (usw.) enthält.
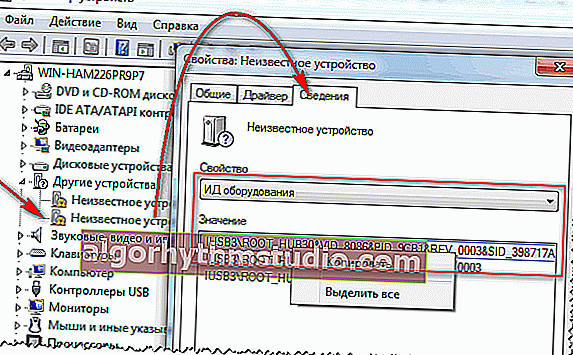
Kopieren Sie die Zeile mit VID und PID
Fügen Sie als Nächstes die Zeichenfolge in eine Suchmaschine (z. B. Google) ein und starten Sie die Suche. In meinem Fall wurden zum Beispiel sofort Dutzende von Websites gefunden (und in erster Linie die Website des Laptop-Herstellers), auf die die Treiber heruntergeladen wurden.
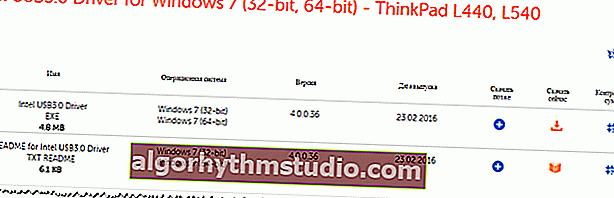
Intel USB 3.0 - Treiber
Nach der Installation und dem Neustart des Laptops wurde die Maus bestimmt und begann wie erwartet zu arbeiten (und das Rad einschließlich ☺) ...
* *
2) Funktioniert der USB-Anschluss oder ist er deaktiviert?
Als zweites ist zu beachten, ob der USB-Anschluss überhaupt funktioniert. Richtig, in diesem Fall funktioniert die Maus überhaupt nicht für Sie! Das heißt, selbst der Mauszeiger wird nicht ausgeführt.
Drehen Sie zuerst die Maus um und prüfen Sie, ob die LED leuchtet. Wenn es eingeschaltet ist, ist es nicht mehr schlecht, dann gibt es Strom und alles ist in Ordnung mit dem Draht. Wenn es nicht aufleuchtet, versuchen Sie, eine andere Maus oder ein anderes Flash-Laufwerk an diesen USB-Poti anzuschließen. Übrigens können USB-Anschlüsse aufgrund fehlender Treiber und nicht aufgrund eines physischen Ausfalls (über den ich etwas höher geschrieben habe) oft nicht funktionieren.
Übrigens ist es nicht überflüssig, die Maus an einen anderen Computer (Laptop) anzuschließen - funktioniert das?
Solche einfachen Permutationen helfen sehr schnell, den Schuldigen zu bestimmen ...
* *
3) Beschädigung der Maus (Bruch). Körperliche Verschlechterung
Bei aktiver Nutzung der Maus (insbesondere in Spielen, verschiedenen Schießspielen, bei denen Benutzer aus Leidenschaft - oft drücken Benutzer hart und scharf auf die Tasten) wird sie schließlich unbrauchbar (nichts ist ewig). In der Regel beginnt alles mit: Doppelklicken auf die linke / rechte Taste (obwohl Sie nur eine machen), schlechtes Scrollen, der Cursor beginnt "nervös" zu zucken usw.
In diesem Fall ist es am besten, eine andere Maus an Ihren PC (oder diese Maus an einen anderen PC) anzuschließen und zu sehen, wie sie sich verhält.
Im Allgemeinen bei körperlicher Abnutzung - der beste Rat: Kaufen Sie eine neue Maus (damit sie nicht viel kostet). All diese Reparaturen, Löten usw. für einen unvorbereiteten Benutzer führen zu 99% der Zeitverschwendung ...
* *
4) Falsche Einstellungen in den Mauseinstellungen unter Windows
Und das Letzte, worauf ich eingehen wollte: in den Mausparametern, die in der Windows-Systemsteuerung eingestellt werden. So überprüfen Sie die Einstellungen: Öffnen Sie den Abschnitt "Hardware und Sound" in der Systemsteuerung und klicken Sie dann im Unterabschnitt "Geräte und Drucker" auf den Link "Maus" (siehe Abbildung unten).
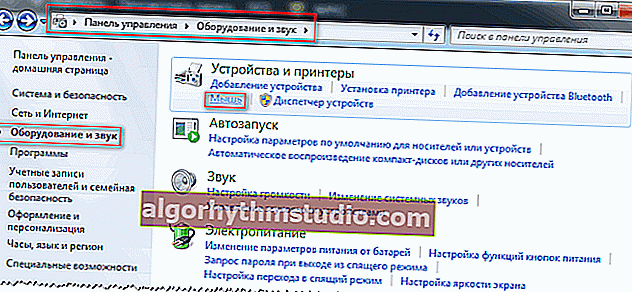
Hardware und Sound: Maus
Öffnen Sie als Nächstes den Abschnitt "Rad" und passen Sie die Anzahl der gescrollten Linien an, wenn Sie das Rad bewegen (dies wird für die vertikale und horizontale Verschiebung getrennt eingestellt). Für jede Maus - der Parameter ist individuell (und es hängt auch vom Benutzer ab - ist es praktisch, wenn eine sofort die Hälfte der Seite umblättert, die andere benötigt 1 Zeile ...) .
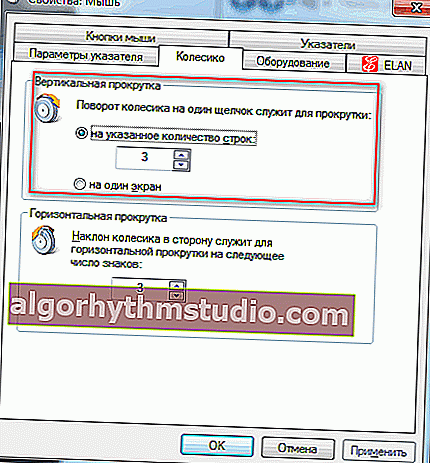
Vertikales und horizontales Scrollen
Es ist auch nicht überflüssig, zur Registerkarte " Zeigeroptionen " zu wechseln und die Geschwindigkeit des Zeigers anzupassen. Ich empfehle, das Kontrollkästchen neben "Erhöhte Genauigkeit der Zeigerpositionierung aktivieren" zu aktivieren . Dank dessen zuckt Ihre Maus nicht, als wäre sie verblüfft, wenn Sie mit einer leichten Bewegung des Zeigers über ein kleines Detail fahren.
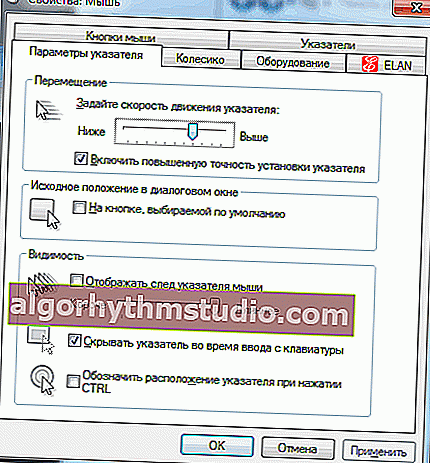
Zeigerparameter
* *
PS
Wie kommt man ohne Mausrad aus:
- Die Tastatur verfügt über spezielle Tasten: PgUp und PgDn . Mit ihrer Hilfe können Sie schnell durch die Seite scrollen. Dies ist auch dann praktisch, wenn Sie eine Maus haben.
- Platz Schlüssel - wenn Sie die Taste drücken, wird die Seite nach unten scrollen. Um nach oben zu scrollen, drücken Sie Umschalt + Leertaste .
- Sie können den Schieberegler auch mit dem Mauszeiger nach oben oder unten ziehen (nicht sehr praktisch, funktioniert aber auch).
* *
Damit beende ich den Artikel. Alles Gute!
Für Ergänzungen - eine separate ...






