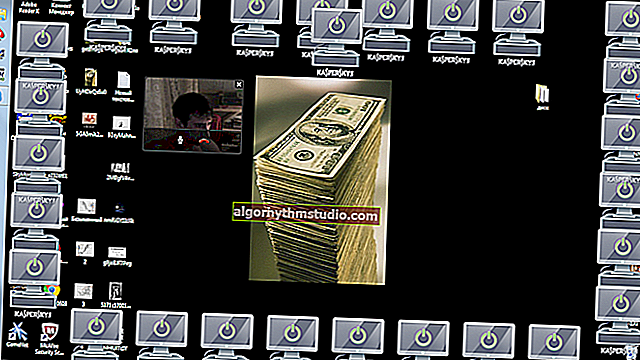USB-Anschlüsse funktionieren nicht. Was soll ich tun?
 Guten Tag.
Guten Tag.
Eines der häufig auftretenden Probleme bei PCs und Laptops ist das plötzliche Trennen der USB-Anschlüsse (d. H. Vor ein paar Tagen schien alles in Ordnung zu sein - jetzt sieht der Computer das angeschlossene Gerät einfach nicht mehr).
Übrigens können neben der einfachen Unsichtbarkeit auch Fehler der Form "USB-Gerät nicht erkannt", "Ein unbekanntes Gerät ist an USB angeschlossen" usw. auftreten.
Nun, ohne USB (nicht für mich zu sagen) - weder dort noch hier, da diese Schnittstelle heute eine der beliebtesten ist, sind fast alle Peripheriegeräte (Tastatur, Scanner, Drucker usw.) daran angeschlossen ...
Tatsächlich habe ich in diesem Beitrag mehrere Empfehlungen geteilt, die in den meisten Fällen zur Behebung dieses Problems beitragen (natürlich in Fällen, in denen die Hardware des Geräts in Ordnung ist). Wenn der Controller außer Betrieb ist oder ein Fell vorhanden ist. Schäden - hier hilft Ihnen niemand außer der Werkstatt (mit einem Lötkolben) und dem Ersetzen des beschädigten Teils.
Und so, lasst uns zur Sache kommen ...
* *
Wenn die USB-Anschlüsse nicht mehr funktionieren: Erste Schritte
Stellen Sie klar, ob das Kabel intakt ist und ob das angeschlossene Gerät selbst funktioniert
Ich beginne viele meiner Artikel mit den einfachsten und offensichtlichsten Ratschlägen, und dieser wird keine Ausnahme sein.
1) Wenn Sie zum ersten Mal auf ein Problem stoßen, versuchen Sie einfach, Ihren Computer neu zu starten (dies gilt insbesondere dann, wenn er sich zuvor im Modus "Ruhezustand" oder "Ruhezustand" befand). Fehler in Bezug auf Treiber, Geräteerkennung usw. werden oft auf so einfache Weise beseitigt ...
2) Überprüfen Sie, ob das Kabel (falls verwendet), an das Sie das Gerät anschließen, intakt ist. Aufgrund von Verdrehungen können die Kupferadern im Kabel häufig beschädigt werden, wenn sie nicht sorgfältig verwendet werden (es wird empfohlen, sie an einem anderen Gerät zu überprüfen).

Kabel gebogen (verdrillt)
3) Überprüfen Sie, ob das angeschlossene Gerät in Ordnung ist (ob es nicht in Ordnung ist).
4) Wenn Sie ein Gerät an USB an der Vorderseite der Systemeinheit anschließen, versuchen Sie, die Anschlüsse an der Rückseite zu verwenden (häufig ist die Vorderseite nicht angeschlossen oder es funktioniert nicht). Schließen Sie im Allgemeinen alle "Adapter" zwischen dem USB-Anschluss und dem Gerät aus (irgendwie einige Anschlüsse an der Tastatur, Splitter, Dockingstationen usw.).

Front-USB-Anschlüsse sind oft überhaupt nicht angeschlossen ...
5) Wenn Sie die Tastatur aufgrund der USB-Anschlüsse nicht verwenden können, versuchen Sie, sie an die PS2-Anschlüsse anzuschließen (falls verfügbar ...). Sogar eine USB-Tastatur kann mit einem kleinen Adapter (in vielen Computergeschäften erhältlich) an sie angeschlossen werden.

USB zu PS / 2 Adapter
BIOS-Einstellungen zurücksetzen
Der zweite Punkt, auf den ich achten sollte, sind die BIOS-Einstellungen. Tatsache ist, dass Sie in einer Reihe von BIOS-Versionen den USB-Betrieb (vollständig!) Deaktivieren können.
Normalerweise wird der für den USB-Betrieb verantwortliche Parameter "USB-Controller" genannt . Damit die Ports funktionieren, muss er sich im Modus "Aktiviert" befinden (dh aktiviert sein). Siehe das Beispiel im folgenden Screenshot.
Helfen!
So rufen Sie das BIOS auf und ändern die Einstellungen darin: //ocomp.info/kak-voyti-v-bios.html

Sind USB-Anschlüsse im BIOS aktiviert?
Wenn Sie diesen Parameter nicht finden konnten, können Sie die BIOS / UEFI-Einstellungen einfach auf die Standardeinstellungen (Werkseinstellungen) zurücksetzen - die USB-Anschlüsse sollten in ihnen funktionieren. Wie das geht, wird in dem Artikel erklärt, auf den unten verwiesen wird.
Helfen!
Zurücksetzen der BIOS-Einstellungen - //ocomp.info/kak-sbrosit-nastroyki-bios.html
Überprüfen Sie den Treiber für den USB-Controller
Dafür benötigen wir einen Geräte-Manager.
1) Um es zu öffnen, drücken Sie Win + R und geben Sie im angezeigten Fenster den Befehl devmgmt.msc ein .

Starten Sie den Geräte-Manager - devmgmt.msc
Achten Sie als Nächstes darauf, ob Sie Geräte mit gelben Ausrufezeichen haben (dies signalisiert, dass das System nicht über mehrere Treiber verfügt). In der Regel befinden sich solche Geräte auf der Registerkarte "Andere Geräte" .

Wie das Gerät im Task-Manager aussehen wird, für den es keinen Treiber gibt
Klicken Sie dann auf die Schaltfläche "Hardware-Konfiguration aktualisieren" (eine Art Analogon zum Neustart des PCs).
Für die automatische Treiberaktualisierung: //ocomp.info/update-drivers.html#i

Aktualisieren Sie die Hardwarekonfiguration
2) Wenn sich im Manager keine Geräte mit gelben Ausrufezeichen befinden, empfehle ich, weiter zu prüfen, ob Updates veröffentlicht wurden. Es ist praktisch, dies mit Driver Booster zu tun (das Dienstprogramm findet automatisch Treiber für Ihre Controller, siehe Bildschirm unten).

Driver Booster - Suche nach Fahrern
Wenn die Treiber gefunden werden, aktivieren Sie die Kontrollkästchen für die erforderlichen Geräte und aktualisieren Sie sie.
3) In einigen Fällen ist es möglich, USB-Anschlüsse zum Funktionieren zu bringen, indem der Treiber im Geräte-Manager entfernt wird.
Wichtig! Wenn Sie Controller aus dem Geräte-Manager entfernen, funktionieren möglicherweise alle USB-Geräte (einschließlich Tastatur und Maus) nicht mehr für Sie. Nach dem Neustart werden sie vom modernen Windows 7/8/10 Betriebssystem automatisch installiert.
Der Vorgang selbst ist recht einfach: Sie müssen die Registerkarte "USB-Controller" öffnen , mit der rechten Maustaste auf die einzelnen Controller klicken und im Menü "Gerät löschen" auswählen . (nicht mit "Deaktivieren" verwechseln!)

Gerät löschen
Verbieten Sie das Ausschalten des Controllers, um Energie zu sparen
Aufgrund der mitgelieferten Energieeinsparung (dies gilt eher für Laptops) schaltet das Gerät manchmal den USB-Controller aus und "schaltet" ihn nicht wieder ein. Natürlich funktioniert nach dem Neustart des Computers alles, aber nach einer Weile kann es wieder passieren ...
Um dies zu beheben, müssen Sie die Energieeinstellungen verwenden: Drücken Sie Win + R und verwenden Sie den Befehl powercfg.cpl (eine universelle Methode zum Öffnen der Energiepartition ).

powercfg.cpl - Öffnen Sie die Energieeinstellungen
Öffnen Sie als Nächstes den aktuellen Energieplan und folgen Sie dem Link, um weitere zu ändern. die Einstellungen.

Ändern hinzufügen. Leistungsparameter
Deaktivieren Sie dann in den USB-Einstellungen die vorübergehende Deaktivierung der Ports. Ja, dies kann die Akkulaufzeit des Laptops geringfügig verkürzen, jedoch nur geringfügig - 2-3% ...

Das vorübergehende Trennen des USB-Anschlusses ist verboten
Darüber hinaus müssen Sie im Geräte-Manager den Abschnitt mit USB-Controllern öffnen, die Eigenschaften der einzelnen Controller einzeln öffnen und auf der Registerkarte " Energieverwaltung " die Deaktivierungsberechtigung entfernen (Beispiel unten).

Lassen Sie dieses Gerät ausschalten, um Energie zu sparen
Korrigieren Sie die Einstellungen in der Systemregistrierung
Hinweis: Seien Sie vorsichtig, wenn Sie in der Systemregistrierung arbeiten. Bestimmte Änderungen können dazu führen, dass das Windows-Betriebssystem nicht gestartet werden kann.
1) Zuerst müssen Sie den Registrierungseditor öffnen: Drücken Sie dazu Win + R und geben Sie den Befehl regedit ein .

regedit - Öffnen Sie den Registrierungseditor
2) Als nächstes müssen Sie den Zweig finden:
Computer \ HKEY_LOCAL_MACHINE \ SYSTEM \ CurrentControlSet \ Control \ Class \ {36fc9e60-c465-11cf-8056-444553540000}
und entfernen Sie die Parameter "LowerFilters" und "UpperFilters" (natürlich, wenn sie dort vorhanden sind).
3) Starten Sie den Computer neu und überprüfen Sie, ob die Ports funktionieren.
Wenn der USB-Anschluss ständig "abfällt" (alle 30-40 Sekunden)
Ein weiteres häufiges Problem ... Das häufigste Problem tritt auf, wenn mehrere Geräte über einen Splitter oder eine externe Festplatte an USB angeschlossen werden.
Das Problem liegt normalerweise in diesem Fall in einer unzureichenden Stromversorgung. Daher wird das Gerät nach einer bestimmten kurzen Zeit unsichtbar (entweder vollständig oder nach einigen Sekunden beginnt es wieder zu arbeiten).
Um dies zu beheben, können Sie Folgendes empfehlen:
- Wenn Sie das Gerät an USB 2.0 anschließen, versuchen Sie es mit dem USB 3.0-Anschluss (Tatsache ist, dass die Stromstärke für sie unterschiedlich ist: 500 mA für USB 2.0 und 900 mA für Version 3.0);
- Wenn Sie verschiedene Adapter verwenden (um mehrere Geräte an einen USB-Anschluss anzuschließen), empfehle ich, diese durch einen USB-Hub mit zusätzlichem Netzteil zu ersetzen.

Angetriebener USB-Hub
- Wenn es sich um ein externes Laufwerk handelt, verwenden Sie entweder den oben vorgeschlagenen Hub oder das Y-Kabel (damit können Sie ein Laufwerk gleichzeitig an 2 Ports anschließen!).

USB Y-Kabel zum Anschließen einer externen Festplatte
* *
Das war es fürs Erste. Add-Ons sind immer willkommen ...
Viel Spaß beim Arbeiten!
✌