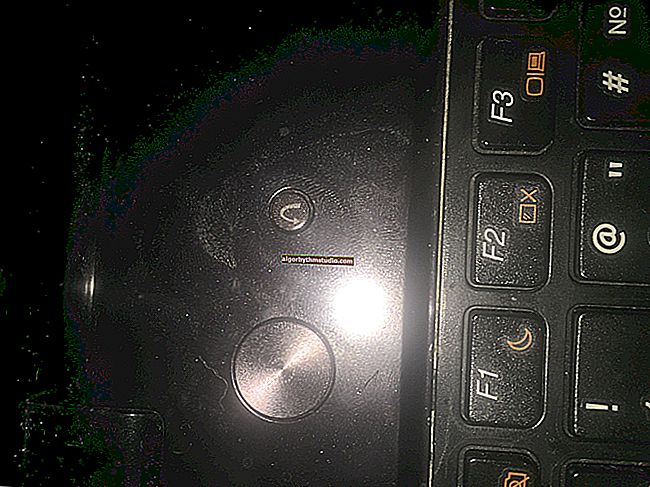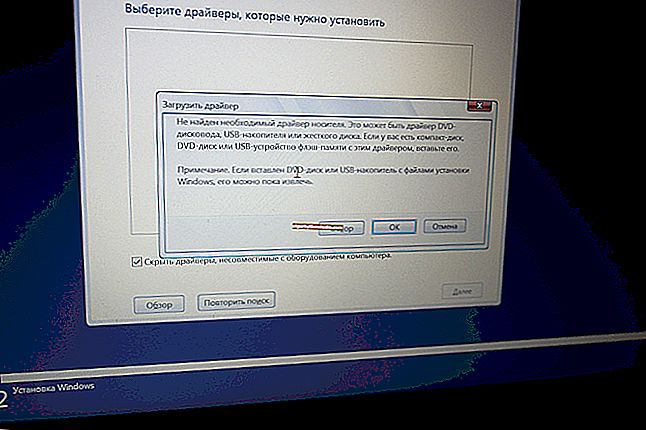Virtuelle CD / DVDs und Diskettenlaufwerke. Disk Image Reader
 Guten Tag allerseits!
Guten Tag allerseits!
Normale CD / DVDs, so traurig sie auch sein mögen, verlieren von Jahr zu Jahr an Popularität (früher wurden sie im Allgemeinen an jeder Ecke verkauft ?). Dennoch macht die Entwicklung von Netzwerktechnologien ihren Job ...
Mittlerweile gibt es eine andere Seite der Medaille - die sogenannten virtuellen Festplatten - eine separate Datei (en), die auf der Grundlage einer exakten Kopie einer physischen CD / DVD erstellt wurde - haben immense Popularität erlangt . Sie werden auch Bilder genannt .
Die beliebtesten Bildformate sind ISO, BIN, MDS / MDF, NRG, CCD. Übrigens werden jetzt viele Dateien in Images über das Netzwerk übertragen (um beispielsweise ein bootfähiges USB-Flash-Laufwerk mit Windows zu erstellen, müssen Sie zuerst das Installationsimage mit dem System von der Microsoft-Website herunterladen).
Sie können ein solches Image nicht einfach öffnen, sondern benötigen (Sie haben es erraten) ein spezielles virtuelles Laufwerk (oder Laufwerk. Sie werden auch als CD / DVD-Emulatoren bezeichnet).
Im Allgemeinen habe ich beschlossen, diesen Artikel in Form von Fragen und Antworten zur Arbeit mit Bildern zu erstellen (von denen es immer viele gibt). Unterwegs werde ich die Programme vorstellen, die die anstehende Aufgabe am besten bewältigen. Ich denke, dies wird es einfacher machen, die Grundlagen für einen unerfahrenen Leser zu präsentieren.
Und so fangen wir an ...
* *
Die häufigsten Fragen zum Arbeiten mit virtuellen Laufwerken
❶. So erstellen Sie eine virtuelle Festplatte / ein ISO-Image usw.
Zunächst empfehle ich, ein Programm zu installieren - Daemon Tools (die Lite-Version ist kostenlos und bietet mehr als genug Funktionen zum Erstellen und Emulieren von Bildern).
Und im Allgemeinen ist es meiner Meinung nach eines der besten (und übrigens beliebtesten) Programme für die Arbeit mit Disk-Images. Ich empfehle eindeutig für die Installation und Einarbeitung.
* *

Daemon Tools Lite)
Offizielle Website: //www.daemon-tools.cc/rus/products/dtLite
Mit diesem Programm können Sie fast alle Arten von Images mounten und gleichzeitig den Betrieb von bis zu 4 Laufwerken emulieren. Darüber hinaus können Sie mit dem Programm vorgefertigte Bilder auf physische Datenträger brennen, von einem Format in ein anderes konvertieren, geschützte Bilder erstellen und vieles mehr (einige der Funktionen sind übrigens leider kostenpflichtig).
Das Programm verfügt über eine ziemlich gut organisierte Speicherung von Bildern: Sie können immer die gewünschte Festplatte aus Ihrer Sammlung finden.

Welche Bilder unterstützt Daemon Tools?
* *
Und so , lassen Sie uns sagen , dass wir mehrere CDs mit Musik haben, Spiele , die oft verwendet werden, und Sie sind einfach müde von ihnen in das Laufwerk einlegen (und im Laufe der Zeit die Scheiben verschlechtern, Kratzer, und machen Lärm , wenn sie in das Laufwerk eingelegt). Daher ist es logisch, dass Sie diese Festplatten nach einmaliger Erstellung einfach und leise verwenden können.
1) Zuerst müssen Sie die CD in ein echtes physisches Laufwerk einlegen.
2) Als nächstes müssen Sie Daemon Tools starten, zum Abschnitt "Neues Image" gehen und "Image von Festplatte erstellen " auswählen (siehe Abbildung unten).

Erstellen Sie ein Disk-Image
3) Danach müssen Sie das Laufwerk mit der Disc angeben, den Ordner angeben, in dem das Image gespeichert werden soll, und das Image-Format (in meinem Beispiel habe ich ISO gewählt). Um den Kopiervorgang zu starten, drücken Sie die Taste "Start".

Die Einstellungen sind abgeschlossen - beginnen Sie mit dem Kopieren
4) Dann beginnt das Laufwerk zu summen und ändert den Fortschrittsstatus (1 ... 2 ... 3% ...) Zu diesem Zeitpunkt ist es besser, den Computer nicht mit fremden Aufgaben zu laden.

Kopiervorgang
5) Wenn das Bild fertig ist, wird eine Meldung angezeigt, die besagt, dass der Vorgang erfolgreich abgeschlossen wurde (siehe Abbildung unten).

Das Bild ist fertig!
Im Allgemeinen ist das alles. Jetzt können Sie dieses Image verwenden (nur Sie müssen zuerst ein virtuelles Laufwerk erstellen, mehr dazu weiter unten).
? Ergänzung!
Bilder können nicht nur von CD / DVD-Discs erstellt werden, sondern auch von normalen Dateien und Ordnern auf der Festplatte. Mehr Details hier ->
* *
❷. So erstellen Sie ein virtuelles CD / DVD-Rom-Laufwerk / Emulator
Verwenden wir die gleichen Daemon Tools ...
Zuerst müssen Sie das Programm ausführen und auf "Laufwerk hinzufügen " klicken (im linken Menü des Programms).

DAEMON Tools Lite - Laufwerk hinzufügen
Als nächstes müssen Sie die Parameter einstellen: Region, Laufwerksbuchstaben usw. - in den meisten Fällen können Sie alle Standardeinstellungen beibehalten.

DAEMON Tools Lite - Einstellungen beim Erstellen eines Laufwerks (Sie können nichts ändern lassen)
Am unteren Rand des Fensters sollte ein neues Laufwerk angezeigt werden: in meinem Fall unter dem Buchstaben "F: (leer)".

DAEMON Tools Lite - Neues Laufwerk (F :)!
* *
❸. So öffnen Sie Bilder: ISO, MDF, NRG usw. und führen die Anwendung von diesen aus
Nachdem das virtuelle Laufwerk in Daemon Tools erstellt wurde, können Sie Bilder darin öffnen und lesen. Im Allgemeinen öffnet Daemon Tools fast jedes Bild: ISO, BIN, MDF, NRG (sogar Archive, Format 7z, rar, zip usw.).
Klicken Sie unten im Fenster mit der linken Maustaste auf das virtuelle Laufwerk (das wir im vorherigen Schritt erstellt haben). Siehe Screenshot unten.

DAEMON Tools Lite - Klicken Sie zuerst mit der linken Maustaste auf das Laufwerk
Geben Sie als Nächstes den Ordner und das Bild selbst an (in meinem Fall handelt es sich um eine ISO-Datei). Siehe den Screenshot unten (der Name des Bildes wird gelöscht, um keine Werbung zu erstellen ☺).

Öffnen (Bild auswählen)
Wenn der automatische Start von CD / DVD-Laufwerken für Sie deaktiviert ist (und nichts auf dem Bildschirm angezeigt wird), gehen Sie zu "Arbeitsplatz / Dieser Computer": Unter den Laufwerken sollte sich auch ein virtuelles Laufwerk mit der von uns geöffneten Disc (dh dem Image) befinden.

Sie können das Image öffnen und mit der Installation des Spiels beginnen
Öffnen Sie dann die Festplatte und führen Sie die Datei "autorun.exe" aus (oder "setup.exe" - normalerweise sind solche Dateien auf allen Festplatten vorhanden).
Wenn Sie gefragt werden, ob diese Anwendung Änderungen vornehmen darf, antworten Sie bejahend (zumindest für vertraute Datenträger ...).

Spielinstallation starten
* *
❹. So brennen Sie ein Image auf ein physisches CD / DVD-Laufwerk
Daemon Tools können natürlich Bilder auf physische Festplatten schreiben, aber diese Funktion ist nur in der kostenpflichtigen Version des Programms verfügbar. Daher ist es besser, Analoga zu verwenden, zumal es in diesem Segment genügend freie Versionen gibt.
Persönlich empfehle ich, bei CDBurnerXP zu bleiben - einem "kleinen", aber eher multifunktionalen Programm zum Brennen von CD / DVDs.
Warum nicht Nero? Da das Nero-Paket bezahlt wird, wiegt es mehrere Gigabyte, ist sehr "langsam" und unhandlich. Kaum viele werden sogar ein Zehntel seiner Funktionen nutzen (ganz zu schweigen von der Tatsache, dass die meisten nur eine Disc brennen müssen und das war's ...).
♦
CDBurnerXP
Offizielle Seite: //cdburnerxp.se/ru/home

CDBurnerXP ist ein Freeware-Programm zum Brennen von CDs und DVDs, einschließlich Blu-Ray und HD-DVD. Das Programm funktioniert auch hervorragend mit ISO-Images, sodass Sie sie nicht nur erstellen, sondern auch auf physische Discs brennen können. Das Programm unterstützt Dutzende von Sprachen (einschließlich Russisch). Funktioniert unter Windows XP / 7/8/9/10.
Hauptmerkmale:
- Daten (Dateien, Dokumente, Bilder usw.) auf jeder Art von Disc aufzeichnen;
- Aufnehmen von Audio-CDs;
- Erstellen und Brennen von ISO-Images;
- Erstellung von Bootdisketten (Installationsdisketten);
- BIN / NRG-Bildkonverter → auf ISO;
- die Fähigkeit, Umschläge zu drucken.
♦
Klicken Sie nach dem Starten des Programms auf die Schaltfläche "ISO-Image auf Disc brennen" (siehe Abbildung unten).

CDBurnerXP - Brennen Sie das ISO-Image
Geben Sie dann das zu brennende ISO-Image, das physische Laufwerk und die Schreibgeschwindigkeit an (im folgenden Screenshot gelb hervorgehoben - stellen Sie übrigens nicht die höchste Geschwindigkeit ein, Fehler sind möglich) und klicken Sie auf "Disc brennen" . Im Allgemeinen ist dies alles - in 10-15 Minuten. Ihre CD wird gebrannt!

Brenneinstellungen // CDBurnerXP
* *
❺. Welche anderen Programme können zum Arbeiten und Lesen von Bildern verwendet werden?
Alkohol 120%
Offizielle Website: //trial.alcohol-soft.com/de/downloadtrial.php

Alkohol 120% - Hauptprogrammfenster
Alkohol 120% ist ein ausgezeichnetes und sehr leistungsfähiges Bildgebungsprogramm. Es macht alles: Bilder erstellen, in virtuelle Laufwerke einbinden, schreiben, eine Bibliothek auf Ihrem PC erstellen (zum schnellen Suchen und Lesen).
Obwohl das Programm bezahlt wird, gibt es eine kostenlose Testphase von 15 Tagen (und es gibt auch eine kostenlose Version mit reduzierten Funktionen). Im Allgemeinen empfehle ich es!
Hauptmerkmale:
- Erstellung von bis zu 31 virtuellen Laufwerken;
- Erstellen von Disk-Images (Unterstützung für Formate: MDF / MDS, CCD, BIN / CUE, ISO, CDI usw.);
- Brennen von Disc-Bildern: CD, DVD und Blu-ray;
- Löschen von Discs: CD-RW, DVD-RW und BD-RE;
- Suche und Erstellung einer Bibliothek aus Bilddateien auf der Festplatte des PCs;
- das Vorhandensein eines Audiokonverters für die Arbeit mit Audio-Discs.
Ultra ISO
Offizielle Website: //www.ezbsystems.com/ultraiso/

Ultra ISO ist das Hauptprogrammfenster. Starten des Bilderfassungsassistenten
Ein sehr leistungsfähiges Programm für die Arbeit mit ISO-Images. Ermöglicht es Ihnen, sie von realen Festplatten zu erstellen, zu brennen, in einem virtuellen Laufwerk zu emulieren und vor allem im laufenden Betrieb zu bearbeiten.
Jene. Sie können das ISO-Image öffnen, die nicht benötigte Datei daraus löschen (oder hinzufügen) und das Image speichern. Eigentlich geht das sehr schnell!
Darüber hinaus hilft Ihnen das Programm beim Erstellen einer Startdiskette (Installationsdiskette) und eines USB-Flash-Laufwerks. Sie können auch versuchen, die aktuellen ISO-Images usw. zu komprimieren. Im Allgemeinen jeder, der mit ISO arbeitet - ich empfehle, dass Sie es definitiv auf Ihrem PC haben ...
Burn4Free
Offizielle Website: //www.burn4free.com/

Burn4Free - Hauptprogrammfenster
Ein sehr zuverlässiges und einfaches Programm für die Arbeit mit CD / DVD-Disks. Ermöglicht die Ausführung fast aller Aufgaben, die ein durchschnittlicher PC-Benutzer möglicherweise benötigt. Bei alledem nimmt es sehr wenig Festplattenspeicher ein (mehrere Megabyte!).
Hauptvorteile:
- Brennen von CD / DVDs mit wenigen Mausklicks;
- Das Programm ist sehr leicht und einfach, das Design ist im Stil des Minimalismus gestaltet;
- Sie können Audio-Discs in verschiedenen Formaten (WAV, FLAC, WavPack, WMA usw.) kopieren.
- SCSI-Unterstützung - IDE / EIDE - SATA - USB;
- Unterstützung der russischen Sprache;
- Erstellen und Brennen von ISO-Images;
- die Fähigkeit, MP3-Discs aufzunehmen;
- Unterstützung für alle Windows-Versionen: 10, 8, 7, Vista, 2008, 2003, XP, 2000, 98;
- Unterstützung für die meisten Antriebsmodelle (über 4000!).
Im Allgemeinen werde ich selbst hinzufügen, dass dieses Programm auch in den Fällen funktioniert hat, in denen seine Kollegen sich weigerten, das Laufwerk zu starten oder zu sehen. Ich empfehle es jedem, der häufig mit ISO- oder optischen Discs arbeitet, in Ihrem Arsenal zu haben.
Virtuelles Klonlaufwerk
Offizielle Website: //www.elby.ch/products/vcd.html

Virtual Clone Drive - Fenster mit den Laufwerkseinstellungen
Dieses Programm ist kostenlos und dient zum Erstellen eines virtuellen Laufwerks. Das Programm ist sehr einfach und zuverlässig. Unterstützt bis zu 15 virtuelle Laufwerke und ist vollständig in den Windows Explorer integriert, um den Betrieb zu vereinfachen und zu beschleunigen.
Im Vergleich zu vielen ähnlichen Programmen dieses Spektrums fällt es im Allgemeinen deutlich auf. Ich empfehle zu überprüfen.
Hauptmerkmale:
- Unterstützung für alle gängigen Bildformate: ISO, BIN, IMG, UDF, DVD, CCD;
- Emulation von bis zu 15 virtuellen Laufwerken (CD, DVD und Blu-ray);
- Es gibt eine Vorgeschichte der Verwendung von Bildern (zum schnelleren Suchen und Lesen der gewünschten Datei).
- Bequemes Einbetten in den Explorer (jetzt kann jedes Bild mit ein paar Mausklicks geöffnet werden!).
* *
Die Anweisung ist abgeschlossen ...
Viel Spaß beim Arbeiten!
?
Erstveröffentlichung: 10.12.2017
Korrektur: 10.02.2020