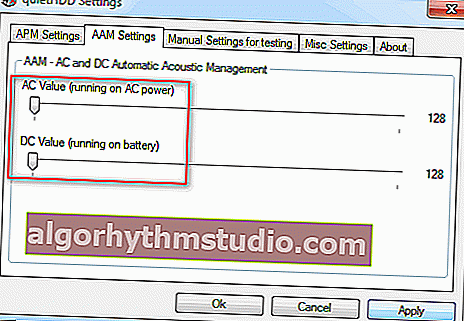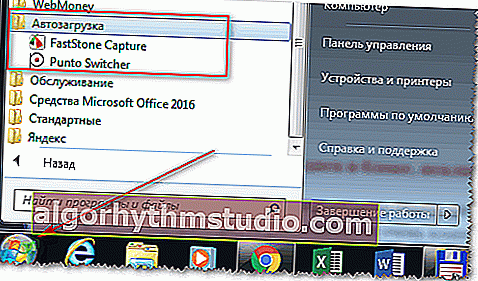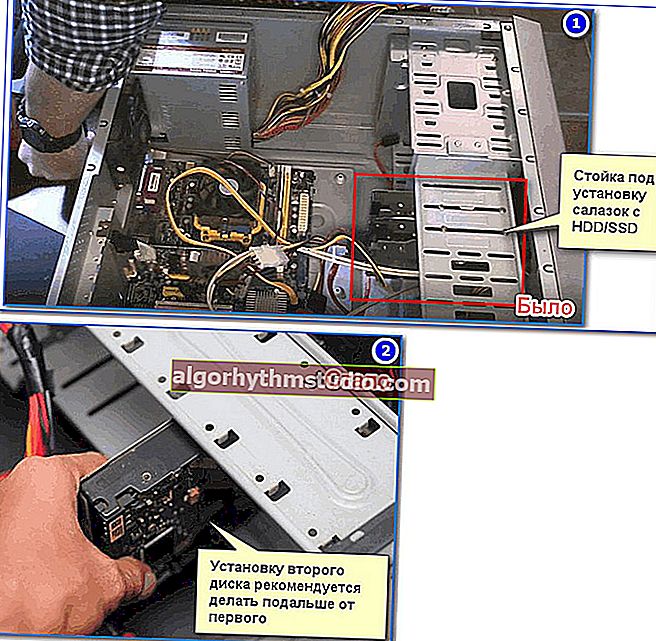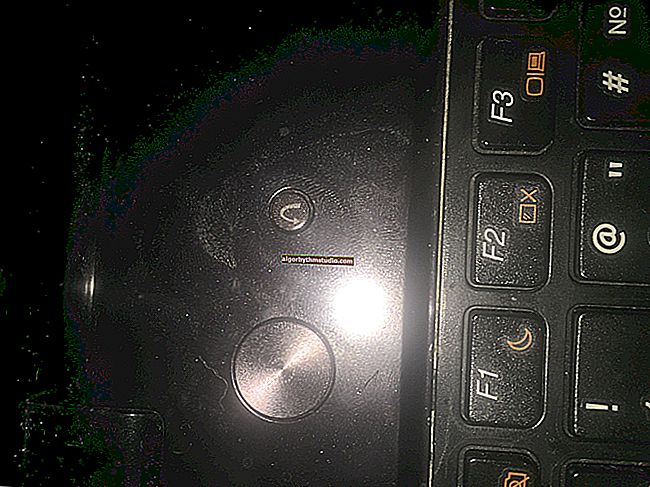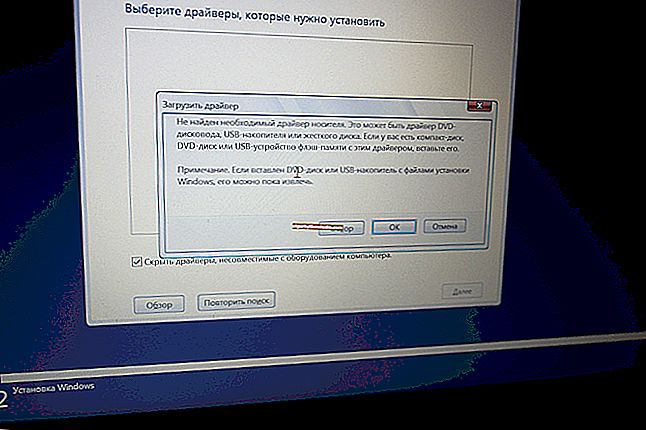Die Festplatte macht unter Last Geräusche und Knistern. Was kann getan werden?

Typische Frage
Guten Tag.
Ich habe kürzlich einen Laptop gekauft und erst nach einer Weile festgestellt, dass beim Herunterladen einer Datei, Einschalten des Laptops oder Kopieren von Informationen von Festplatte zu Festplatte die Festplatte zu knacken beginnt. Der Klang ist nicht stark, aber äußerst unangenehm.
Der Laden sagte, dass mit der Scheibe alles in Ordnung sei, es sollte so sein, aber Zweifel blieben in meiner Seele ...
Wenn ich wüsste, dass dieses Modell so laut ist, würde ich bei einem anderen anhalten ... Sagen Sie mir, was getan werden kann, um das Rauschen beim Laden der Festplatte zu reduzieren?
Guten Tag.
Knisternder Knisternder Streit. Im Allgemeinen ist ein Festplattenlaufwerk (HDD) ein mechanisches Gerät, und jede Festplatte macht während des Betriebs Geräusche. Es stimmt, mit einer Scheibe ist es kaum wahrnehmbar und praktisch unhörbar, während es mit der anderen etwas nervig sein kann. Zusätzlich zu dem "Arbeitsgeräusch" (das sein sollte) kann ein Fremdgeräusch (das auf ein Problem hinweist) auftreten: Klopfen, starkes Schleifen, Klicken usw.
In diesem Artikel werde ich versuchen, Empfehlungen zu geben, wie und was mit diesen Geräuschen gemacht werden kann ...
* *
Tipps zur Beseitigung von Disc-Rauschen
Besondere Aufmerksamkeit sollte dem Geräusch von Discs gewidmet werden, wenn:
- Wenn eine alte Festplatte Rauschen verursacht, das zuvor ohne Rauschen funktioniert hat (dies ist ein alarmierendes Symptom - erstellen Sie zunächst sofort eine Sicherungskopie aller wichtigen Dateien von der Festplatte).
- Geräusche traten auf in Form von: Klopfen, starken Klicks, Schleifen usw. (all dies weist auch auf ein Problem mit der Mechanik hin);
- Wenn der Computer beim Auftreten eines Risses einfriert, reagiert Windows nicht auf Ihre Klicks.
- Wenn Sie regelmäßig keine Dateien öffnen oder lesen, macht die Festplatte Geräusche.
Alle oben genannten Symptome weisen auf mögliche Hardwareprobleme mit der Festplatte hin (in den meisten Fällen), und ohne sie durch eine neue Festplatte zu ersetzen, kann das Rauschen nicht beseitigt werden. Daher empfehle ich, nach der Sicherung die SMART-Messwerte zu überprüfen, die Festplatte auf fehlerhafte Blöcke zu überprüfen usw. Informationen zur Überprüfung der Festplatte finden Sie in meinem Blog unter dem folgenden Link.

So überprüfen Sie die Festplatte auf Fehler und fehlerhafte Sektoren (fehlerhafte Blöcke). So arbeiten Sie mit dem Victoria-Programm unter DOS und Windows: //ocomp.info/proverit-hdd-na-oshibki-bed-bloki.html
* *
Wenn Sie eine neue Festplatte haben, die Geräusche macht , ist höchstwahrscheinlich alles in Ordnung, und dies ist das Betriebsgeräusch (obwohl niemand die Heirat oder den Ausfall einer neuen Festplatte ausschließt). Meistens besteht das Problem darin, dass ein Benutzer beim Kauf einer Disc (Laptop, Computer) im Geschäft (wo viel Fremdgeräusch zu hören ist, Musik abgespielt wird usw.) einfach nicht auf das Geräusch der Disc (und im Geschäft auf die Disc, wie z in der Regel laden Sie nicht viel). Und im Haus, in der Stille der Nacht, schätzte er alle Eigenschaften seines Geräts.
Da ein Computer ein technisch komplexes Produkt ist, ist es einfach, ihn in einem Geschäft gegen ein anderes auszutauschen (wie Sie es bei anderen Produkten tun können). In vielen Fällen werden Sie möglicherweise abgelehnt (es muss einen zwingenderen Grund geben, z. B. eine Fehlfunktion). Weiter im Artikel werde ich Empfehlungen geben, wie solche "Arbeitsgeräusche" beseitigt werden können.
Zusatz!
Beim Kauf einer neuen Festplatte: Bitte beachten Sie, dass die Gerätespezifikationen normalerweise immer den Geräuschpegel der Festplatte angeben. Dieser Parameter wird in dB gemessen.
Je niedriger es ist, desto leiser ist die Disc. Eine Vergleichsplatte (um sich zu orientieren, wie und was) mit dem Geräuschpegel ist unten angegeben.

Geräuschpegel während des Betriebs (Bildschirm der technischen Eigenschaften einer der Festplatten von der DNS-Website)

Tabelle mit einer ungefähren Schätzung des Rauschens in dB
Helfen!

So wählen Sie ein Festplattenlaufwerk (HDD) aus: 6 Punkte, auf die Sie achten sollten - //ocomp.info/kak-vyibrat-zhestkiy-disk-hdd.html
* *
1) Tauschen Sie Ihre alte Festplatte gegen eine SSD (oder eine andere Festplatte) aus.
Der erste Tipp ist mit Materialkosten verbunden. Idealerweise müssen Sie die Festplatte wechseln, um das Rauschen vollständig zu beseitigen. Heutzutage werden SSD-Laufwerke immer beliebter - sie haben keine Mechanik wie bei Festplatten und sind daher während des Betriebs von vornherein geräuschlos (völlig geräuschlos!).
Darüber hinaus haben sie mehrere weitere Vorteile:
- Die Arbeitsgeschwindigkeit ist um ein Vielfaches höher (dies ist der Hauptvorteil!), dank dieser, Ihrer Anwendungen, Spiele, Windows - ich werde eine Größenordnung schneller laden;
- verbrauchen weniger Energie (zum Beispiel arbeitet ein Laptop 10-15% länger ohne Aufladen);
- nicht so sehr Angst vor Zittern und Vibrationen (wieder ein Plus für Laptops);
- Sie erwärmen sich nicht wie eine Festplatte.
Diese Discs haben jedoch einen Nachteil: höhere Kosten. Aber es zahlt sich mit Interesse aus! Den Geschwindigkeitsunterschied zwischen SSD und HDD können Sie einem meiner Artikel entnehmen. Der Link dazu befindet sich unten.

So überprüfen Sie die Festplattengeschwindigkeit: HDD, SSD. Bei einem Test, bei dem der Geschwindigkeitsunterschied zwischen SSD und HDD ermittelt wird, lohnt es sich, auf ein Solid-State-Laufwerk umzusteigen - //ocomp.info/kak-proverit-skorost-diska-ssd-hdd.html
* *
2) Überprüfen Sie, ob eine Anwendung die Festplatte zu 100% lädt!
Wenn die Festplatte Sie nicht immer, sondern nur in Momenten starker Belastung stört (dies kann beispielsweise durch die LED-Anzeige des Festplattenbetriebs angezeigt werden), versuchen Sie herauszufinden, welche Anwendung sie lädt, und schalten Sie sie dann aus.
Sehr oft kann die Festplatte mit Anwendungen geladen werden, die Sie nicht benötigen. Wenn Windows beispielsweise hochfährt, wird uTorrent mit mehreren hundert Torrents geladen: Während alle überprüft werden, kann es 5-10 Minuten dauern! Und die ganze Zeit wird die Festplatte stark geladen sein.
Der einfachste und schnellste Weg, um Informationen zu Anwendungen zu erhalten, die die Festplatte laden, besteht darin, den Task-Manager (für Windows 8, 10) und den Ressourcenmonitor (für Windows 7) zu öffnen. Versuchen Sie, die Anwendung zu schließen, sobald Sie die Anwendung erkannt haben, die aktiv mit der Festplatte arbeitet.
Um den Task-Manager aufzurufen, drücken Sie die Tastenkombination Strg + Umschalt + Esc.
Öffnen Sie in Windows 8, 10 die Registerkarte "Leistung" und prüfen Sie, ob die Festplatte geladen ist. Wenn geladen, finden Sie auf der Registerkarte "Prozesse" das Programm (das es lädt) und schließen es.

Windows 8-10 - Leistung (0% Festplattenlast)
Öffnen Sie in Windows 7 im Task-Manager die Registerkarte "Leistung" und klicken Sie auf die Schaltfläche "Ressourcenmonitor" .

Windows 7 - Task-Manager - Leistung
Die Registerkarte Ressourcenmonitor "Laufwerk" : Beachten Sie die Abschnitte "Prozesse mit Festplattenaktivität" und "Arbeitsfestplatte" .

Windows 7 Resource Monitor - Festplatte
* *
3) Reduzieren Sie die Positioniergeschwindigkeit der Headunit (Automatic Acoustic Management).
Festplatten haben bestimmte Optionen, die normalerweise nirgendwo erwähnt werden (wir sprechen jetzt über das automatische Akustikmanagement, oft als AAM abgekürzt ). Mit dieser Option können Sie die Bewegungsgeschwindigkeit der Köpfe verringern, was sich wiederum positiv auf den Geräuschpegel auswirkt (obwohl außerdem die Geschwindigkeit der Platte etwas verringert ist, jedoch unmerklich "mit dem Auge").
Sie können diese Einstellung in speziellen Dienstprogrammen ändern. Ich empfehle Folgendes: quietHDD, HDDScan. Ich werde die Arbeit in beiden Dienstprogrammen betrachten.
quietHDD
Sie können von Google herunterladen: //sites.google.com/site/quiethdd/
Ein sehr kleines Dienstprogramm zur Reduzierung des akustischen Rauschens des AAM und des APM-Stromverbrauchs der Festplatte. Die Arbeit damit ist einfach und schnell. Ein Beispiel finden Sie unten:
- Sie müssen es als Administrator ausführen (klicken Sie dazu einfach mit der rechten Maustaste auf die ausführbare Datei des Programms und wählen Sie diese Aktion aus dem Kontextmenü aus).
- Im Abschnitt AAM-Einstellungen müssen Sie die Schieberegler auf 128 verschieben. Klicken Sie anschließend auf die Schaltfläche Übernehmen , damit die Einstellungen wirksam werden. Das Dienstprogramm beginnt zu arbeiten, sobald Sie die Einstellungen akzeptieren. Sie sollten daher sofort eine Abnahme des Geräuschpegels bemerken (obwohl dies hier immer noch von der Disc selbst abhängt: Bei einigen Modellen ist der Unterschied gering, bei anderen ist er um eine Größenordnung hörbar).
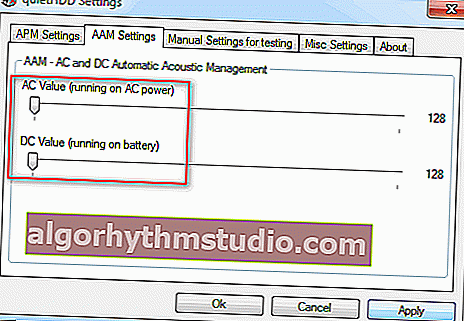
AAM-Einstellungen
- Fügen Sie es zum Start hinzu, damit das Dienstprogramm bei jedem Einschalten Ihres Computers automatisch ausgeführt wird . In Windows 7 reicht es aus, die Verknüpfung zum Programm im Ordner "Start" im Menü "START" zu platzieren. In Windows 8, 10 - verwenden Sie meinen Artikel zum Einrichten des Startvorgangs.
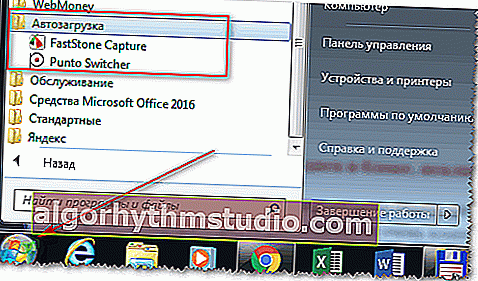
START-Autoload (Windows 7)
HDDScan
Detailliertere Beschreibung + Download-Link: //ocomp.info/soft-dlya-proverki-na-bad-bloki.html
Multifunktionsprogramm für die Arbeit mit SSD- und HDD-Festplatten. Sie können SMART anzeigen, die Festplatte auf fehlerhafte Sektoren überprüfen, die Betriebstemperatur des Mediums ermitteln, akustische Geräusche, Energie usw. steuern.
In unserem Fall müssen Sie das Programm starten, dann die Festplatte auswählen (falls mehrere davon im System vorhanden sind) und die Option "Funktionen / IDE-Funktionen" öffnen.

HDDScan - IDE-Funktionen
Weiter im Abschnitt Automatisches Akustikmanagement - Stellen Sie einen Wert zwischen 128 und 254 ein (das Programm empfiehlt übrigens 254, ist aber bei weitem nicht immer optimal). Im Allgemeinen stellen Sie für den minimalen Geräuschpegel den Wert auf 128 ein und drücken Sie die SET- Taste . So können Sie Ihre beste Option anpassen und finden.
Hinweis: Bitte beachten Sie, dass nicht alle Laufwerke diese Option unterstützen. In einigen Fällen erlaubt HDDScan keine Änderung der Werte in der automatischen Akustikverwaltung.

Automatisches Akustikmanagement
* *
4) Befestigen Sie die Scheibe sicher im Block, beseitigen Sie Vibrationen und legen Sie weiche Pads ein
Dieser Hinweis gilt für einen normalen PC. Wenn Sie jedoch einen Laptop besitzen, ist Ihre Festplatte mit ziemlicher Sicherheit vom Hersteller im Gehäuse sicher und fest befestigt (und Sie können diesen Hinweis nicht lesen).
Ich empfehle dies zu überprüfen und zu tun:
- Öffnen Sie die Systemeinheit und prüfen Sie, ob die Festplatte fest sitzt. Sehr oft sehe ich ein Bild: Die Scheibe befindet sich auf einer Folie, aber nicht eine Schraube ist angeschraubt. In den meisten Fällen wird die Festplatte in diesem Fall nirgendwo hingehen (anscheinend sind deshalb viele "Assembler" von Systemeinheiten zu faul, um die Festplatte sicher zu befestigen), aber wenn die Festplatte in Betrieb ist, können leichte Vibrationen erzeugt werden, und aufgrund der Tatsache, dass sie nicht fest zwischen dem Objektträger befestigt ist und es wird eine Lücke zwischen der Scheibe und einem leichten Knistern geben. Es ist natürlich unangenehm, aber es ist einfach genug, es zu reparieren - befestigen Sie einfach die Scheibe an allen Schrauben;

Befestigung der Festplatte am Schlitten
- Die Schlitten, an denen die Disc befestigt ist, werden nicht immer mit hoher Qualität ausgeführt: Manchmal besteht eine Lücke zwischen ihnen und der Disc, wodurch Geräusche auftreten können. In einigen Fällen wird daher empfohlen, einfache Dichtungen aus einem kleinen Stück Gummi herauszuschneiden, die sich zwischen der Scheibe selbst und dem Objektträger befinden. Gummi ist ein ausgezeichneter Vibrations- und Geräuschdämpfer. Wenn Sie dieses Verfahren einmal durchgeführt haben, können Sie Probleme mit dem Knistern für lange Zeit vergessen (außerdem ist die Methode kostenlos!).
- Beachten Sie außerdem eines: Wenn Sie mehrere Festplatten haben, platzieren Sie diese nicht zu nahe beieinander. Ich empfehle, sie so weit wie möglich voneinander entfernt zu platzieren: Erstens sind die Vibrationen geringer und zweitens sind die Festplatten nicht überhitzt.
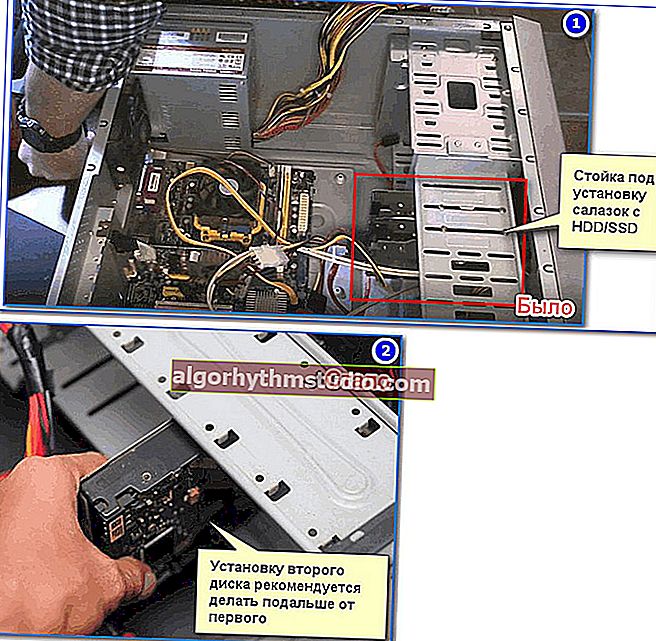
Position der Festplatten in der Systemeinheit
* *
5) Auf Fehler und Defragmentierung prüfen
Nun, das Letzte, was ich empfehlen möchte, ist, nach Fehlern zu suchen und die Festplatte zu defragmentieren. Knistern - dies verringert sich natürlich nicht direkt, aber es macht Ihre Festplatte reaktionsschneller, die Geschwindigkeit erhöht sich (was sich positiv, wenn auch nicht sehr stark auf den Geräuschpegel auswirkt).
Öffnen Sie "Arbeitsplatz" ("Dieser PC", "Computer" - abhängig von der Windows-Version ), um die Festplatte auf Fehler zu überprüfen und zu defragmentieren . Wählen Sie dann die gewünschte Festplatte aus und öffnen Sie ihre Eigenschaften (siehe Bildschirm unten).

Festplatteneigenschaften - Windows 7 - Arbeitsplatz
Klicken Sie anschließend im Abschnitt "Service" auf die Schaltfläche "Check ausführen" und dann auf "Defragmentierung ausführen" (Beispiel unten).

Service - Run Check - Run Defragmentierung
Übrigens kann die Defragmentierung und Bereinigung der Festplatte von Müll im automatischen Modus erfolgen. Hierfür gibt es spezielle Dienstprogramme. Der Link zu den von mir empfohlenen Dienstprogrammen - siehe unten.
Helfen!

Beste Windows-Optimierungsprogramme - //ocomp.info/programmyi-optimizatsii-windows.html
* *
Das ist alles, viel Glück an alle!
Add-Ons sind willkommen ...
?
Der Artikel wurde korrigiert: 29.01.2019