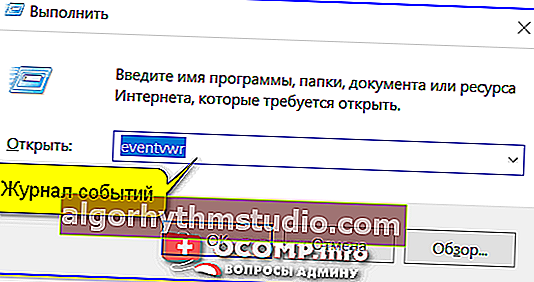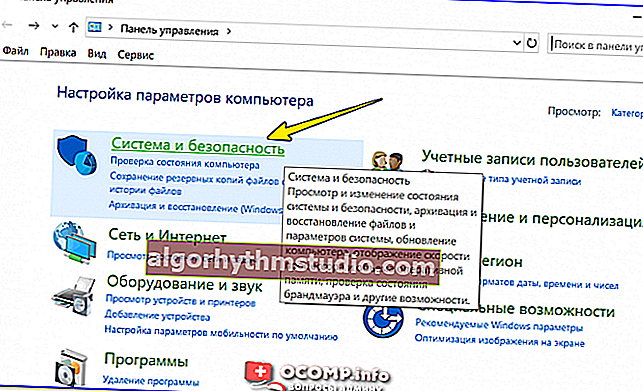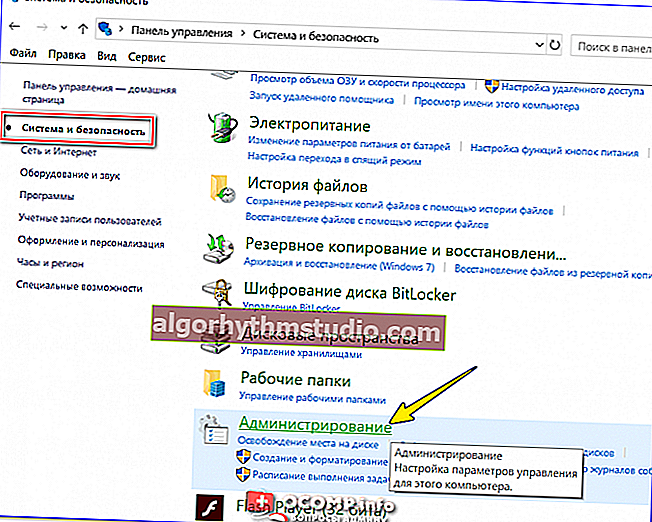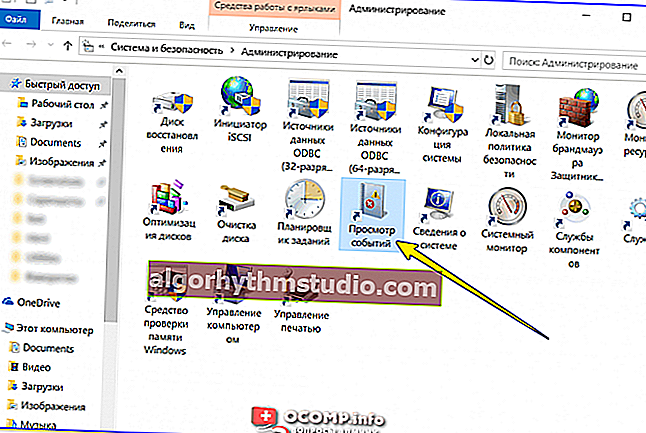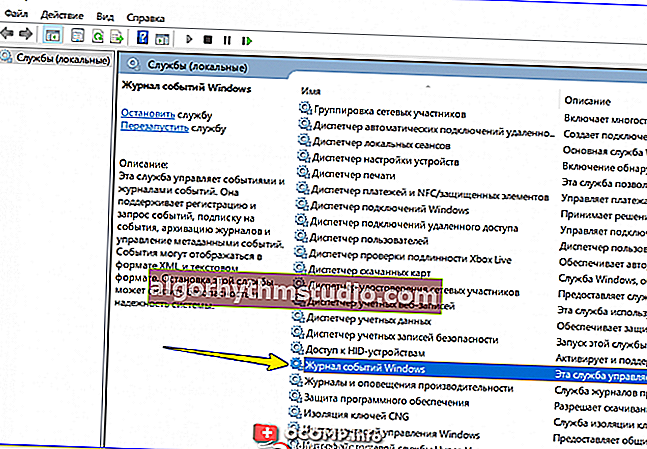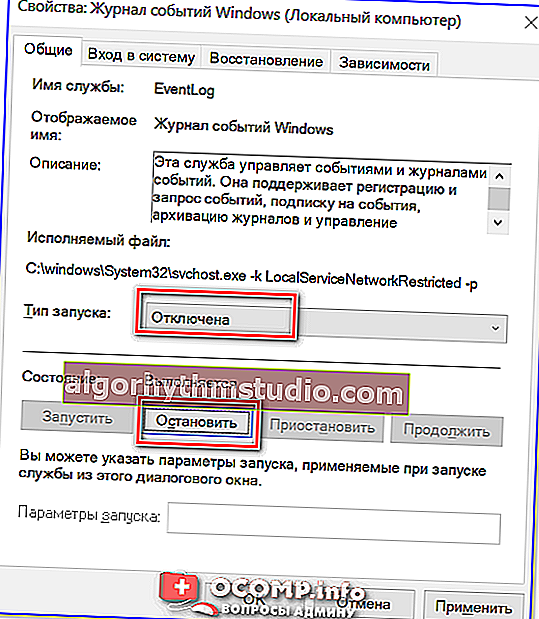Windows-Ereignisprotokoll: Öffnen und Auffinden von Informationen zum Fehler
 Guten Tag!
Guten Tag!
Selbst wenn Sie am Computer nichts tun, schreibt es während des Betriebs des Windows-Betriebssystems einen Teil der Daten in das Special. Dokumente (auch Protokolle oder Systemprotokolle genannt). In der Regel fallen verschiedene Ereignisse unter den Unterdatensatz, z. B. Ein- und Ausschalten des PCs, Fehler, Aktualisierungen usw.
In einigen Fällen können diese Aufzeichnungen natürlich sehr nützlich sein. Zum Beispiel bei der Suche nach Fehlerursachen, Bluescreens, plötzlichen Neustarts usw. Ich stelle fest, dass sich herausstellen kann, dass die Protokolle deaktiviert sind, wenn Sie eine inoffizielle Version von Windows installiert haben ...
Im Allgemeinen zeige ich Ihnen in diesem Beitrag die Grundlagen der Arbeit mit Ereignisprotokollen in Windows (z. B. das Auffinden eines Fehlers und seines Codes, die zweifellos bei der Diagnose hilfreich sind).
Damit...
* *
Arbeiten mit dem Ereignisprotokoll (für Anfänger)
❶
Wie man es öffnet
Variante 1
Diese Option ist universell und funktioniert in allen modernen Windows-Versionen.
- Drücken Sie die Tastenkombination Win + R - das Fenster "Ausführen" sollte erscheinen.
- Geben Sie den Befehl eventvwr ein und drücken Sie OK (Hinweis: Sie können auch den Task-Manager verwenden (Strg + Umschalt + Esc) - klicken Sie auf das Menü "Datei / neue Aufgabe" und geben Sie denselben Befehl eventvwr ein ).
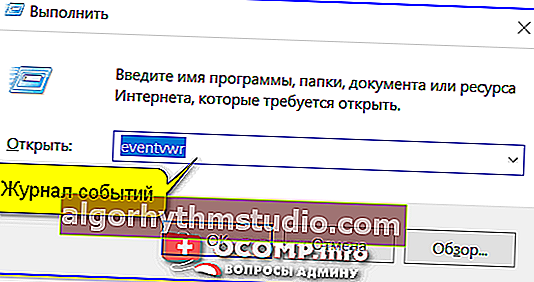
eventvwr - Befehl zum Aufrufen des Ereignisprotokolls
- Danach sollte das Fenster "Ereignisanzeige" angezeigt werden. Beachten Sie die linke Spalte, die alle Arten von Windows-Protokollen enthält.

Ereignisse anzeigen
Option 2
- Zuerst müssen Sie das Bedienfeld öffnen und zum Abschnitt "System und Sicherheit" gehen .
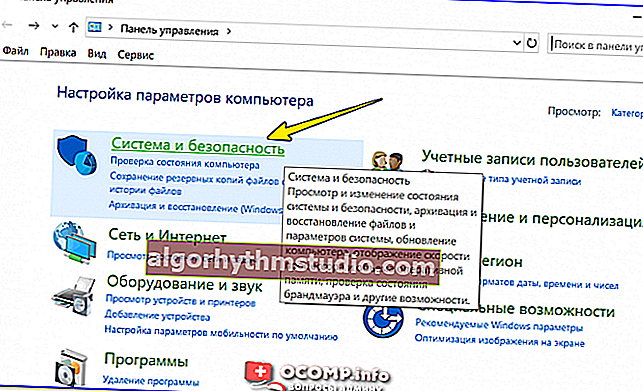
System und Sicherheit
- dann müssen Sie zum Abschnitt "Administration" gehen ;
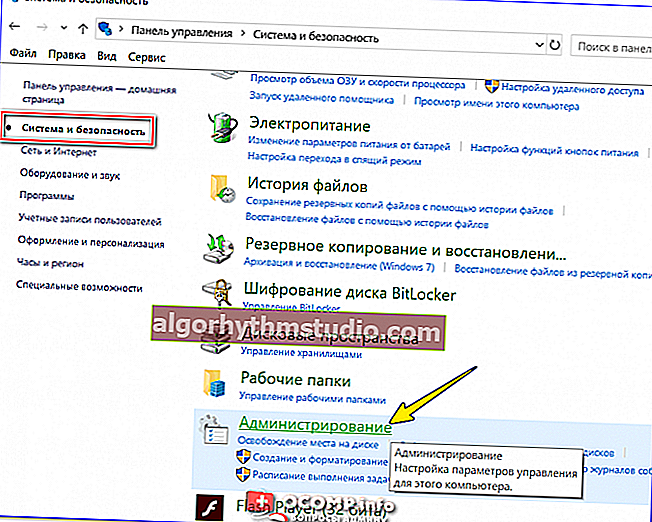
Verwaltung
- Klicken Sie dann auf die Verknüpfung "Ereignisanzeige" .
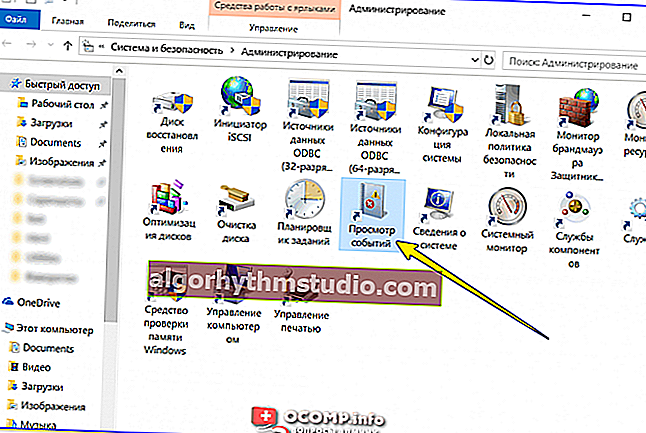
Ereignisanzeige - Verwaltung
Option 3
Relevant für Windows 10-Benutzer.
1) Klicken Sie in der Taskleiste auf das Symbol "Lupe", schreiben Sie "Ereignisse" in das Suchfeld und in den Suchergebnissen erhalten Sie unter Windows einen Link zum Protokoll (siehe Abbildung unten).

Windows 10 - Ereignisse
2) Ein anderer Weg: Drücken Sie die Kombination Win + X - ein Menü mit Links zu den Hauptwerkzeugen wird angezeigt, unter denen sich ein Ereignisprotokoll befindet.

Win + X - Rufen Sie das Menü auf
❷
Windows-Protokolle

Windows-Protokolle
Am nützlichsten (zumindest für Anfänger) ist der Abschnitt "Windows-Protokolle" (im obigen Screenshot hervorgehoben). Sehr oft muss man bei verschiedenen Fehlfunktionen genau das studieren.
Es hat 5 Registerkarten, von denen es 3 Hauptregisterkarten gibt: "Anwendung", "Sicherheit", "System". Ein paar Worte dazu genauer:
- "Anwendung" - Alle Fehler (und Warnungen), die aufgrund des Betriebs von Programmen auftreten, werden hier gesammelt. Diese Registerkarte ist nützlich, wenn Ihre Anwendung instabil ist.
- "System" - Diese Registerkarte enthält Ereignisse, die von verschiedenen Komponenten des Windows-Betriebssystems (Module, Treiber usw.) generiert werden.
- "Sicherheit" - Ereignisse im Zusammenhang mit der Systemsicherheit (Kontoanmeldungen, Verteilung von Zugriffsrechten auf Ordner und Dateien usw.).
❸
So finden und anzeigen Sie Fehler (einschließlich kritischer Fehler)
Ich muss sagen, dass Windows viele verschiedene Informationen in die Protokolle schreibt (Sie können dies überprüfen, indem Sie eines davon öffnen). Es ist nicht so einfach, den erforderlichen Fehler unter so vielen Einträgen zu finden. Und dafür werden hier Specials angeboten. Filter. Im Folgenden werde ich ein einfaches Beispiel für ihre Verwendung zeigen.
Sie müssen also zuerst das gewünschte Journal auswählen (z. B. "System") und dann in die rechte Spalte des Tools "Aktuelles Journal filtern " klicken .

System - aktueller Protokollfilter / Klickbar
Geben Sie dann das Datum und die Ebene des Ereignisses an (z. B. Fehler) und klicken Sie auf OK.

Kritische Fehler
Als Ergebnis sehen Sie eine gefilterte Liste von Ereignissen. Wenn Sie sich Datum und Uhrzeit ansehen, können Sie genau den Fehler finden, der Sie interessiert. In meinem Beispiel habe ich beispielsweise einen Fehler gefunden, der zum Neustart des Computers geführt hat (dank des Fehlercodes und einer detaillierten Beschreibung finden Sie die Lösung auf der Microsoft-Website).

Alle Fehler werden nach Datum und Uhrzeit ihres Auftretens angezeigt / anklickbar
Jene. Wie Sie dem Beispiel entnehmen können, ist die Verwendung des Ereignisprotokolls sehr hilfreich, um eine Vielzahl von Problemen mit einem PC zu lösen.
❹
Ist es möglich, Ereignisprotokolle zu deaktivieren?
Können! Nur ist es notwendig? (obwohl ich nicht anders kann, als zu bemerken, dass viele Leute glauben, dass dies einen Bruchteil des Speicherplatzes einsparen kann, und das System reaktionsschneller ist und die Festplatte weniger belastet)
Zum Deaktivieren von Ereignisprotokollen benötigen Sie:
- Öffnen Sie "services" (drücken Sie dazu Win + R , geben Sie den Befehl services.msc ein und klicken Sie auf OK);

Eröffnungsdienste - services.msc (universelle Methode)
- Dann müssen Sie den Windows-Ereignisprotokolldienst suchen und öffnen.
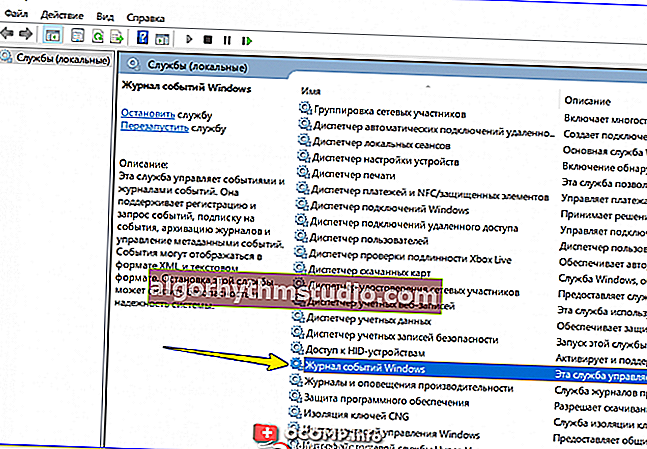
Dienste - Ereignisprotokolle
- Schalten Sie dann den Starttyp in den "deaktivierten" Modus und drücken Sie die "Stopp" -Taste . Speichern Sie dann Ihre Einstellungen und starten Sie Ihren Computer neu.
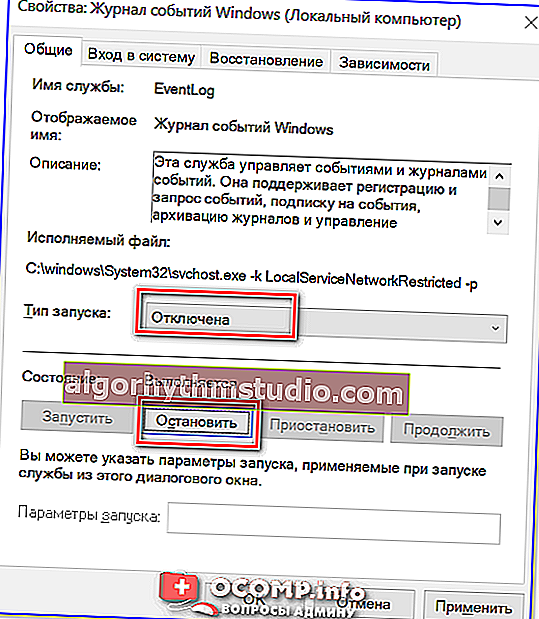
Deaktiviert - Stopp
* *
Das ist alles für jetzt, viel Glück!
✌