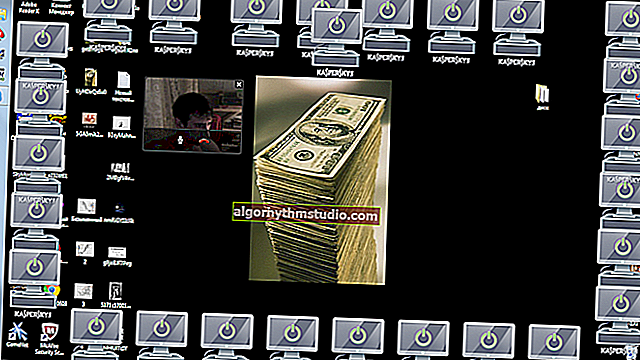So beseitigen Sie das Flackern (Flackern) des Bildschirms ...

Benutzerfrage
Guten Tag.
Ich habe einen ziemlich alten Computer (bereits 8-10 Jahre alt, ich habe ihn speziell zum Geben aus meinen Händen genommen). Ich habe kürzlich Windows neu installiert und der Bildschirm begann viel zu flackern. Die Augen werden schnell müde, besonders auf weißem Hintergrund (sehr auffällig).
Wie kann dieses Blinken entfernt werden?
PS Die Festplatte des Vorbesitzers mit den Treibern - komplett "durchsucht" und alles installiert, was darauf war. Hat nicht geholfen...
Schönen Tag!
Im Allgemeinen können sowohl sehr teure als auch billige Monitore (sowohl alte als auch neue) flackern. Und viele Benutzer irren sich sehr und denken, dass solche Mängel an Monitoren irgendwo in der Vergangenheit liegen. Tatsächlich sieht Ihr Auge möglicherweise kein Flackern, aber es wird es (zum Beispiel können Sie dies indirekt daran erkennen, wie schnell Ihre Augen müde werden)! Ich werde unten Beispiele zeigen.
Was den Autor der Frage betrifft, so liegt der Grund für das Flackern nach seiner Beschreibung in der geringen Bildwiederholfrequenz des Bildschirms (insbesondere bei alten PCs, auf denen CRT-Monitore verwendet werden (dies sind so "dicke", siehe rechts im Vorschaubild)). ... Um dieses Problem zu beheben, müssen in der Regel die entsprechenden Treiber für den Monitor und die Grafikkarte installiert und anschließend korrekt konfiguriert werden.
In dem Artikel werde ich diese und andere Gründe genauer analysieren. Damit...
Übrigens möchte ich hier hinzufügen ... Wenn unter anderem Wellen auf Ihrem Bildschirm beobachtet werden, vertikale und horizontale Streifen herumlaufen und das Bild verzerren (wie im folgenden Beispiel), lesen Sie diesen Artikel zuerst: // ocomp. info / ryab-i-polosyi-na-ekrane.html. Darin habe ich die Hauptgründe für dieses "Verhalten" des Monitors / PCs aufgezeigt ...

Foto eines Monitors mit vertikalen Streifen und Wellen (als Beispiel)
* *
So vermeiden Sie Flackern
Übrigens gibt es eine sehr gute Möglichkeit herauszufinden, ob Ihr Bildschirm stark flackert (blinkt). Die meisten modernen Smartphones sind mit einer Kamera ausgestattet: Schalten Sie die Kamera ein und fokussieren Sie sie einfach auf den Bildschirm (Sie müssen keine Bilder aufnehmen, sondern nur ansehen). Es wird perfekt angezeigt, ob Ihr Monitor flackert.
Wenn etwas nicht stimmt, sehen Sie auf Ihrem Smartphone in der Regel, wie vertikale / horizontale Streifen verlaufen (normalerweise von oben nach unten (von links nach rechts)). Dies ist genau das Flackern, von dem wir sprechen. Siehe Beispiel unten.

Monitor 1 und Monitor 2 - Beachten Sie die Streifen auf der zweiten (Test mit Ihrem Telefon)
Ein paar Worte zu modernen und CRT-Monitoren
Moderne Monitore können, wie oben erwähnt, auch flackern (außerdem ist es nicht wahrnehmbar, selbst wenn Sie es gerade aus dem Laden gebracht haben und nur auf den ersten Blick). Um festzustellen, ob diese Streifen vorhanden sind, verwenden Sie die Kamera des Smartphones oder einen normalen Stift (sie müssen schnell vor dem Bildschirm winken und sehen, wie seine Silhouette angezeigt wird (siehe Beispiel unten)).

Horizontale Streifen

Hintergrundbeleuchtung flackert
Dies kann aufgrund der Besonderheiten der Hintergrundbeleuchtung des Monitors geschehen (dies ist keine Ehe, und aus diesem Grund kann der Monitor nicht zurückgegeben werden! Um sich vor solchen Modellen zu schützen, müssen Sie das Gerät in einem Geschäft persönlich testen). In der Regel erscheint eine ähnliche Funktion , wenn die Helligkeit verringert wird !
Jene. Der Monitor kann bei einer Helligkeit von 80% einwandfrei funktionieren. Wenn Sie jedoch versuchen, ihn auf 40% einzustellen, sehen Sie (auf einem Smartphone), wie der Bildschirm zu flackern beginnt (und dies ist meiner Meinung nach nicht gut).
In der Regel verwenden bessere Monitore (in diesem Aspekt) Augenschutztechnologien (Flicker Free, SoftBlue, SmartImage usw.).

Augenschutztechnik
Ich persönlich bin jedoch zu dem Schluss gekommen, dass dies alles keine 100% ige Garantie bietet. Der beste Ausweg besteht darin, die Funktion des Monitors beim Kauf zu überprüfen - d. H. Bitten Sie den Verkäufer, die Helligkeit zu verringern, ein leeres weißes Blatt zu öffnen und die Kamera zu richten (oder etwas Bestimmtes zu kaufen, das Sie bereits in Bewertungen und Tests betrachtet haben).
Wenn Sie bereits einen flackernden Monitor haben, können Sie optional versuchen, das Problem folgendermaßen zu beheben: Fügen Sie die Helligkeit hinzu (nur hier sollten Sie auch messen) und erhöhen Sie die Bildwiederholfrequenz (falls möglich). Wenn Sie die Bildschirmauflösung verringern, können Sie normalerweise die Aktualisierungsrate erhöhen.
Helfen!
1) So ändern Sie die Bildschirmauflösung - //ocomp.info/razreshenie-ekrana.html
2) So stellen Sie die Bildschirmhelligkeit ein: //ocomp.info/ne-reguliruetsya-yarkost.html

Klassischer CRT-Monitor
Bei CRT-Monitoren wird dringend davon abgeraten, mit einer Frequenz unter 85 Hz zu arbeiten (die Augen werden eines solchen Bildes müde)! Auf neueren LCD-Monitoren darf mit 60 Hz gearbeitet werden (da das Funktionsprinzip unterschiedlich ist).
Ich stelle jedoch fest, dass es empfehlenswert ist, den Monitor genau einzustellen, wenn Ihr Monitor mit einer höheren Frequenz betrieben werden kann. Im Folgenden zeige ich Ihnen, wie Sie die aktuelle Frequenz ermitteln und ändern können ...
Anpassen der Bildschirmaktualisierungsrate
Methode 1
Drücken Sie die Tastenkombination Win + R , ein kleines Run- Fenster sollte erscheinen . Geben Sie desktop.cpl in das Feld Öffnen ein und drücken Sie die Eingabetaste.

Eigenschaften des Eröffnungsbildschirms
Als nächstes sollten Sie die Anzeigeeinstellungen öffnen: Abhängig von der verwendeten Windows-Version kann der Einstellungsbildschirm geringfügig abweichen. In Windows 10 müssen Sie beispielsweise den Link "Eigenschaften des Grafikadapters" öffnen.

Eigenschaften des Grafikadapters
Im Unterabschnitt "Monitor" sollte sich eine Registerkarte "Bildschirmaktualisierungsrate" befinden. Klicken Sie darauf und ändern Sie die Frequenzen auf die höchste Frequenz, die Ihr Monitor unterstützt.

Monitor, 60 Hz
Ein wichtiger Punkt!
Wenn auf Ihrem Monitor oder Videoadapter keine Treiber installiert sind, können Sie mit ziemlicher Sicherheit keine Modi außer 60 Hz einstellen (auch wenn Ihr Monitor diese unterstützt!). In diesem Zusammenhang empfehle ich die Verwendung spezieller Dienstprogramme zum automatischen Aktualisieren von Treibern (diese überprüfen automatisch Ihre gesamte Hardware und aktualisieren alles, was benötigt wird).
Methode 2
Wenn Sie Treiber für den Videoadapter haben, klicken Sie einfach mit der rechten Maustaste auf einen freien Speicherplatz auf dem Desktop und wählen Sie deren Einstellungen im angezeigten Kontextmenü aus (in meinem Fall sind dies "Intel-Grafikeinstellungen").

Intel-Grafikeinstellungen
In der Regel können Sie im Hauptabschnitt die Bildwiederholfrequenz, Auflösung, Helligkeit, Skalierung und andere Parameter festlegen.

Aktualisierungsfrequenz
Über Treiber
Wenn Sie alle Treiber von der Festplatte installiert haben (die mit Ihrem PC geliefert wurde), ist es weit davon entfernt, dass alle korrekt im System "aufgestanden" sind. Wenn alte Treiber nach dem Ändern des Windows-Betriebssystems häufig installiert werden, funktionieren sie häufig nicht richtig ...
Um zu überprüfen, ob auf Ihrem System ein Grafiktreiber vorhanden ist, öffnen Sie den Geräte-Manager (verwenden Sie dazu die Win + R- Kombination und dann den Befehl devmgmt.msc ).

Starten Sie den Geräte-Manager - devmgmt.msc
Erweitern Sie im Geräte-Manager zwei Registerkarten: Anzeigeadapter und andere Geräte.
Wenn Sie einen Grafiktreiber installiert haben, sollte auf der Registerkarte "Videoadapter" der Name Ihrer Grafikkarte angezeigt werden (ohne Ausrufezeichen).
Wenn auf der Registerkarte "Videoadapter" nichts angezeigt wird oder "Standard-VGA-Videoadapter" (oder "VGA-kompatibler Videocontroller") angezeigt wird , befindet sich kein Treiber in Ihrem System. Ein Beispiel ist im folgenden Screenshot dargestellt.
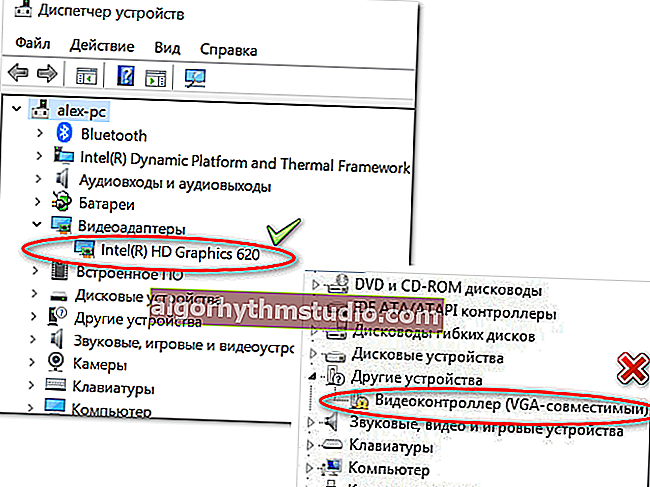
Geräte-Manager - mit den Treibern ist alles in Ordnung, und der Treiber ist nicht aufgestanden
Eigentlich habe ich einen "großen" Artikel in meinem Blog, der sich mit der Aktualisierung des Grafiktreibers befasst. Ich empfehle Ihnen, es zu lesen, wenn Sie ein Problem damit haben.

So aktualisieren Sie den Treiber für eine AMD-, nVidia- und Intel HD-Grafikkarte: von A bis Z.
ZUSATZ!
Übrigens kann es nach der Installation von modernem Windows 10 vorkommen, dass Sie einen Treiber in Ihrem System haben (dh der Geräte-Manager zeigt Ihnen an, dass alles in Ordnung ist) , aber Sie finden keine Links zu seiner Systemsteuerung. In diesem Fall müssen Sie den Treiber auch neu installieren, indem Sie ihn von der offiziellen Website herunterladen (siehe den Link zu den obigen Anweisungen).
Der Link zu den Einstellungen des Videotreibers befindet sich normalerweise in der Taskleiste (siehe Abbildung unten).

Link zum Bedienfeld des Treibers
Sie finden den Link auch in der Windows-Systemsteuerung, wenn Sie die Anzeige der Symbole auf "Große Symbole" umschalten (Beispiel unten).

Schalttafel
Über Kabel und Leitungen
Das Problem mit dem flackernden Bild auf dem Bildschirm kann auf ein beschädigtes Kabel zurückzuführen sein. Übrigens oft, wenn Haustiere ihm Schaden zufügen ...
Zunächst empfehle ich, das Kabel sorgfältig auf sichtbare Schäden zu untersuchen. Wenn es ein ähnliches gibt, versuchen Sie es zu ersetzen.

USB-Kabel defekt
Übrigens ist es sehr wünschenswert, das Kabel zu befestigen (zumindest mit Klebeband (die ideale Option sind spezielle Klemmen, siehe Foto unten)), damit es nicht in einem leichten Luftzug "baumelt", wenn jemand vorbeikommt oder Sie sich an einen Computertisch setzen. ...

Spezielle Führungen (Klemmen), mit denen die Kabel sicher befestigt werden
Über Fehlfunktionen des Monitors, Grafikkarte
Ich kann auch nicht anders, als zu bemerken, dass die Verzerrung des Bildes auf dem Bildschirm häufig auf eine Hardwarefehlfunktion hinweist (dh es liegt ein Problem mit der Hardware vor). Es ist nicht immer einfach, sicher zu diagnostizieren, welche ...
Zunächst empfehle ich, Ihren Computer (Laptop) an einen anderen Monitor anzuschließen. und den aktuellen Monitor an einen anderen PC. Auf diese Weise können Sie sofort herausfinden, wo auf dem Bildschirm nach der Ursache für das Blinken gesucht werden muss: in der Systemeinheit oder auf dem Monitor (ich entschuldige mich für die Tautologie).
Als Add-On!

So schließen Sie einen Monitor an einen Laptop an: //ocomp.info/kak-podklyuchit-monitor-k-noutbuku.html
Um die Grafikkarte zu überprüfen, können Sie spezielle Dienstprogramme verwenden, die einen Stabilitätstest durchführen können. Wie das geht, erfahren Sie im folgenden Artikel.

Überprüfen Sie die Leistung der Grafikkarte, testen Sie sie auf Zuverlässigkeit und Stabilität - //ocomp.info/stress-test-videokartyi.html
* *
PS
Ich weiß, dass viele Leute nicht auf verschiedene Flackern und Verzerrungen auf dem Bildschirm achten. Ich bin jedoch der Meinung, dass Sie dies nicht ohne Aufmerksamkeit lassen sollten! Tatsache ist, dass ein Bild von schlechter Qualität auf dem Monitor nicht nur den Eindruck und die Emotionen  beeinträchtigt (Gott wäre mit ihnen ), sondern auch unsere Vision beeinflusst! Die Augen werden schnell müde, angespannt, beginnen zu wässern usw. Zusätzliche Gesundheitsprobleme, als ob keiner von uns ...
beeinträchtigt (Gott wäre mit ihnen ), sondern auch unsere Vision beeinflusst! Die Augen werden schnell müde, angespannt, beginnen zu wässern usw. Zusätzliche Gesundheitsprobleme, als ob keiner von uns ...
Alles Gute!
Add-Ons sind willkommen ...
Artikel bearbeitet am 31.12.19