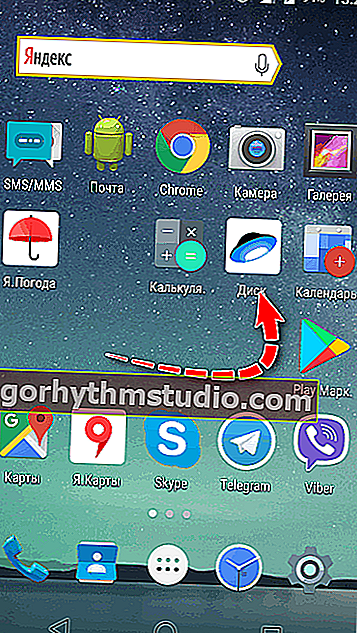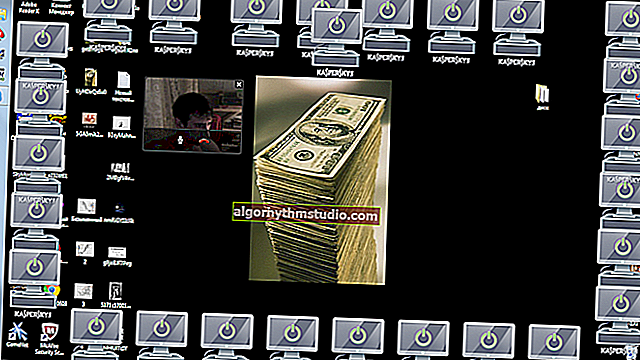So stellen Sie gelöschte Dateien auf Android wieder her (Fotos, Bilder, Nachrichten, Videos)
 Guten Tag!
Guten Tag!
Zunächst sage ich sofort, dass es möglich ist, gelöschte Informationen wiederherzustellen (aber niemand, einschließlich mir, gibt Ihnen eine 100% ige Garantie).
Die heutige Frage, die in dem Artikel aufgeworfen wird, ist sehr vielfältig. Tatsache ist, dass es während der Genesung ganz unterschiedliche Situationen geben kann:
- eins - die Daten wurden auf einer SD-Karte gespeichert;
- die andere - im internen Speicher des Telefons (Tablets);
- Jemand hat Android Version 5 und jemand hat Version 9;
- jemand kam sofort zur Besinnung und begann sich zu erholen, und jemand nur sechs Monate später ...
Ich möchte auch darauf hinweisen, dass verschiedene Fotos , Screenshots und Textdaten am besten für die Wiederherstellung geeignet sind ( Archive haben jedoch beispielsweise viel geringere Chancen).
Wie dem auch sei, in dem Artikel werde ich versuchen, verschiedene Optionen und Methoden der Wiederherstellung in Betracht zu ziehen. Ich hoffe, jeder kann etwas Nützliches für sich selbst lernen ...
* *
Optionen zur Wiederherstellung von Dateien
Über Fotos und Bilder
Nicht viele Leute achten darauf, aber in einigen modernen Telefonen werden die meisten Mediendateien (dieselben Fotos) automatisch in den Papierkorb verschoben, wenn sie gelöscht werden !
Deshalb , wenn Sie den Verlust von Fotos bemerken spätestens 30 Tage (60 Tage?) Von dem Moment des „Vorfalls“ - es gibt eine gute Chance , sie zu finden gibt. Um es zu öffnen, starten Sie einfach die Galerieansicht und wählen Sie "Korb" (?) im Kontextmenü .

Warenkorb (Galerie auf Android 10)
In meinem Fall waren 6 Fotos im Warenkorb (besser als nichts ?).

Die gelöschten Fotos werden bis zu 30 Tage im Warenkorb gespeichert!
Außerdem empfehle ich, die Google Fotos-App zu öffnen (sie ist auf vielen Smartphones vorinstalliert) und im Einstellungsmenü auf die Registerkarte "Papierkorb" zu schauen . Dank der automatischen Synchronisierung können fast alle Ihre Bilder und Fotos dort sein ...

Google Fotos
* *
Wenn die fehlenden Dateien auf der SD-Karte gespeichert wurden
Wenn sich Ihre gelöschten (fehlenden) Daten auf einer MicroSD-Karte befanden, vereinfacht dies die Arbeit etwas. Sie müssen nicht mit verschiedenen Root-Rechten auf Ihrem Smartphone herumspielen und sich mit den Android-Einstellungen befassen ...
Sobald Sie den Verlust von Dateien bemerken, entfernen Sie im Allgemeinen sofort die SD-Karte aus dem Telefon und schreiben Sie nichts anderes darauf (beim Kopieren von Daten überschreiben Sie die darauf gelöschten Dateien)!
Um die Wiederherstellung zu starten , schließen Sie die SD-Karte an Ihren Laptop oder Computer an (Sie müssen diesen Vorgang nicht von Ihrem Telefon aus ausführen!).
Wenn Sie keinen Kartenleser haben, werden heute kostengünstige externe Universalgeräte angeboten, die einen Kartenleser, eine Netzwerkkarte und USB-Anschlüsse usw. kombinieren.
? Bemerkung!
Um solche Geräte (Adapter) zu kaufen, ist es bequem, schnell und billig (für eine Brieftasche), chinesische Online-Shops zu nutzen

Legen Sie die SD-Karte in den Laptop-Kartenleser ein
Wichtig!
Wenn Windows Sie auffordert, Ihre SD-Karte zu formatieren (oder auf Fehler zu überprüfen), stimmen Sie nicht zu! Ignorieren Sie im Allgemeinen die Windows-Vorschläge (falls vorhanden) ...
* *
Als Nächstes müssen Sie eines der data speziellen Dienstprogramme zur Datenwiederherstellung auf Ihren Computer herunterladen und ausführen. Es gibt viele solcher Programme, aber ich würde empfehlen, Ihre Bekanntschaft mit kostenlosen Optionen zu beginnen. Ich bin persönlich beeindruckt von R.Saver . (?)
* *
R.Saver
Offizier. Website: //rlab.ru/tools/rsaver.html

Einfaches, kostenloses (für russische Benutzer) und sehr praktisches Dienstprogramm zur Datenwiederherstellung. Ermöglicht die Arbeit mit allen gängigen Laufwerkstypen (Festplatte, SSD, SD, USB usw.) und unterstützt alle gängigen Dateisysteme (NTFS, FAT, FAT 32, ExFAT usw.). Keine Installation erforderlich, komplett in russischer Sprache!
* *
Zeigen Sie nach dem Herunterladen und Starten des Programms einfach auf Ihren USB-Stick und starten Sie den Scanvorgang. Warten Sie bis zum Ende des Vorgangs (es kann lange dauern - eine halbe Stunde oder eine Stunde ...).

Wählen Sie das Laufwerk aus, von dem die Dateien verschwunden sind
Danach präsentiert Ihnen R.Saver die gesamte Liste der gefundenen Dateien. Sie müssen lediglich die benötigten Dateien auswählen und auf Ihrer Festplatte speichern (Hinweis: Sie können wiederherstellbare Dateien nicht auf derselben Speicherkarte speichern, die Sie gescannt haben!).

Mehrere Wiederherstellungsoptionen (anklickbar)
? Ergänzung!

Detailliertere Anweisungen zum Wiederherstellen von Dateien (Fotos) von MicroSD (Speicherkarten) und USB-Sticks.
* *
Wenn die fehlenden Dateien im internen Speicher des Telefons gespeichert wurden
Aber mit dieser Option ist alles etwas komplizierter ... Tatsache ist, dass Smartphone-Hersteller (meiner bescheidenen Meinung nach) etwas komplizierte Dinge haben. ?
Wenn frühere Smartphones die Möglichkeit hatten, eine Verbindung zu einem PC in Form eines Flash-Laufwerks herzustellen, ist dies auf neuen Geräten jetzt nicht mehr möglich. Sie werden über ein spezielles Protokoll verbunden und sehen aus wie Mediengeräte (MTP).
Dies bedeutet, dass sie nicht von normalen Programmen gescannt werden können, beispielsweise von R. Saver oder Recuva.
In diesem Fall können Sie jedoch etwas tun (ich werde verschiedene Optionen in Betracht ziehen) ...
Wichtig!
Um Dateien wiederherzustellen, müssen Sie Ihr Telefon mit einem USB-Kabel an Ihren Computer anschließen.
Wenn Sie dies nicht tun können (z. B. sieht der PC das Telefon nicht), empfehle ich Ihnen, diesen Artikel zu lesen
* *
Als USB-Stick anschließen
Wenn Sie Ihr Android-Gerät an Ihren Computer anschließen, können Sie in den Einstellungen auswählen, wie es angeschlossen werden soll.
Wenn Ihre Android-Version nicht zu neu ist, sollten Sie die Möglichkeit haben , Ihr Telefon wie ein normales Flash-Laufwerk als USB-Laufwerk anzuschließen (Hinweis: Diese Funktion wurde nach der Veröffentlichung von Android 4.4 KitKat entfernt).
Überprüfen Sie auf jeden Fall, ob Sie diese Option trotzdem haben!

Als USB-Stick anschließen
Wenn Sie dies tun können, führen Sie eines der üblichen Dienstprogramme zur Datenwiederherstellung aus (z. B. R. Saver, Recuva usw. ?) und scannen Sie den Speicher wie ein normales USB-Flash-Laufwerk (in diesem Fall wird gezeigt, wie Dateien wiederhergestellt werden) im ersten Teil des Artikels).
? Übrigens!
Für einen vollwertigen Betrieb müssen Sie ? das USB-Debugging aktivieren (dies wird bei der Wiederherstellung von Daten benötigt). Dies ist nicht schwierig, nur ein paar Klicks in den Smartphone-Einstellungen. Unten finden Sie die Anweisungen für verschiedene Versionen von Android.
Optionen, wie Sie USB-Debugging unter Android ausführen können (Link zum Original):
- Einstellungen -> Entwicklung -> USB-Debugging (Sie müssen nur das Kontrollkästchen neben diesem Element aktivieren);
- Einstellungen -> Für Entwickler -> USB-Debugging;
- Einstellungen -> Anwendungen -> Entwicklung -> USB-Debugging (am beliebtesten für Android 2.2 - 3.0);
- Einstellungen -> Mehr -> Entwickleroptionen -> USB-Debugging;
- Einstellungen -> System -> Informationen zum Smartphone (Telefon oder Tablet). Wir suchen nach dem Artikel "Build-Nummer" und klicken 4-8 Mal darauf (eine spezielle Benachrichtigung sollte erscheinen, dass Sie Entwickler geworden sind). Kehren Sie dann zu den Einstellungen zurück - und Sie sehen das Menü für Entwickler.
* *
Scannen speziell Dienstprogramme
Fast alle modernen Smartphones haben die Funktion zum Anschließen in Form eines Flash-Laufwerks deaktiviert. Und deshalb sind die oben empfohlenen üblichen Dienstprogramme nutzlos, weil Sie können den Telefonspeicher nicht sehen und darauf zugreifen ...
Es gibt jedoch einen Ausweg: Es gibt spezielle Programme zum Scannen und Wiederherstellen von Daten aus dem internen Speicher des Telefons.
Ich werde viele sofort verärgern - die meisten werden bezahlt (obwohl die Installation, das Scannen und das Anzeigen von Dateien, die wiederhergestellt werden können, kostenlos sind). Jene. Vor dem Kauf können Sie sehen, was das Dienstprogramm überhaupt wiederherstellen kann.
Unten ist diese Liste (ich habe ein paar Stücke markiert, mit denen ich den Start empfehle):
- 7-Data Recovery Suite (Hinweis!)
- EaseUS MobiSaver (Hinweis!)
- FonePaw Android Datenwiederherstellung
- iCare-Wiederherstellung
- iSkySoft Android-Datenwiederherstellung
- Jihosoft Android Phone Recovery
- Tenorshare Android Datenrettung
- Wondershare Dr. Fone
Das Prinzip ihrer Arbeit ist praktisch dasselbe: Sie scannen das Telefon, zeigen, was sie gefunden haben, und bieten an, es wiederherzustellen.
Ich stelle jedoch fest, dass es unmöglich ist, im Voraus vorherzusagen, welches der Dienstprogramme für Sie richtig funktioniert! Tatsache ist, dass es verschiedene Versionen von Android gibt und meiner Meinung nach sogar noch mehr Smartphone-Hersteller (DIGMA, ALCATEL, FLY, ZTE, XIAOMI, MEIZU, HUAWEI, SAMSUNG, LG und viele andere).
Natürlich kann kein Entwickler einfach mit einer solchen Vielfalt Schritt halten, und es ist keine Tatsache, dass dieses oder jenes Dienstprogramm Ihr Telefon erkennen und sehen kann.
Aus diesem Grund empfehle ich, einige davon auszuprobieren, zu scannen, die Ergebnisse anzuzeigen und erst dann zu entscheiden, ob Sie sie kaufen möchten (oder vielleicht reicht Ihnen die kostenlose Version!).
* *
Warum habe ich empfohlen, auf 7-Data Recovery Suite zu achten?
Dieses Programm verfügt über einen separaten Modus zum Wiederherstellen gelöschter Dateien auf einem Android-Gerät (siehe Abbildung unten).

7-Data Recovery Suite - Wiederherstellung von einem Android-Gerät
Nachdem Sie diesen Modus geöffnet haben, müssen Sie nur das USB-Debugging auf dem Telefon aktivieren (ich habe im Artikel etwas weiter oben darüber geschrieben). Danach kann das Programm viele Telefonmodelle sehen und deren Speicher scannen. Ich empfehle es auszuprobieren.

Aktivieren Sie das USB-Debugging und scannen Sie den Speicher
Was ist interessant an EaseUS MobiSaver für Android?
Diese Anwendung ist der vorherigen etwas ähnlich. Damit es funktioniert und das Telefon gescannt wird, reicht es aus, nur das USB-Debugging zu aktivieren (Root-Rechte sind zwar wünschenswert, aber nicht unbedingt erforderlich).
Ich mache Sie darauf aufmerksam, dass alle Aktionen im Programm nacheinander ausgeführt werden und jeder einen Link zu Anweisungen mit Screenshots erhält.

EaseUS MobiSaver für Android - Schrittweise Wiederherstellung von Dateien
* *
Wiederherstellung ohne Verbindung zu einem Computer
Jetzt gibt es spezielle Anwendungen, die direkt auf Ihrem Telefon (Tablet) installiert sind. Sie müssen es also nicht einmal über USB an Ihren Computer anschließen.
In der Regel können sie jedoch nur in den "harmlosesten" Fällen helfen (z. B. bei einer einfachen fehlerhaften Löschung).
Darüber hinaus unterstützen die meisten von ihnen nur die Wiederherstellung von Fotos und Bildern (was natürlich die meisten Benutzer benötigen).
Wenn Sie einige Dokumente, Archive usw. wiederherstellen möchten, befürchte ich, dass die Wirksamkeit solcher Programme gering sein wird (zumindest für heute ...).
Liste der empfohlenen Apps (alle Links bei Google Play):
- DiskDigger-Fotowiederherstellung (Hinweis!)
- GT-Wiederherstellung
- Undeleter
- Foto, Video wiederherstellen
Was DiskDigger betrifft, ist das Dienstprogramm extrem einfach und bequem! In nur wenigen Minuten kann der interne Speicher des Smartphones und der SD-Karte gescannt und eine Liste der zur Wiederherstellung verfügbaren Fotos angezeigt werden.
Beachten Sie, dass DiskDigger fast "Allesfresser" ist und die meisten Gerätemodelle unterstützt. Trotz aller Einfachheit und Einfachheit ist das Werkzeug äußerst nützlich. Ich empfehle zu überprüfen.

DiskDigger funktionieren
* *
Prävention, um künftig Datenverlust zu vermeiden
Ich werde nicht original sein, aber das beste Mittel gegen alle Arten von Problemen mit einem Smartphone ist ein Backup . Darüber hinaus müssen jetzt nicht einmal alle Aktionen manuell ausgeführt werden - Sie können eine Cloud-Festplatte einmal konfigurieren, und die Sicherung wird automatisch ohne Ihre Teilnahme durchgeführt!
Was ich empfehle:
- Verwenden Sie eine Yandex-Festplatte (ca. 50 GB! Diese ist nirgendwo anders verfügbar): Nach der Installation und Konfiguration werden alle Ihre Fotos und Bilder automatisch aus dem Telefonspeicher in die Cloud hochgeladen. Selbst wenn etwas mit dem Telefon passiert, können Sie jederzeit eine Verbindung von einem PC oder einem anderen Smartphone aus herstellen. Weitere Informationen zum Einrichten der Yandex-Festplatte
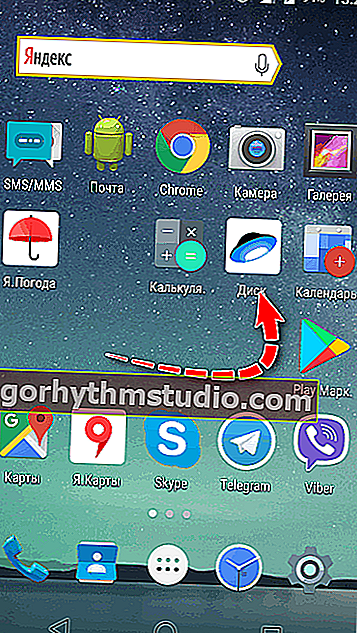
Yandex-Scheibe
- Es gibt eine Google Fotos-App (normalerweise auf den meisten Smartphones vorinstalliert). Es reicht aus, es einmal zu öffnen und das automatische Hochladen Ihrer Fotos zu aktivieren.
- Es gibt andere Optionen, z. B. "Google Mail" oder "Google Kontakte", mit denen Sie nur bestimmte Daten sichern können.
- Es gibt auch universellen Speicher: Dropbox oder Google Drive. Sie können so konfiguriert werden, dass absolut alles am Telefon an das Backup gesendet wird!
* *
PS
Irgendwie vor 10-15 Jahren (noch vor dem ersten Smartphone) wurde mein Handy getrennt. Keine Tricks erlaubten ihm, sich einzuschalten ...
Und dann merke ich plötzlich, dass ein Dutzend Kontakte und Nummern (die wirklich benötigt werden und deren sofortige Wiederherstellung problematisch sein wird) - ich habe sie nur in den Speicher des Telefons geschrieben!
Grusel!
Zumindest in der Werkstatt konnten sie ihn schnell wiederbeleben und zum Einschalten zwingen. Seitdem dupliziere ich zusätzlich zu allen "Wolken" manuell die Liste der am meisten benötigten Zahlen in ein Notizbuch. Welches ist, was ich Ihnen rate, sonst nach dem Gesetz der Gemeinheit ... Sie selbst wissen, wie es passiert ... ?
* *
Wenn Sie alternative Wiederherstellungsoptionen teilen - danke im Voraus für den Tipp ...
Alles Gute!
?
Erstveröffentlichung: 23.05.2018
Korrektur: 1.07.2020